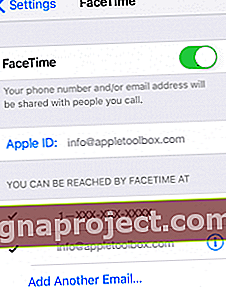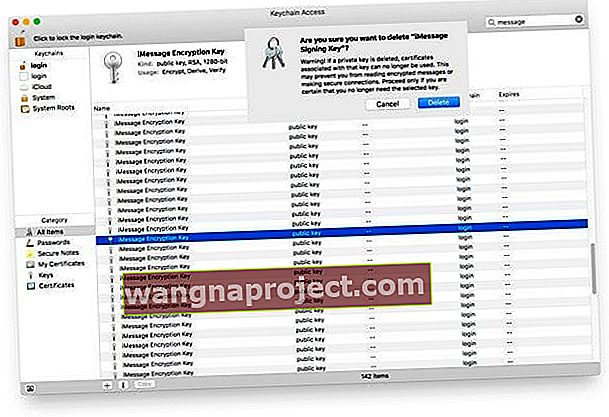חלק מהמשתמשים דיווחו כי הם מקבלים שגיאה זו בעת ניסיון להפעיל את FaceTime: " לא ניתן היה להיכנס. אנא בדוק את חיבור הרשת שלך ונסה שוב, " "אירעה שגיאה במהלך ההפעלה", ושגיאות אחרות בהפעלת FaceTime. מכיוון שלעתים קרובות לוקח 24 שעות להפעיל את FaceTime, המתן לפחות יום שלם אחד לפני פתרון בעיות. אם לאחר 24 שעות, FaceTime עדיין לא מופעל או שאתה ממשיך לקבל שגיאות מסוג זה, בצע את השלבים הבאים.
תיקון שגיאות הפעלה של FaceTime
עיין באתר סטטוס המערכת של אפל
בדוק בעמוד סטטוס המערכת של אפל אם קיימים בעיות שרת המשפיעות על FaceTime. אם הוא מופיע בירוק, הכל אמור לעבוד כרגיל. עם זאת, אם FaceTime רשום בצהוב, ישנן בעיות ידועות בשרת שאפל עובדת עליו כעת. 
בדוק כמה הגדרות
- התחבר ל- WiFi או לרשת נתונים סלולרית. כל מכשירי האייפון דורשים הודעות SMS כדי להפעיל את מספר הטלפון שלך הן עבור iMessage והן עבור FaceTime
- עבור אל הגדרות> כללי> תאריך ושעה ובחר הגדר אוטומטית
- אפס את הגדרות הרשת שלך. עבור אל הגדרות> כללי> אפס ובחר אפס הגדרות רשת. פעולה זו מסירה כל מזהים וסיסמאות שנשמרו עבור כל הרשתות השמורות. אז בצע את הצעד הזה רק אם אתה יודע את תעודות הזהות והסיסמאות שלך

תסתכל על מזהה Apple שלך
ודא שמזהה Apple והסיסמה שלך נכונים. האם אתה משתמש במזהה Apple שהוא כתובת דואר אלקטרוני או פשוט שם משתמש? FaceTime ב- iPod Touch דורש מזהה Apple שעוצב למעשה ככתובת דואר אלקטרוני, כך שאם המזהה שלך הוא שם משתמש פשוט (כלומר, אין @ כניסה אליו), יהיה עליך לשנות אותו ל- e- כתובת דואר או השתמש / צור מזהה Apple אחר עבור FaceTime.
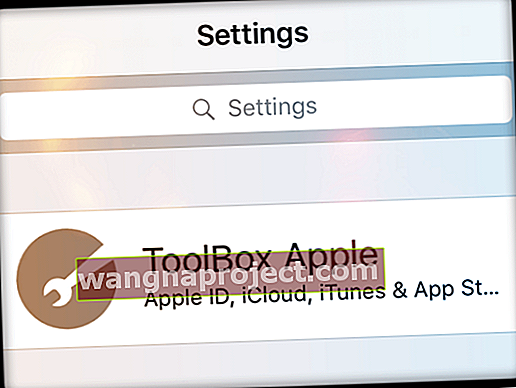
יש לאמת את כל כתובות הדוא"ל של שם המשתמש על ידי ביקור באתר Apple ID. אם מזהה Apple שלך אינו כתובת דוא"ל, שנה אותו שם. מאמר זה מספק הוראות כיצד לשנות את מזהה Apple.
צא והחזרה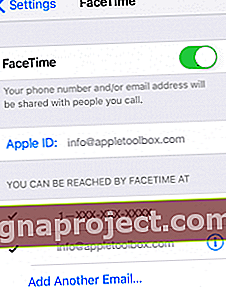
עבור אל הגדרות> FaceTime וכבה אותו. הפעל מחדש את המכשיר ואז חזור להגדרות> FaceTime והפעל אותו מחדש. עבור מחשבי מקינטוש, עבור אל FaceTime> העדפות> הגדרות ולחץ על יציאה. הפעל מחדש את ה- Mac שלך ואז חזור ל- FaceTime> העדפות> הגדרות ולחץ על כניסה.
הקפד להיכנס עם אותו מזהה Apple שבו השתמשת בדף חשבון Apple ID.
נסה DNS אחר 
חלק מהמשתמשים מדווחים כי שינוי הגדרת ה- DNS ל- DNS הציבורי של גוגל; 8.8.8.8, 8.8.4.4 תיקן את בעיית ההפעלה שלהם ב- FaceTime. כתובות ה- IP הציבוריות של Google הן כדלקמן: 8.8.8.8 ו- 8.8.4.4.
לאחר שתעדכן את ה- DNS שלך, כבה ואז הפעל את המכשיר או את מק. ואז נסה שוב את FaceTime.
למידע נוסף על אופן שינוי ה- DNS שלך, עיין במאמר זה.
חושב שיש חסימה או מצערת בחשבון FaceTime ו- iMessage שלך?
לפעמים, הסיבה ש- iMessage ו- FaceTime אינן זמינות נובעות ממצערת או חסם אחורי.
אם אפל חושדת שהחשבון שלך נפרץ בצורה כלשהי, הם מסמנים את החשבון ומציבים חסימה או מצערת בגישה לשירותים אלה.
אם אתה חושד במשהו כזה, פנה מיד לאפל!
אפשר שירותי מיקום
ודא ששירותי מיקום מופעלים. עבור אל הגדרות> פרטיות> שירותי מיקום > וודא שהדבר מופעל. אם לא, הקש על שירותי מיקום והפעל את התכונה הזו למצב מופעל.
עבור מחשבי מקינטוש, עבור אל העדפות המערכת> אבטחה ופרטיות> הכרטיסייה פרטיות וסמן את תיבת הסימון "אפשר שירותי מיקום".
תיקונים נוספים להפעלת FaceTime במכשירי Mac
-
- אם אתה משתמש ב- FaceTime מאחורי חומת אש, עיין במאמר התמיכה של Apple זה. ייתכן שיהיה צורך להשבית כל חומת אש או תוכנות זדוניות של צד שלישי ואז לנסות את FaceTime שוב
- אפס את ה- NVRAM שלך. לפעמים ההגדרות המאוחסנות ב- NVRAM גורמות לבעיות בהפעלת FaceTime. אז כבה את ה- Mac שלך, ואז הפעל אותו ותוך כדי לחיצה על ארבעת המקשים הבאים: Option, Command, P ו- R. החזק עד שמוצג ה- Mac שלך מחדש (או מנגן פעמון הפעלה שני)

- אפס את SMC
- לשולחן העבודה: כבה. נתק את כבל החשמל. המתן 15 שניות. חבר שוב את כבל החשמל. המתן 5 שניות ואז לחץ על לחצן ההפעלה כדי להפעיל את ה- Mac שלך
- ל- MacBooks: כבה. נתק את מתאם החשמל מהמחשב שלך. באמצעות המקלדת המובנית, לחץ על Shift-Control-Option בצד שמאל של המקלדת, ואז לחץ על לחצן ההפעלה בו זמנית. החזק את המקשים האלה ואת לחצן ההפעלה למשך 10 שניות. חבר מחדש את מתאם החשמל. לחץ על לחצן ההפעלה כדי להפעיל את ה- MacBook שלך
- חלק מהמשתמשים הצהירו כי Peer Guardian פועל ברקע. ברגע שהם השביתו את זה, הם הצליחו להשתמש ב- FaceTime
- חלק מהמשתמשים מארה"ב דיווחו כי הלכו למיקום אחר או חזרה לחנות בה קנו והפעילו שם; זה עשוי להיות בעיה בחומת אש
תסתכל על מחזיק המפתחות שלך 
- השבת את מחזיק המפתחות של iCloud. עבור אל העדפות מערכת> iCloud ובטל את הסימון של אפשרות מחזיק המפתחות כדי להפסיק להשתמש במחזיק מפתחות iCloud באופן זמני
- פתח גישה למחזיק מפתחות ( יישום> כלי עזר )
- חפש פריטים המכילים "מזהים" - כולם צריכים להופיע תחת סוג כסיסמאות ליישום
- מחק את הפריטים האלה ממחזיק המפתחות שלך
- חפש פריטים המכילים FaceTime ומחק אותם
- בצע את אותו הדבר בכל פריטים שמכילים iMessage
- בפרט, חפש את שני אלה: מפתח חתימת iMessage ומפתח הצפנה ל- iMessage - ייתכן שיש לך רק שניים, או שיהיה לך הרבה (חלק מהקוראים מגלים שיש להם מאות כאלה)
- מחק את כל אלה
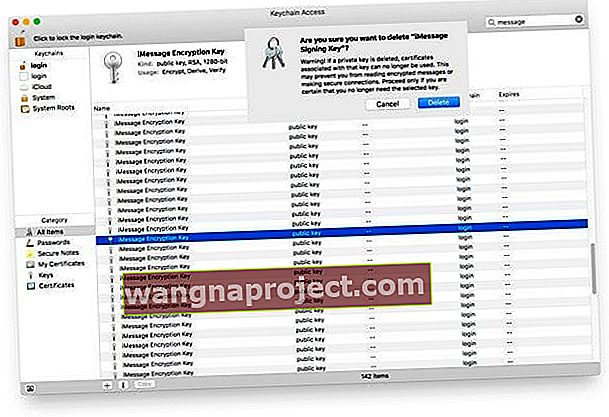
- הפעל מחדש את ה- Mac שלך
- לאחר אתחול מחדש, macOS מבקש ויוצר זוגות מפתח חדשים להצפנת iMessage
- נסה לשיר שוב ל- iMessage או ל- FaceTime
- או נסה לאפס את מחזיק המפתחות הכניסה שלך: Finder> Utilities> Keychain Access> Keychain Key Menu> Preferences> Reset My Default Keychain ואז הפעל מחדש את המחשב שלך
- אַזהָרָה! אם אתה שומר סיסמאות במחזיק המפתחות , ביצוע צעדים אלה מנקה את כל הסיסמאות והמידע השמורים. אז המשך בזהירות
נסה טרמינל! 
באמצעות מסוף לניקוי נתונים ישנים, העזרה שלי גורמת ל- iMessage ול- FaceTime לעבוד שוב. לפני שאנחנו עושים משהו, בואו נבצע גיבוי למחשבי המק שלנו באמצעות מכונת הזמן או דרך שיטת הגיבוי שבחרתם. טוב יותר בטוח מאשר להצטער!
פתח מושב טרמינל
- הקלד בדיוק את הפקודה הזו: sudo rm /Library/Preferences/com.apple.apsd.plist
- לחץ על Return כדי לבצע את הפקודה
- צא מהטרמינל
- הפעל מחדש את ה- Mac שלך
- פתח את iMessage או את FaceTime ונסה להיכנס שוב
אם אתה עדיין מקבל את ההודעה הזו, אנא עיין במאמר המעמיק שלנו כיצד לטפל בשגיאה מסוימת זו ב- Mac שלך!