אינך יכול לעצב מחדש כונן ב- MacOS Disk Utility כאשר לחצן מחק אפור. זה עשוי לקרות מסיבות שונות, שכולן מונעות ממך למחוק או לעצב מחדש את הכוננים המחוברים ל- Mac שלך.
אם כלי הדיסק של ה- MacBook לא מאפשר לך למחוק כוננים, בצע את השלבים הבאים כדי לתקן את זה.
כיצד למחוק או לעצב מחדש כונן באמצעות תוכנית הדיסק
נתחיל בהסבר קצר על הדרך הנכונה לעצב מחדש או למחוק כוננים באמצעות ה- Mac שלך. אל תהסס לדלג על החלק הזה אם אתה כבר יודע לעשות את זה.
ייתכן שתרצה למחוק את הכונן כדרך מהירה ליצור מקום לקבצים חדשים. לחלופין, ייתכן שתצטרך לעצב אותו מחדש כך שהוא יעבוד עם מערכות הפעלה שונות, כמו Windows, Linux או אפילו iPadOS.
כשאתה מעצב מחדש כונן, הוא גם מוחק את כל הנתונים עליו. אז הקפד לגבות קבצים חשובים לפני מחיקה או עיצוב מחדש של הכוננים שלך.
כשתהיה מוכן, כך למחוק או לאתחל מחדש כוננים:
- פתח את תוכנית השירות לדיסק מתיקיית כלי השירות ביישומים שלך.
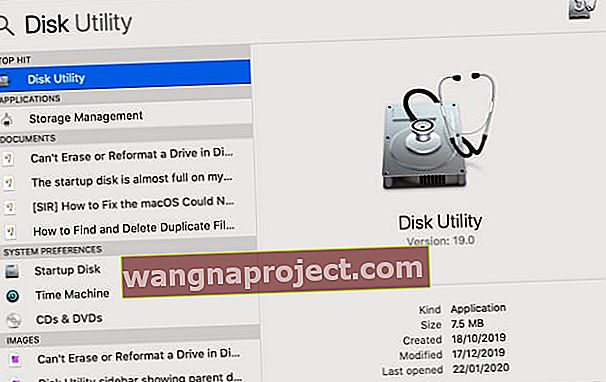 זרקור הוא הדרך המהירה ביותר לפתוח את תוכנית הדיסק.
זרקור הוא הדרך המהירה ביותר לפתוח את תוכנית הדיסק. - בסרגל הצד בחר את הכונן שברצונך למחוק או לעצב מחדש.
- לחץ על כפתור מחק בחלק העליון של החלון.
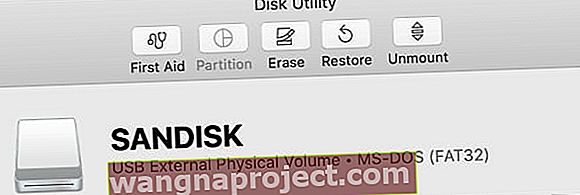 כלי השירות לדיסק מציג כמה כלים בראש החלון.
כלי השירות לדיסק מציג כמה כלים בראש החלון. - בחר שם ותבנית חדשים לכונן שלך, ואז לחץ על מחק .
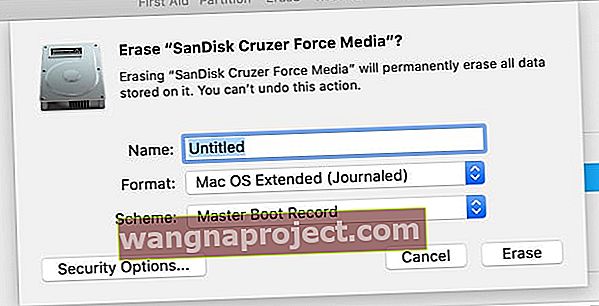 החליטו איך לקרוא לכונן שלכם לאחר מחיקתו.
החליטו איך לקרוא לכונן שלכם לאחר מחיקתו. - המתן לכלי השירות לדיסק למחוק או לעצב מחדש את הכונן שלך ואז לחץ על בוצע .
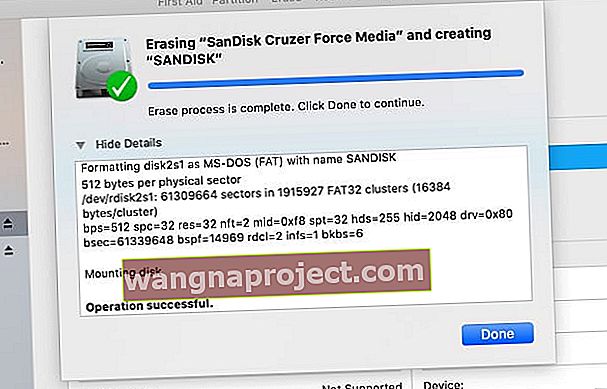 תוכנית השירות לדיסק מציגה כל תהליך שהוא משלים בחלון.
תוכנית השירות לדיסק מציגה כל תהליך שהוא משלים בחלון.
מה אם כפתור המחיקה בתוכנת הדיסק אפור?
אתה בטח קורא מאמר זה מכיוון שלחצן Erase היה אפרפר כשניסית למחוק או לעצב מחדש כונן באמצעות תוכנית השירות Disk. השתמש בשלבים הבאים כדי לתקן את זה והודיע לנו בתגובות איזה מהם עבד עבורך.
שלב 1. הראה את כל המכשירים ומחק את כונן ההורים
כברירת מחדל, תוכנית השירות לדיסק מציגה רק את הכרכים בכוננים המחוברים שלך, ולא בכוננים עצמם. אמצעי אחסון הוא המחיצה או החלק של הכונן בו אתה מאחסן נתונים.
פתח את תוכנית השירות דיסק ובחר תצוגה> הצג את כל ההתקנים משורת התפריטים. אתה אמור לראות את שמות ההתקנים של כל אחד מהכוננים שלך מופיעים בסרגל הצד.
 לחלופין, השתמש בקיצור הדרך
Cmd + 2 .
לחלופין, השתמש בקיצור הדרך
Cmd + 2 .
בחר את תיקיית האב עבור הכונן שברצונך לעצב מחדש או למחוק, ואז לחץ שוב על כפתור מחק . שימו לב שכשאתם מוחקים מכשיר, הוא מוחק גם את כל הנפחים הכלולים בו.
שלב 2. הפעל עזרה ראשונה לתיקון הכונן לפני מחיקתו
ל- Disk Utility יש תכונה עזרה ראשונה שמתקנת כל מיני בעיות הקשורות לכוננים שלך: ביצועים איטיים, קבצים פגומים או התנהגות בלתי צפויה. כאשר אתה מריץ עזרה ראשונה, הוא סורק את כל הדיסק לאיתור שגיאות ומאפשר לך לדעת אם יש כאלה שהוא לא יכול לתקן.
פתח את תוכנית השירות דיסק ובחר בסרגל הצד את הכונן שברצונך למחוק. בראש החלון, לחץ על העזרה הראשונה כפתור, ואז להסכים הפעלת העזרה ראשונה.
 הפעל עזרה ראשונה בכל כוננים בעייתיים.
הפעל עזרה ראשונה בכל כוננים בעייתיים.
משך הזמן שלוקח עזרה ראשונה להפעלה תלוי בגודל הכונן שלך, כמה נתונים עליו וכמה שגיאות צריך לתקן.
שלב שלב זה עם הקודם להפעלת עזרה ראשונה במכשיר האב עבור הכונן שלך, כמו גם את הכרכים הבודדים.
שלב 3. אתחול למצב השחזור כדי למחוק את דיסק ההפעלה שלך
אם אתה מנסה לאתחל מחדש או למחוק את דיסק ההפעלה ב- Mac שלך, תחילה עליך לאתחל למצב שחזור. דיסק ההפעלה הוא הכונן הקשיח הראשי במחשב שלך: זה המאחסן את MacOS ואת כל הנתונים שלך. בדרך כלל לא ניתן למחוק את דיסק ההפעלה מכיוון שה- Mac שלך משתמש בו להפעלת MacOS.
מצב שחזור הוא מחיצה מיוחדת ב- Mac שלך שבה תוכל להשתמש כדי לשחזר מגיבוי, להתקין מחדש את MacOS, לקבל תמיכה מקוונת או למחוק את דיסק ההפעלה שלך.
עליך לגבות את ה- Mac שלך לפני שתנסה למחוק אותו או לעצב אותו מחדש.
כשתהיה מוכן לאתחל למצב שחזור, הפעל מחדש את ה- Mac והחזק את Cmd + R בזמן שהוא מאתחל. המשך להחזיק את שני המקשים עד שתראה לוגו של אפל או תשמע צליל הפעלה.
 מצב שחזור מופיע כחלון כלי עזר.
מצב שחזור מופיע כחלון כלי עזר.
אתה אמור לראות חלון כלי עזר של MacOS . בחרו Disk Utility מחלון זה ונסו למחוק או לעצב מחדש את הכונן.
למד כיצד להתקין מחדש את MacOS לאחר מחיקת ה- Drive שלך
לאחר מחיקה או עיצוב מחדש של דיסק ההפעלה - אם זו הייתה המטרה שלך - עליך להתקין מחדש את MacOS לפני שתוכל להשתמש שוב ב- Mac שלך. הסיבה לכך היא שהתקנת ה- MacOS המקורית הייתה בדיסק האתחול שרק מחקתם.
 ה- Mac שלך יבקש ממך להגדיר אותו שוב לאחר שתאפס אותו למפעל.
ה- Mac שלך יבקש ממך להגדיר אותו שוב לאחר שתאפס אותו למפעל.
אתחל למצב השחזור פעם נוספת כדי להתקין מחדש את MacOS או עקוב אחר המדריך שלנו לאיפוס כל Mac. כאשר אתה מתקין מחדש את MacOS, ה- Mac שלך מתנהג כאילו מדובר במחשב חדש לגמרי, ללא נתונים עליו מחכים שתגדיר אותו.

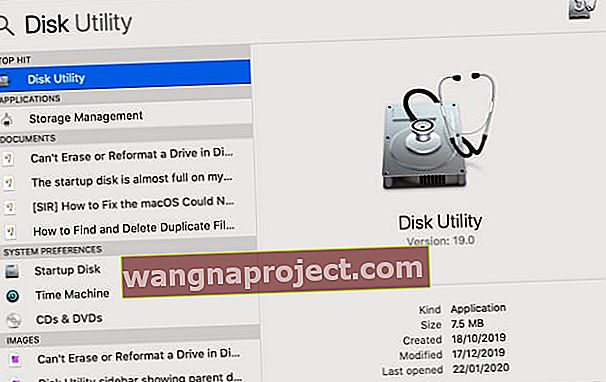 זרקור הוא הדרך המהירה ביותר לפתוח את תוכנית הדיסק.
זרקור הוא הדרך המהירה ביותר לפתוח את תוכנית הדיסק.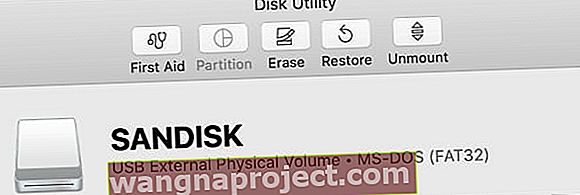 כלי השירות לדיסק מציג כמה כלים בראש החלון.
כלי השירות לדיסק מציג כמה כלים בראש החלון.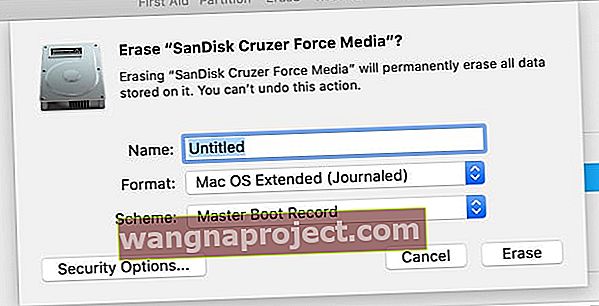 החליטו איך לקרוא לכונן שלכם לאחר מחיקתו.
החליטו איך לקרוא לכונן שלכם לאחר מחיקתו.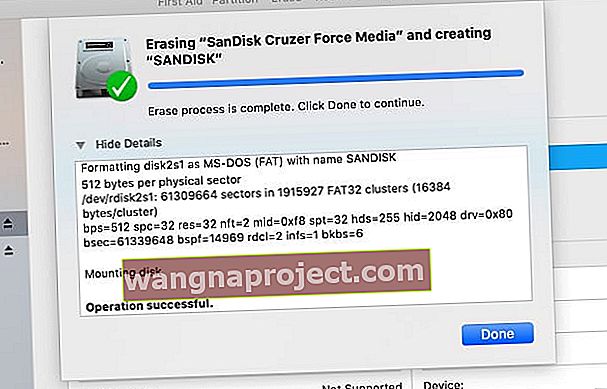 תוכנית השירות לדיסק מציגה כל תהליך שהוא משלים בחלון.
תוכנית השירות לדיסק מציגה כל תהליך שהוא משלים בחלון.
