זה רשמי, iTunes בדרך החוצה. כאשר אפל תשחרר את macOS Catalina בסתיו הקרוב, iTunes תיעלם מה- Mac ותתפצל לשלוש אפליקציות חדשות במקום. ספריית iTunes שלך אמורה לעבור לאפליקציות אלה באופן אוטומטי, אך אנו ממליצים לך לגבות אותה לכל מקרה.
במשך שנים iTunes היה החלון דרכו אנו צורכים את רוב המדיה במחשבי המק שלנו. הוא מאחסן את כל המוסיקה, הסרטים, תוכניות הטלוויזיה, הפודקאסטים וספרי האודיו. אבל זו אפליקציה בעייתית, ואפילו אפל מתבדחת על כמה iTunes נפוחה.
אז מה קורה לתוכן שלך כשאפל מפצלת את iTunes ליישומי מוסיקה, טלוויזיה ופודקאסטים נפרדים?
קטלינה מעבירה את התוכן שלך באופן אוטומטי
חובבי הסיסמה הלא רשמית של אפל צריכים לדעת למה לצפות: זה פשוט עובד. כשאתה משדרג ל- macOS Catalina, אוסף המוסיקה שלך עובר לאפליקציית Music והסרטונים שלך עוברים לאפליקציית הטלוויזיה. הכל אוטומטי, חלק.
התוכן שלך מ- iTunes נודד לביתו החדש במהלך שדרוג ה- MacOS. זה אמור לחכות לך עד לפתיחה הראשונה של האפליקציות החדשות.
 שדרוג ל- macOS Catalina אמור להעביר תוכן אוטומטית לאפליקציות המוסיקה, הפודקאסטים והטלוויזיה החדשות.
שדרוג ל- macOS Catalina אמור להעביר תוכן אוטומטית לאפליקציות המוסיקה, הפודקאסטים והטלוויזיה החדשות.
מה אם זה ישתבש?
זו הסיבה שאנחנו כאן. התוכנה אינה מושלמת, במיוחד כאשר מדובר במערכת הפעלה חדשה כמו macOS Catalina. יש כל סיכוי שמשתמשים מסוימים יחוו שגיאות כאשר התוכן שלהם יועבר מ- iTunes לאפליקציות המוסיקה והטלוויזיה.
 צור גיבוי של ה- Mac שלך באמצעות מכונת הזמן לפני השדרוג.
צור גיבוי של ה- Mac שלך באמצעות מכונת הזמן לפני השדרוג.
אנו ממליצים תמיד להשתמש במכונת Time כדי לבצע גיבוי של ה- Mac שלך לפני כל שדרוג של MacOS; עבור macOS Catalina, אנו ממליצים לך ללכת צעד אחד קדימה. עליך לבצע גיבוי נפרד של ספריית המדיה של iTunes.
בדרך כלל זה נכלל בגיבוי של Time Machine, אך קל יותר לעבוד איתו עותק נפרד - מחוץ ל- Time Machine - אם אתה זקוק לו.
מהי ספריית המדיה שלי ב- iTunes?
זה המקום שבו מוסיקה, סרטים, קטעי וידאו ביתיים וכל מדיה אחרת של iTunes נשמרים ב- Mac שלך. גיבוי ספריית המדיה של iTunes מאפשר לך לייבא ידנית תוכן ל- macOS Catalina אם משהו חסר לאחר השדרוג.
כיצד אוכל לגבות את ספריית המדיה של iTunes?
גיבוי של ספריית המדיה של iTunes פשוט כמו העתקה לכונן קשיח חיצוני. אך לפני שתעשה זאת, עליך לארגן אותו בתיקיות ברורות ולהבטיח שכל תוכן ה- iTunes שלך קיים.
ארגן את ספריית המדיה שלך ב- iTunes
כאשר אתה מייבא מדיה של iTunes ל- macOS Catalina, עליך להפריד ידנית את התוכן שלך ליישומי המוסיקה והטלוויזיה. אחרת, כל הסרטונים שלך נשמרים כקליפים באפליקציית המוסיקה והמוזיקה שלך בכלל לא נכנסת לאפליקציית הטלוויזיה.
הדרך הקלה ביותר לשמור על תוכן נפרד היא לגרום ל- iTunes לארגן את ספריית המדיה שלך. זה מעביר באופן אוטומטי מדיה לתיקיות נפרדות על פי סוג התוכן שלהם: מוסיקה, סרטים, תוכניות טלוויזיה וכו '.
כיצד אוכל לגרום ל- iTunes לארגן את הספרייה שלי?
- פתח את iTunes ב- Mac שלך.
- משורת התפריטים, עבור אל iTunes> העדפות> מתקדם.
- בחר בתיבה כדי לשמור על תיקיית iTunes Media מסודרת.
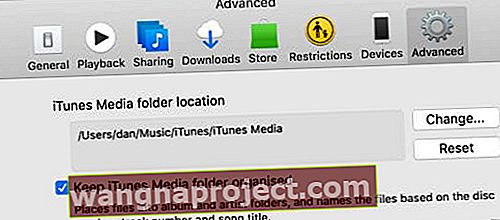 אפשרות זו מארגנת את המדיה בתיקיות נפרדות עבור מוסיקה, תוכניות טלוויזיה וסרטים.
אפשרות זו מארגנת את המדיה בתיקיות נפרדות עבור מוסיקה, תוכניות טלוויזיה וסרטים.
איחד את ספריית המדיה שלך ב- iTunes
ישנם מספר מקרים שבהם תוכן מופיע ב- iTunes אך אינו נשמר בתיקיית iTunes Media שלך:
- רכישות בחנות iTunes שלא הורדו ל- Mac שלך
- תוכן Apple Music שלא הורד ל- Mac שלך
- תוכן שייבאת ל- iTunes ממקומות אחרים ב- Mac שלך.
כל מה שרכשת מ- iTunes או מסונכרן באמצעות iCloud עדיין זמין כשאתה נכנס ל- macOS Catalina עם אותו מזהה Apple. אינך צריך לדאוג לגיבוי תוכן זה.
 אינך צריך להוריד רכישות ב- iTunes מכיוון שהן עדיין זמינות להורדה ב- macOS Catalina.
אינך צריך להוריד רכישות ב- iTunes מכיוון שהן עדיין זמינות להורדה ב- macOS Catalina.
עם זאת, תוכן שייבאת ל- iTunes ממקומות אחרים ב- Mac שלך עלול ללכת לאיבוד במהלך השדרוג שלך. בהתאם להעדפותיך, ייתכן ש- iTunes לא העתיקה תוכן זה לספריית המדיה בעת ייבואו.
כדי לתקן זאת, עליך לאחד את ספריית המדיה של iTunes, שיוצרת עותק של תוכן חסר בתיקיית iTunes Media. לאחר איחוד הספרייה שלך, ייתכן שתרצה למחוק את הקבצים המקוריים ב- Mac שלך כדי לחסוך מקום.
כיצד אוכל לאחד את ספריית המדיה שלי ב- iTunes?
- פתח את iTunes ב- Mac שלך.
- משורת התפריטים, עבור אל קובץ> ספרייה> ארגן ספרייה.
- בחר בתיבה לאחד קבצים בחלון שמופיע.
- אם הוא זמין, בחר גם באפשרות לארגן מחדש קבצים בתיקיה "iTunes Media".
- לחץ על אישור.
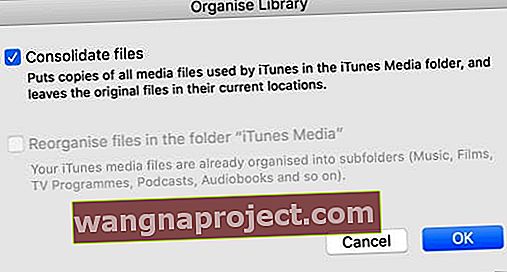 אם האפשרות לארגן מחדש את הקבצים בתיקיה "iTunes Media" מאפירה זה בגלל שהם כבר מסודרים.
אם האפשרות לארגן מחדש את הקבצים בתיקיה "iTunes Media" מאפירה זה בגלל שהם כבר מסודרים.
מצא את תיקיית המדיה של iTunes ב- Mac שלך
עכשיו אתה יכול להיות בטוח שכל מה שאתה צריך לגבות נשמר בתיקיית iTunes Media שלך, השלב הבא הוא לגלות היכן הוא נשמר ב- Mac שלך.
פתח את Finder ומשורת התפריטים בחר Go> Home. מיקום ברירת המחדל של תיקיית המדיה של iTunes נמצא במוזיקה, בתוך תיקיית iTunes. אם תיקיית המדיה של iTunes חסרה או שאינה מכילה את כל התוכן שלך, חייבת להיות תיקיה שנייה במקום אחר.
 בדרך כלל תוכל למצוא את תיקיית המדיה של iTunes בתיקיית הבית שלך ב- Mac.
בדרך כלל תוכל למצוא את תיקיית המדיה של iTunes בתיקיית הבית שלך ב- Mac.
פתח את iTunes, ומשורת התפריטים בחר iTunes> העדפות> מתקדם. דף זה מפרט את מיקום תיקיית המדיה של iTunes בחלק העליון של החלון. אתה יכול גם ללחוץ על שנה ... כדי להזיז אותו למקום אחר או ללחוץ על אפס כדי להחזיר אותו למיקום ברירת המחדל.
העתק את תיקיית המדיה של iTunes
 העתק את תיקיית המדיה של iTunes לכונן החיצוני שלך.
העתק את תיקיית המדיה של iTunes לכונן החיצוני שלך.
כדי לגבות את ספריית המדיה של iTunes, כל שעליך לעשות הוא להעתיק אותה לכונן קשיח חיצוני. הקפד לסגור תחילה את iTunes.
באפשרותך לגרור ולשחרר את התיקיה או להשתמש בלחיצת שליטה כדי לראות אפשרויות העתקה והדבקה. המתן עד ש- MacOS יסיים את העתקת תיקיית המדיה של iTunes לפני שתסיר את הכונן החיצוני שלך.
כיצד אוכל להחזיר את ספריית iTunes ל- macOS Catalina?
אני מקווה, לאחר השדרוג ל- macOS Catalina כל תוכן ה- iTunes שלך מועבר אוטומטית לאפליקציות המוסיקה והטלוויזיה החדשות. אם זה לא היה המקרה, אתה יכול להשתמש בגיבוי iTunes Media שלך כדי לשחזר ידנית את כל מה שחסר.
בעבר, תוכל לבחור בספריית iTunes חדשה עבור ה- Mac שלך על ידי לחיצה על מקש Shift או Option תוך כדי פתיחת האפליקציה. נראה שזה לא עובד עבור יישומי המוסיקה והטלוויזיה ב- MacOS Catalina, אם כי זה עשוי להשתנות עם שחרורם הציבורי בסתיו הקרוב.
במקום זאת, עליך לייבא תוכן ידני לכל אפליקציה מתפריט הקובץ.
כיצד אוכל לייבא מדיה של iTunes לאפליקציית המוסיקה או הטלוויזיה?
- חבר את הכונן החיצוני שלך ל- Mac שלך.
- פתח את אפליקציית המוסיקה או הטלוויזיה ב- macOS Catalina.
- משורת התפריטים, עבור אל קובץ> ייבוא.
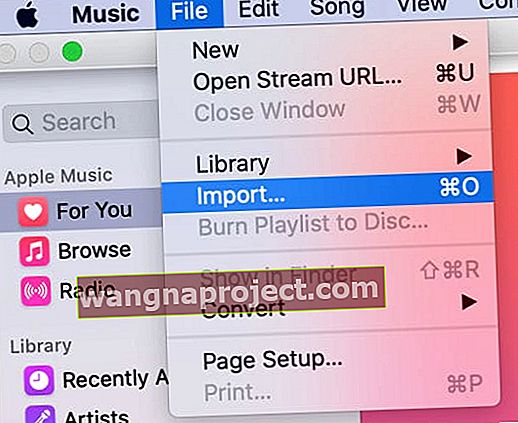 בחר לייבא פריטים בודדים, בכל פעם, או לייבא את כל תיקיית המדיה של iTunes בבת אחת.
בחר לייבא פריטים בודדים, בכל פעם, או לייבא את כל תיקיית המדיה של iTunes בבת אחת. - מצא את תיקיית המדיה של iTunes שהעתקת לכונן החיצוני שלך.
- בחר את התוכן שברצונך לייבא, בחר קבצים בודדים או תיקיות שלמות:
- לאפליקציית המוסיקה: ייבא מוסיקה, הקלטות קוליות וספרי שמע.
- עבור אפליקציית הטלוויזיה: ייבא סרטים, תוכניות טלוויזיה וסרטונים ביתיים.
- לחץ על פתח כדי לייבא את התוכן שנבחר, תמצא אותו באפליקציית המוסיקה או הטלוויזיה תחת הוספה לאחרונה.
- יתכן שתצטרך לערוך את המטא-נתונים של המדיה המיובאת (שם, תאריך, יצירות אמנות וכו '). עשה זאת על ידי לחיצה עליו באמצעות לחיצה במוסיקה או בטלוויזיה ובחירה באפשרות קבל מידע.
כיצד אוכל לייבא פודקאסטים וספרי שמע ל- macOS Catalina?
למרות שקיימת אפליקציית Podcasts ייעודית ב- macOS Catalina, נראה כי אין דרך לייבא פודקאסטים לאפליקציה. זה כנראה בגלל שרוב הפודקאסטים זמינים באופן חופשי לזרם או להורדה דרך האפליקציה עצמה.
באופן דומה, אינך יכול לייבא ספרי שמע לאפליקציית הספרים - למרות שיש לך חלק ייעודי עבורם. כל ספרי האודיו שרכשת מחנות הספרים זמינים אוטומטית.
לחלופין, אתה יכול לייבא ספרי שמע כמוזיקה לאפליקציית המוסיקה.
 אלא אם כן אתה מאזין לפודקאסטים תת קרקעיים, הם כנראה כבר זמינים בחינם באפליקציית פודקאסטים.
אלא אם כן אתה מאזין לפודקאסטים תת קרקעיים, הם כנראה כבר זמינים בחינם באפליקציית פודקאסטים.
מה דעתך על מותה של iTunes? האם אתה נרגש לקבל יישומים מיוחדים יותר בקטלינה? או שזה מרגיש כמו צעד בכיוון הלא נכון?
ספר לנו בתגובות למטה אם מצאת מדריך זה מועיל, והקפד לקרוא את הפוסטים האחרים שלנו אודות macOS Catalina.

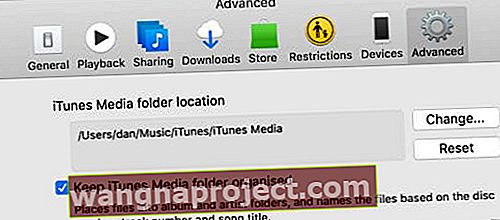 אפשרות זו מארגנת את המדיה בתיקיות נפרדות עבור מוסיקה, תוכניות טלוויזיה וסרטים.
אפשרות זו מארגנת את המדיה בתיקיות נפרדות עבור מוסיקה, תוכניות טלוויזיה וסרטים.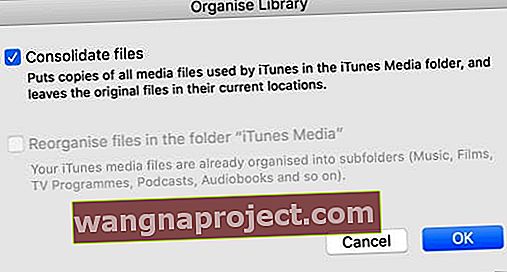 אם האפשרות לארגן מחדש את הקבצים בתיקיה "iTunes Media" מאפירה זה בגלל שהם כבר מסודרים.
אם האפשרות לארגן מחדש את הקבצים בתיקיה "iTunes Media" מאפירה זה בגלל שהם כבר מסודרים.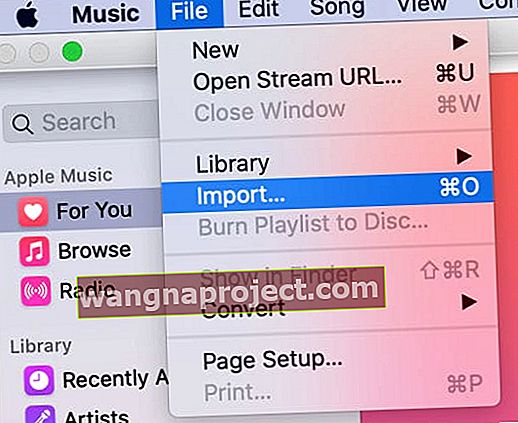 בחר לייבא פריטים בודדים, בכל פעם, או לייבא את כל תיקיית המדיה של iTunes בבת אחת.
בחר לייבא פריטים בודדים, בכל פעם, או לייבא את כל תיקיית המדיה של iTunes בבת אחת.
