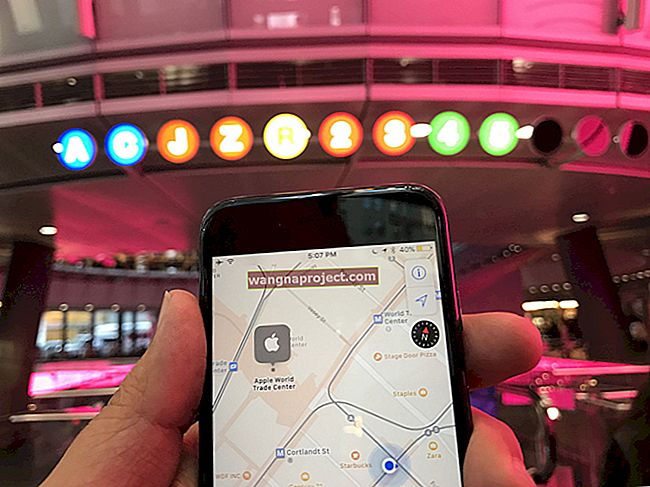כאשר אפל המשיכה לחזק את המשטר שלה בחינם וכללה אפליקציות ושירותים, היה דבר אחד שהיה חסר. לאלה שרצו לגשת לתכונות שונות מ- iCloud באינטרנט, נתקלה בערכת תכונות מוגבלת. זה למעשה העניק את היכולת להתחבר מהאינטרנט כלא מתחיל.
עם זאת, מכיוון שהאפליקציות בהן אנו משתמשים מדי יום השתפרו, אפל שינתה את המיקוד שלה באופן חלקי. הרעיון הוא שכל מי שרוצה לגשת ל- iCloud מדפדפן, יכול לעשות זאת ועדיין לחוות חוויה מוצקה. זה מביא אותנו לעדכון הגדול של היום ל- iCloud.com.
עכשיו אתה יכול להשתמש ב- iPhone, iPad או אפילו במכשיר Android כדי להיכנס ל- iCloud.com ולעשות הרבה יותר מבעבר.
מה חדש ב- iCloud באינטרנט בשנת 2020?
לפני לאחרונה היית נכנס ל- iCloud.com מה- iPhone או ה- iPad שלך ונתקל בבלגן מעורבב. בטח, אתה יכול לפתוח טכנית את האפליקציות והשירותים השונים, אבל לא היה הרבה אחר שתוכל לעשות.
זה כבר לא המקרה מכיוון ש- iCloud באייפון ובאייפד שופר מאוד. למעשה, עדכון חדש זה מאפשר לך אפילו להעלות תמונות ישירות לתמונות iCloud, יחד עם שימוש בתכונות אחרות.
הנה רשימה של תכונות iCloud.com אליהן תוכל לגשת מהדפדפן שלך ב- iPhone או ב- iPod שלך:
- תמונות
- הערות
- תזכורות
- מצא אייפון
היצע זה אינו גדול כמו כשאתה מבקר בדף הנחיתה של iCloud מהמחשב השולחני או מה- iPad שלך (באמצעות iPadOS 13+). כמה מחדלים בולטים כוללים כונן iCloud, אנשי קשר ולוח שנה. עם זאת, אם כבר ניגשים אליהם מה- iPhone או ה- iPad שלכם, לא אמורה להיות שום סיבה לגשת אליהם.
היתרון הברור של ערכת התכונות החדשה הזו מגיע לאלו שיש להם טלפון סלולרי משני ללא המידע האישי שלהם מחובר. אבל עבור מי (כמוני), נושא גם מכשיר אנדרואיד וגם אייפון, אתה יכול עכשיו לגשת לחלקים מ- iCloud מ- מכשיר אנדרואיד.
כיצד להשתמש ב- iCloud.com באייפון או באייפד שלך
 iCloud.com ב- iPad Pro
iCloud.com ב- iPad Pro
החל מהקלה, השימוש באפליקציות iCloud השונות מה- iPad זהה לשימוש בה ב- Mac או במחשב השולחני. יש לך גישה לכל השירותים הרגילים, כולל מצא חברים, כונן iCloud ו- Find iPhone.
אתה יכול לפתוח בקלות את תמונות iCloud ואז להעלות משם את התמונות האחרונות שלך לספרייה שלך. כמובן שאם הפעלת גיבויים אז לא באמת תצטרך לדאוג לכך. אבל שוב, אם אתה צריך לגשת למזהה אפל משני, זוהי דרך מושלמת לנהל את האפליקציות והשירותים השונים שלך.
 ICloud.com חדש באייפון
ICloud.com חדש באייפון
היכן שהשינויים באמת נכנסים הוא כאשר אתה מנסה לגשת לאותן יישומים מהאייפון. כפי שציינו לעיל, ניתנת לך גישה רק לתמונות, הערות, תזכורות ו- Find iPhone. להלן פירוט מה אפשרי בכל אפליקציית אינטרנט:
תמונות iCloud
הקשה על סמל התמונות תעביר אותך לספריית תמונות iCloud שלך. ממשק מוכר, אך בסיסי, יוצג בדפדפן הספארי הנייד שלך. בתחתית יש לך שלושה חלקים:
- תמונות - צפה וערוך את ספריית תמונות iCloud שלך
- קישורי iCloud - צור ושתף תמונות עם חברים ובני משפחה
- אלבומים - צפה וארגן אלבומים שנוצרו. אתה יכול גם ליצור אלבום חדש מתצוגה זו.

בפינה הימנית העליונה, אפל הציבה את כפתור "בחר" המאפשר לך לעבור ולבחור מספר תמונות. לאחר שנבחרה תמונה (או מספר תמונות), תפריט גליון שיתוף חדש מופיע עם סמל השיתוף, המועדף, האשפה ולחצן תפריט הצפה בשלוש נקודות. מתפריט זה תוכלו לבצע את הפעולות הבאות:
- הוסף לאלבום
- הורד
- להתחבא
- לְבַטֵל
אתה יכול גם לחזור למסך התמונות הראשי ולהקיש על ביטול הבחירה בתמונה שכבר בחרת ולבחור משהו אחר. לבסוף, אם אתה נמצא בתחתית דף התמונות, יש כפתור "העלאה" זעיר שניתן למצוא.

הקשה על כפתור זה מאפשרת לך להעלות תמונות ישירות לספריית התמונות של iCloud מהדפדפן. באפשרותך לצלם, לפתוח את ספריית התמונות או לעיין באפליקציית הקבצים כדי להעלות את התמונה הנכונה.
תזכורות
בתנאי שכבר הגדרת את רשימות התזכורות שלך, זה המקום בו תוכל לגשת אליהם מ- Safari. הרשימות יוצגו באופן אוטומטי, כולל תיקיות שיצרת.
אז אם אינך רואה תזכורות כהיצע, צור תזכורת חדשה במכשיר שלך באמצעות אפליקציית התזכורת ואז היכנס שוב ל- icloud.com.

למרבה הצער, לא תוכל ליצור רשימות חדשות מתצוגה זו. במקום זאת, יהיה עליכם להסתמך על הרשימות שכבר יצרתם, או לחכות עד מאוחר יותר כדי להוסיף רשימה חדשה.
בעת פתיחת רשימה תראה את רשימת המשימות שעליך לפעול ולצידך כמה אפשרויות נוספות. בתחתית כל עמוד מופיע לחצן שאומר "+ תזכורת חדשה" שמקל על הוספת תזכורת חדשה.

יש גם כפתור הצפה בן שלוש נקודות באותה שורה כמו כותרת הרשימה. זה נותן לך את היכולת לשנות את השם והמראה, הצג הושלם (משימות) ובטל.
כשמוסיפים תזכורת חדשה, אלה די בסיסיים, מכיוון שלא ניתן אפילו להוסיף תאריך יעד. עם זאת, אפל מאפשרת להוסיף הערות נוספות למשימה במידת הצורך. לאחר מכן, תוכל לעבור ולבדוק את התזכורות שלך ישירות מ- Safari.
הערות
לצד אפליקציית תזכורות, היכולת לגשת לכל הערות iCloud המסונכרנות שלך היא עצומה. בעת פתיחת קטע זה, תוכל להציג את כל התיקיות וכבר יצרת.
בנוסף, משתמשים יכולים ליצור הערה חדשה, לערוך הערות קיימות ואף לחפש הערות כלשהן. בעת יצירת הערה חדשה, מקבלים כמה פקדים מוכרים שתוכלו למצוא באפליקציית Notes המקורית.

בחלק העליון, עומדות בפניך האפשרויות הבאות:
- חץ אחורי - לוקח אותך למסך הקודם.
- כתוב אייקון - צור באופן מיידי הערה חדשה מבלי לנווט אחורה.
- רשת - צור במהירות טבלה בתוך ההערה.
- תיבת סימון - צור רשימת ביקורת מפריטים בהערות שלך.
- גופן - שנה את סגנון הגופן מההערה שאתה עורך.
- פח אשפה - מחק מיד את ההערה שאתה עורך או שיצרת.
כמות הפקדים שאפל נותנת לשימוש ב- Notes ב- Safari די חזקים. לא חסרות יותר מדי תכונות בהשוואה לאפליקציית Notes המובנית. עם זאת, סביר להניח שזה לא יהיה הפיתרון הסופי, אלא רק אחד שישיג לך קמצוץ.
מצא אייפון
האפשרות הסופית הניתנת למי שמשתמש בדף הנחיתה של iCloud בספארי היא Find iPhone. באופן מוזר, אפל עדיין לא שינתה את השם הזה ל"מצא את שלי "כפי שנעשה באופן מקורי.
לאחר הקשה על סמל מצא iPhone, יהיה עליך להיכנס שוב למזהה Apple שלך. אם מופעלת אימות דו-גורמי, יהיה עליך להזין את קוד האימות לפני שתמשיך.
לאחר הכניסה, תקבל סקירה כללית של המכשירים השונים שלך. באופן טבעי, אלה יצטרכו להיות מחוברים ולקבל מעט מיץ על מנת לראות היכן הם נמצאים.

לדוגמה, בצילום המסך שלמעלה, מצא אייפון מראה את ה- AirPods Pro שלי במצב אחר, שם הם היו לפני שהסוללה מתה. לאחר טעינת האוזניות והפעלתן, Find iPhone יעדכן את מראה המיקום הנכון.
מה שהופך את זה ליותר שימושי הוא מספר הפקדים שיש לך למכשירים השונים שלך. הקש על מכשיר ותקבל את הדברים הבאים:
- השמע סאונד
- מצב אבוד
- מחק את האייפד
זה בנוסף למיקום במפה, יחד עם חיי הסוללה שנותרו ושם המכשיר עצמו. זה יהפוך את החיים לקלים באמת אם תצטרך למצוא במהירות מכשיר שאולי הוצב במקום. ואם משהו נגנב, אתה יכול למחוק מרחוק את המכשיר, ישירות מ- Safari ומה- iPhone שלך.
סיכום
דבר נוסף שנרצה לציין הוא העובדה שיש דרך מהירה לעבור בין מכשירים. הקש על סמל iCloud בפינה השמאלית העליונה, ותראה את הסמלים עבור השירותים הנ"ל, יחד עם כפתור הגדרות חשבון .

זה נהדר לראות שהשינויים האלה מגיעים ל- iPhone ו- iPad, ייתכן שיהיה עליך לגשת לחשבון משני מבלי להיכנס. אנו מקווים לראות שירותים ואפליקציות נוספים שנוספו ל- iCloud באינטרנט, אבל לפחות יש לנו התחלה.
אם יש לך שאלות נוספות לגבי השימוש ב- iCloud מ- Safari, ספר לנו על כך בתגובות למטה. כמו כן, אם יש משהו שהחמצנו, יידע אותנו כדי שנוכל להוסיף אותו כך שאחרים יראו אותו!