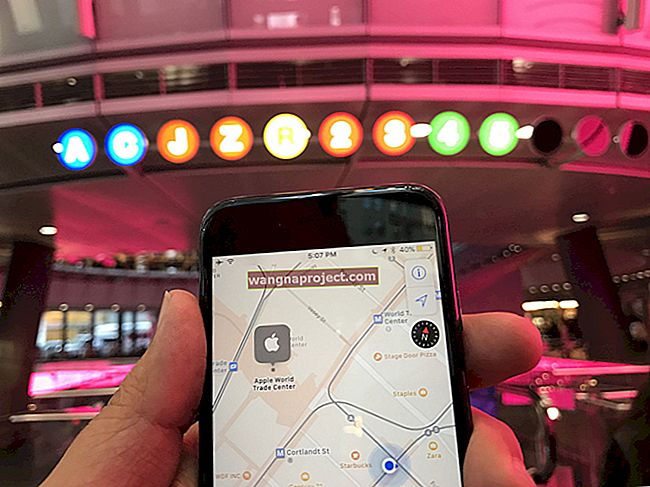חנות האפליקציות של Mac כוללת אלפי ואלפי אפליקציות נהדרות להורדה והתקנה ב- Mac שלך. ו- App Store מקל על עדכוני כולם. אך אם אינך רוצה עוד אפליקציה, תוכל להסיר אותה. מאמר זה מתאר כיצד לרכוש, להתקין, לעדכן ולהסיר יישומים הן עבור יישומי MacOS והן עבור Mac OS X (גרסאות אפליקציה בחינם או בתשלום).

מאמרים קשורים
- עדכונים באפליקציות Mac אינם מוצגים
- יישומי מק קורסים
- Mac App Store ריק
- כיצד להוריד אפליקציות מק מכל מקום ל- MacOS
כיצד להתקין, לעדכן ולהסיר יישומים מ- MacOS או מ- Mac OSX App Store: התקנת אפליקציות
1. התקן בקלות אפליקציות מחנות היישומים של Mac (MacOS ו- Mac OS X). כך:
- פתח את Mac App Store. ישנן מספר דרכים להפעיל את Mac App Store. לדוגמה; (א) אתה פותח את Mac App Store על ידי לחיצה על App Store מתפריט Apple () (b) אתה פותח את Mac App Store על ידי לחיצה על סמל App Store ב- Dock שלך (c) אתה גם פותח את החנות על ידי פעמיים לחיצה על סמל App Store בתיקיית היישומים שלך.

2. לאחר פתיחת App Store, אתה גולש באפליקציות. ישנן מספר דרכים לגלוש לאפליקציות: מוצגים, תרשימים מובילים, קטגוריות, נרכשים ועדכונים. מצא אפליקציה שברצונך להוריד ולהשתמש בה.

3. מצא אפליקציה להתקנה (בחינם או בתשלום) ואז לחץ על מחיר האפליקציה (יכול להיות שאומר גם בחינם) ואז לחץ על קנה אפליקציה לאפליקציה בתשלום או התקן אפליקציה לאפליקציה בחינם. אם אתה מתקין אפליקציה בתשלום, עלות האפליקציה מחויבת בחשבון הבנק שלך ב- Apple ID. אם אין לך חשבון Apple ID, אתה יוצר במהירות. עליך לרכוש מזהה Apple כדי לרכוש אפליקציות מחנות היישומים של Mac.

4. לאחר ההתקנה, אפליקציות מותקנות אוטומטית בתיקיה / Applications.
הורדה אוטומטית למספר מחשבי מקינטוש
1. אם ברצונך להוריד אפליקציות שנרכשו על כל מחשבי המק שלך, עבור אל העדפות מערכת> חנות אפליקציות> הורדת יישומים אוטומטית שנרכשו במחשבי מקינטוש אחרים, אם אתה משתמש במכשירי Mac מרובים.

2. אם לא ניתן היה להוריד אפליקציות בהצלחה מכל סיבה שהיא (למשל, אין חיבור לאינטרנט), תוכל לבדוק אותן על ידי מעבר ל- App Store> "בדוק אם הורדות לא גמורות".
כיצד לעדכן אפליקציות
כדי לעדכן את היישומים שלך, באפשרותך לבחור בעדכון תוכנה מתפריט Apple () או לפתוח את Mac App Store וללחוץ על "עדכונים". תוכל גם לשנות את הגדרות עדכון האפליקציה בהעדפות מערכת (העדפות מערכת> חנות האפליקציות)

כיצד להסיר אפליקציות
כדי למצוא ולהסיר את ההתקנה של היישומים המובנים, פתח את Launchpad ולחץ והחזק כל סמל אפליקציה עד שהם יתחילו להתנועע. ה- X של Little יופיעו בפינה של כל אייקון לכל האפליקציות שניתן להסיר. תהליך זה חל גם על כל האפליקציות שנרכשו בחנות ה- MacApp (הדרך המועדפת להסרה מכיוון שהיא מוסרת ממאגר התקנות שעלולה לגרום לבעיות אם מנסים להוריד מחדש). שים לב שאתה יכול להוריד מחדש את היישומים שרכשת על ידי מעבר לחנות האפליקציות של Mac> רכישות. אינך יכול למחוק כמה אפליקציות מובנות כמו Safari, FaceTime, Mail, Siri, iTunes וכו '.

לידיעתך, יש להסיר התקנות מכל אפליקציות של צד שלישי שלא היו מחנות ה- MacApp באמצעים שונים (ראה הוראות ספקים או הסרות התקנה)
כיצד להתקין, לעדכן ולהסיר אפליקציות (שהורדו מהאינטרנט או מ- DVD / CD, לא מחנות האפליקציות)
אתה גם מוריד ומתקין אפליקציות מתקליטורים, תקליטורי DVD או אתרי אינטרנט; עם זאת, תהליך זה הוא קצת יותר מסובך. כך:
1. שים לב שהשלבים המתוארים כאן עשויים להשתנות בין מפרסמי תוכנה שונים.
2. כברירת מחדל, MacOS או Mac OS X מאפשרים למשתמשים להתקין אפליקציות רק ממקורות מאומתים. אתה יכול לשנות הגדרה זו על ידי מעבר אל העדפות מערכת> אבטחה ופרטיות> הכרטיסייה כללי> בחר בכל מקום בקטע בשם אפשר יישומים להורדה מ:.

3. לאחר שמצאת אפליקציה, הורד אותה ב- Mac שלך. לאחר ההורדה, עליו להיות לא ארוז. בדרך כלל מפתחי אפליקציות אורזים את התוכנה שלהם בשתי דרכים: קבצי מיקוד או תמונות דיסק (קבצי dmg). פשוט לחץ לחיצה כפולה לפתיחה. אם מדובר בקובץ dmg, על ידי לחיצה כפולה, אתה "מרכיב" את תמונת הדיסק למכונה. כעת הוא יופיע כמכשיר אחר תחת התקנים במאתר. לאחר התקנת האפליקציה, תוכל להסיר את ההתקנה של קובץ ה- .dmg על ידי לחיצה על כפתור ההוצאה ב- Finder, ותוכל למחוק גם את קובץ ה- .dmg שהורדת.
4. תוכל להעתיק את האפליקציה לתיקיית היישומים שלך על ידי גרירה לתיקיית היישומים. תוכל להוסיף את היישום ל- Dock על ידי גרירת הסמל שלו ל- Dock אם תרצה בכך.
כיצד להסיר אפליקציות שהורדו מהאינטרנט
ראשית גרור את האפליקציה או תיקיית התוכניות שברצונך להסיר לאשפה. שים לב, ייתכן שישנם כמה קבצים (העדפות, תמיכה וכו 'הסר.) בכונן הקשיח. ייתכן שתרצה להסיר אותם גם לשם כך, חפש קבצים עם שם התוכנית או שם המפתח ב "~ / Library / Preferences /" (ספריית המשתמש); ו- “/ Library / Preferences /” (כל המערכת), והתיקיות “~ / Library / Application Support /” ו- “/ Library / Application Support /”; ואז העבר את כל הקבצים שתמצא לאשפה.
מחיקת אפליקציות אחרות
- בסרגל הצד של Finder, לחץ על יישומים
- כאשר אפליקציה נמצאת בתיקיה, פתח את תיקיית האפליקציה כדי לבדוק אם מתקין מסיר
- אם אתה רואה את הסרת ההתקנה של האפליקציה או את הסרת ההתקנה של האפליקציה , לחץ עליה כפולה ופעל לפי ההוראות שעל המסך
- כאשר אפליקציה לא נמצאת בתיקייה או שאין לה מסיר התקנה, גרור את האפליקציה מתיקיית היישומים לאשפה, ואז בחר Finder> ריק את האשפה
- אם תשנה את דעתך לפני שתרוקן את האשפה, בחר באפליקציה באשפה, ואז בחר קובץ> השבה אחורה
כשאתה מרוקן את האשפה, האפליקציה מוסרת לצמיתות מה- Mac שלך. אם יש לך קבצים שנוצרו עם האפליקציה הזו, ייתכן שלא תוכל לפתוח אותם
כיצד להתקין מחדש אפליקציות שהגיעו עם ה- Mac שלך
אם אתה מוחק אפליקציית מניות, ההתקנה מחדש היא קלה
- כדי להתקין מחדש אפליקציה שהגיעה עם MacOS, התקן מחדש את MacOS
- התקנה מחדש של MacOS אינה מוחקת את המידע שלך
- כדי להתקין מחדש את iTunes, הורד אותו מהורדות של Apple
- כדי להתקין מחדש אפליקציה שאינה מגיעה עם MacOS, השתמש ב- Mac App Store
- אם האפליקציות שלך הגיעו על גבי תקליטור DVD או CD ואינן מופיעות בחנות האפליקציות, השתמש בתקליטורים כדי להתקין אותם מחדש
יותר:
- הקובץ המצורף נכשל. לא ניתן לשלוח עמודים, מספרים וקבצי מפתח
- Mac OS X: הסר קבצי DS_Store