ה- iPad Pro הוא מכשיר פנטסטי, אך ללא כוח הוא הופך להיות מעט יותר מפלאש יקר. משתמשים רבים חוו בעיות עם טעינת ה- iPad Pro שלהם, גם לא כשהוא מחובר לחשמל. הקמנו את הפוסט הזה כדי להראות לך כיצד לתקן אותו.
אפל אומרת שהסוללה ב- iPad Pro אמורה לתת כ -10 שעות שימוש, אך לעתים קרובות זה לא המקרה. מאז משתמשים רבים הוחלפו במחשבים בעבודתם עם פרו iPad, הם זקוקים כדילחייב אותו שוב והם צריכים לעשות זאת במהירות.
זה לא טוב אם ה- iPad Pro שלך לא גובה תשלום של 100%, אינו נטען כשהוא מחובר לחשמל או נטען לאט. עיין בהצעות שלנו למטה כדי לגלות מה אתה יכול לעשות כדי לתקן את זה.
השתמש בטיפים מהירים אלה כדי לפתור בעיות נפוצות עם טעינה של iPad Pro, או קרא את הפרטים המלאים בפוסט שלנו למטה:
- סגור כל אפליקציה והפעל מחדש את ה- iPad Pro שלך.
- השאר את ה- iPad Pro במצב שינה בזמן שהוא נטען.
- בדוק אם יש ברק או ביציאת ה- USB-C.
- בדוק את כבל הטעינה ומתאם החשמל לאיתור סימני נזק.
- עדכן את ה- iPad Pro שלך לגרסה האחרונה של iOS או iPadOS.
- אפס את ההגדרות ב- iPad Pro שלך או שחזר אותו באמצעות מצב DFU.
כיצד אוכל לדעת אם ה- iPad Pro שלי נטען או לא?
 ברק מופיע במהלך הטעינה.
ברק מופיע במהלך הטעינה.
כאשר ה- iPad Pro שלך מת לחלוטין זה יכול להיות קשה לדעת אם הוא נטען בכלל. בדרך כלל, סמל ברק מופיע בסרגל התפריטים או במסך הנעילה כדי להראות שהמכשיר שלך נטען, אך זה קורה רק אם ה- iPad Pro שלך מופעל.
נסה לטעון את ה- iPad Pro למשך חצי שעה לפחות, ואז נסה להפעיל אותו לחיצה קצרה על ידי לחיצה על לחצן העליון. ייתכן שתראה מסך צריכת חשמל נמוכה המציג סמל סוללה אדום.
 ה- iPad Pro שלך מציג כבל לבן במסך החשמל הנמוך כאשר הוא אינו נטען.
ה- iPad Pro שלך מציג כבל לבן במסך החשמל הנמוך כאשר הוא אינו נטען.
אם ה- iPad Pro שלך לא נטען, אתה רואה גם כבל לבן במסך צריכת החשמל הנמוכה. אם ה- iPad Pro שלך נטען, אתה רואה רק את הסוללה האדומה.
אם שום דבר לא מופיע על המסך, נסה לחבר את ה- iPad Pro למחשב. יש סיכוי שהוא מופעל אבל המסך לא עובד. אם המחשב שלך מזהה את ההתקן, עקוב אחר ההוראות שלנו לשחזור אותו במצב DFU.
מדוע ה- iPad Pro שלי נטען כל כך לאט?
כמה משתמשים הגיבו על כמה אט אט נראה שה- iPad Pro שלהם נטען. בדרך כלל, iPad צריך לחייב בין 0% ל- 100% בתוך פחות משש שעות. אך ישנם מספר גורמים שעשויים להימשך זמן רב יותר:
- את הספק של מתאם החשמל שלך
- אם ה- iPad Pro נמצא בשימוש בזמן שהוא נטען
- את איכות כבלי הטעינה או מתאמי החשמל שלך
- בין אם אתה טוען מיציאת USB במקום משקע חשמל
- את טמפרטורת הסביבה סביב ה- iPad Pro שלך או את האוורור של המקרה.
כיצד אוכל לגרום ל- iPad Pro לטעון מהר יותר?
עקוב אחר הטיפים הבאים כדי לעזור ל- iPad Pro לטעון מהר יותר:
- השאר את ה- iPad Pro שלך ישן בזמן הטעינה.
- השתמש במתאם מתח המספק 12 וואט או יותר.
- חבר את ה- iPad Pro לשקע חשמל באמצעות אביזרים מוסמכים של Apple.
- שמור על מגניב ה- iPad Pro על ידי הסרת המארז או הפחתת טמפרטורת הסביבה.
 בדוק את הספק המתאם החשמלי מהתווית שבתחתית. תמונה של אפל.
בדוק את הספק המתאם החשמלי מהתווית שבתחתית. תמונה של אפל.
מדוע ה- iPad Pro שלי לא גובה 100%?
ישנן שתי סיבות נפוצות שעשוי להפסיק את ה- iPad Pro לפני שהוא מגיע לטעינה של 100%: טמפרטורות סביבה גבוהות או שגיאות תוכנה.
טמפרטורות חמות או קרות במיוחד עלולות להזיק לסוללת הליתיום-יון בתוך ה- iPad Pro שלכם. זה נכון במיוחד כאשר הוא טעון ברמות גבוהות. מסיבה זו, ה- iPad Pro שלך מגביל את הטעינה שעברה 80% אם הוא מרגיש שהטמפרטורה גבוהה מדי.
 ה- iPad Pro שלך הנוח ביותר בין 32 ° ל 95 ° F. תמונה של Apple.
ה- iPad Pro שלך הנוח ביותר בין 32 ° ל 95 ° F. תמונה של Apple.
פעמים אחרות, שגיאות תוכנה גורמות לבעיות בקריאת הסוללה ב- iPad Pro שלך. התוכנה עשויה לחשוב שהסוללה שלך טעונה רק 95% כאשר היא למעשה 100%. זו הייתה בעיה נפוצה ב- iOS 11, אך אפל פתרה אותה במהדורות מאוחרות יותר.
חלק מהמשתמשים מציעים לכייל את הסוללה שלך, אך יש הרבה סיבות להאמין שגורם יותר נזק מתועלת. במקום זאת, בדוק אם קיימים עדכוני תוכנה אחרונים במכשיר שלך או שקול לשחזר אותו לחלוטין. פירטנו להלן את שני הפתרונות הללו.
כיצד ניתן לתקן אייפד פרו שאינו נטען?
השתמש בשלבי פתרון הבעיות המפורטים להלן כדי לפתור בעיות כאשר ה- iPad Pro שלך לא נטען או לא נטען עד 100%. לא כל השלבים נחוצים, והם גוברים בחומרתם, לכן הקפד לבדוק את ה- iPad Pro שלך שוב לאחר כל שלב.
אם אתה מוצא את הפתרון המתאים ל- iPad Pro שלך, הודע לנו מה היה בתגובות בתחתית הדף. כך נוכל להמשיך ולשפר את המדריך הזה.
ללא התייחסות נוספת, בוא נתחיל!
שלב 1. סגור כל אפליקציה והפעל מחדש את המכשיר
בעיות בסוללה הן לעתים קרובות תוצאה של שגיאת תוכנה. אם ה- iPad Pro שלך אינו נטען כאשר הוא מחובר לחשמל או נטען לאט מאוד, ייתכן שהסיבה לכך שאפליקציה או תהליך גורמים לבעיות ברקע.
אם ה- iPad Pro שלך מופעל, עקוב אחר ההוראות שלמטה כדי לסגור כל אפליקציה ולהפעיל אותה מחדש. אם ה- iPad Pro שלך לא פועל, נסה לטעון אותו למשך חצי שעה לפחות ואז לחץ כאן לקבלת הוראות כיצד להפעיל אותו מחדש.
כיצד לסגור כל אפליקציה ולהפעיל מחדש את ה- iPad Pro שלך:
- במכשירים עם Face ID: החלק למעלה מלמטה המסך כדי לפתוח את מחליף האפליקציות.
- במכשירים ללא Face ID: לחץ פעמיים על כפתור הבית כדי לפתוח את Switcher App.
- החלק כל אפליקציה מעל החלק העליון של המסך כדי לסגור אותה.
- לחץ והחזק את הלחצן העליון, ואז החלק כדי לכבות את ה- iPad Pro שלך.
- המתן לפחות 30 שניות לפני שתלחץ על כפתור העליון כדי להפעיל מחדש את המכשיר.
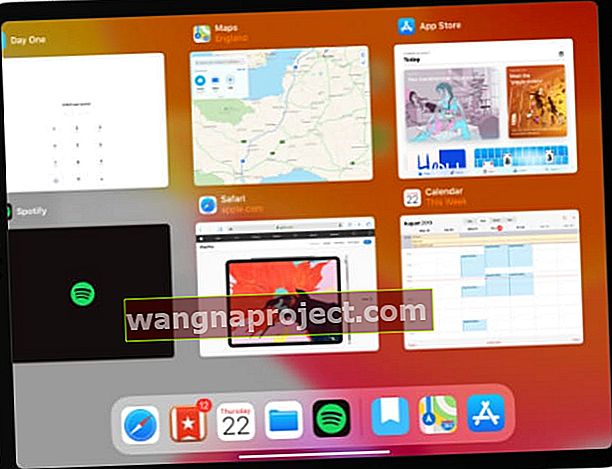 סגור כל אפליקציה וחזור למסך הבית לפני שתפעיל מחדש את ה- iPad Pro שלך.
סגור כל אפליקציה וחזור למסך הבית לפני שתפעיל מחדש את ה- iPad Pro שלך.
כיצד לאלץ מחדש את ה- iPad Pro שלך:
- במכשירים עם Face ID: לחץ ושחרר במהירות את כפתור הגברת עוצמת הקול ואז את לחצן הגברת עוצמת הקול, ואז החזק את לחצן העליון למעלה עד שה- iPad Pro שלך יופעל מחדש.
- במכשירים ללא Face ID: לחץ לחיצה ממושכת על הלחצן העליון ועל לחצן הבית עד שה- iPad Pro שלך יופעל מחדש.
שלב 2. עדכן את iOS או iPadOS במכשיר שלך
כפי שכבר הזכרנו, בעיות טעינה רבות עבור משתמשי iPad Pro הן למעשה תוצאה של באגים בתוכנה. זה היה נכון במיוחד עבור משתמשי iOS 11, שחוו מגוון רחב של בעיות הקשורות לסוללה.
אפל משחררת עדכונים קטנים כל הזמן לתיקון באגים כאלה. עדכן את ה- iPad Pro שלך לגרסה העדכנית ביותר של תוכנת ההפעלה שלך כדי להבטיח שאתה לא סובל מבאגים ישנים.
כיצד לעדכן את תוכנת ההפעלה ב- iPad Pro:
- השתמש ב- Wi-Fi כדי לחבר את ה- iPad Pro שלך לאינטרנט.
- במכשיר שלך, עבור אל הגדרות> כללי> עדכון תוכנה.
- המתן שה- iPad Pro שלך יבדוק אם קיימים עדכונים חדשים, ואז הורד והתקן אותם.
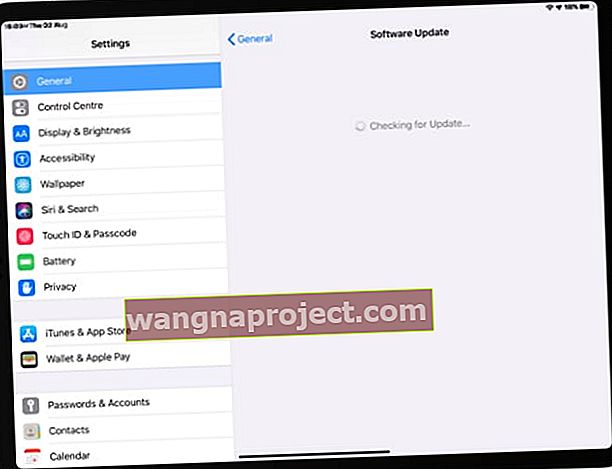 הורד והתקן את עדכוני התוכנה האחרונים כדי למנוע בעיות בטעינה של ה- iPad Pro שלך.
הורד והתקן את עדכוני התוכנה האחרונים כדי למנוע בעיות בטעינה של ה- iPad Pro שלך.
שלב 3. השתמש במתאם חשמל ושקע מתאים
אפל מייצרת מגוון מתאמי חשמל למכשירים שלה. ההבדל העיקרי בין כל מתאם הוא הספק ההספק: 5W, 12W, 30W, למשל. השימוש במתאם הלא נכון עשוי להיות הסיבה לכך שה- iPad Pro שלך לא נטען או נטען לאט.
 השתמש רק באביזרים שעליהם סמל "Made for iPad" המוסמך.
השתמש רק באביזרים שעליהם סמל "Made for iPad" המוסמך.
אם אפשר, השתמש במתאם החשמל שהגיע עם ה- iPad Pro שלך. אחרת, וודא שהמתאם שבו אתה משתמש הוא מוסמך של אפל ומספק לפחות כמה וואט כמו המתאם המקורי שלך. אתה יכול לראות את הספק המתאם שלך בתחתיתו.
חבר את מתאם החשמל לשקע בקיר במקום לטעון את ה- iPad Pro שלך מיציאת ה- USB של המחשב. אם ה- iPad Pro שלך עדיין לא נטען, בדוק אביזר אחר מאותו שקע.
שלב 4. בדוק אם הכבל והיציאה נזקים
כבלי הברק של אפל ידועים לשמצה בפריצתם, וכבלי ה- USB-C החדשים עשויים שלא להיות טובים בהרבה. כל נזק עשוי להסביר מדוע ה- iPad Pro שלך אינו נטען. בדוק את הכבל שלך לגבי דברים כמו:
- חלקים מפוצלים או מרוטים
- קמטים וקמטים
- סימני חרכה
- חיווט עירום
- מחברים כפופים או סדוקים.
ודא שכבל הטעינה בו אתה משתמש מוסמך של Apple. אם אפשר, נסה לטעון מכשיר אחר מאותו כבל. או נסה לטעון את ה- iPad Pro מכבל אחר.
 כבלים פגומים עשויים להיות הסיבה שה- iPad Pro אינו נטען.
כבלים פגומים עשויים להיות הסיבה שה- iPad Pro אינו נטען.
לבסוף, השתמש בפנס לבדיקת יציאת הברק או USB-C ב- iPad Pro שלך. השתמש במברשת אנטי-סטטית או באוויר דחוס כדי להסיר כל פסולת כגון אבק, מוך או לכלוך. היזהר מאוד שלא לפגוע בסיכות המתכת בעת ביצוע פעולה זו.
שלב 5. אפס או שחזר את ה- iPad Pro שלך
לאחר שבדקנו את אביזרי הטעינה שלכם, הגיע הזמן לאפס את התוכנה ב- iPad Pro שלכם. אך לפני שתעשה זאת, עליך לבצע גיבוי של המכשיר שלך באמצעות iCloud, iTunes או Finder.
אנו מציעים שתנסה לאפס את הגדרות הרשת תחילה. זו האפשרות הפחות הרסנית והוכיחה את עצמה כיעילה עבור משתמשים מסוימים.
 גבה את ה- iPad Pro שלך כדי שלא תאבד תוכן או הגדרות חשובות.
גבה את ה- iPad Pro שלך כדי שלא תאבד תוכן או הגדרות חשובות.
אם זה נכשל, אפס את כל ההגדרות שלך. זה משפיע על דברים כמו ההתראות שלך, אזעקות, Apple Pay, פריסת מסך הבית ועוד. אבל זה לא מוחק את התוכן האמיתי שלך, כגון תמונות, סרטונים, אפליקציות או הערות.
אם ה- iPad Pro שלך עדיין נטען לאט או לא נטען כלל, עליך לשחזר אותו באמצעות DFU (עדכון קושחת ההתקן). זוהי רמת השחזור העמוקה ביותר האפשרית; הוא מתקין מחדש כל פיסת תוכנה וקושחה במכשיר שלך.
כיצד לאפס את הגדרות הרשת ב- iPad Pro שלך:
- במכשיר שלך, עבור אל הגדרות> כללי> אפס.
- בחר 'אפס הגדרות רשת'.
- אשר שברצונך 'לאפס' את הגדרות הרשת שלך.
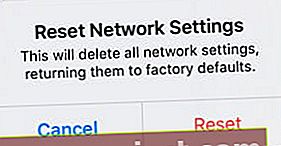 אל תאפס את הגדרות הרשת שלך אלא אם כן אתה יודע את סיסמת ה- Wi-Fi שלך.
אל תאפס את הגדרות הרשת שלך אלא אם כן אתה יודע את סיסמת ה- Wi-Fi שלך.
כיצד לאפס את כל ההגדרות ב- iPad Pro שלך:
- במכשיר שלך, עבור אל הגדרות> כללי> אפס.
- בחר 'אפס את כל ההגדרות'.
- אם תתבקש, הזן את סיסמת המכשיר שלך או את קוד סיסמת זמן המסך.
- אשר שברצונך 'לאפס' את כל ההגדרות.
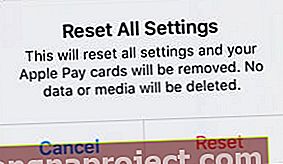 איפוס כל ההגדרות שלך לא מוחק שום תוכן, אלא משנה הגדרות רבות אחרות.
איפוס כל ההגדרות שלך לא מוחק שום תוכן, אלא משנה הגדרות רבות אחרות.
כיצד לשחזר את ה- iPad שלך באמצעות מצב DFU:
כשאתה משחזר את המכשיר שלך במצב DFU, הוא מוחק את כל התוכן וההגדרות במכשיר שלך. כל מה שאין לך עותק אחר שלו אבוד לנצח. גיבוי לפני שתתחיל.
השלבים לשחזור המכשיר באמצעות מצב DFU מסתבכים מעט וראויים להודעה משלהם. לחץ כאן כדי לגלות כיצד לשחזר את ה- iPad Pro שלך באמצעות מצב DFU. אם למכשיר שלך אין כפתור בית, פעל בהתאם להוראות iPhone X במקום זאת.
שוחח עם אפל על החלפת סוללה
ההצעות לפתרון בעיות שפירטנו לעיל הן התחלה נהדרת, אך לא ניתן לתקן כמה בעיות בבית. אם ה- iPad Pro שלך עדיין לא נטען כמו שצריך, זה חייב להיות בגלל תקלה בחומרה. אתה צריך לדבר עם אפל כדי לתקן את זה.
לכל סוללה יש אורך חיים. עבור iPad, הסוללה שלך עדיין צריכה לשמור על 80% מהקיבולת המרבית שלה לאחר 1000 מחזורי טעינה. אך כשסוללה נכשלת, היא עלולה להידרדר הרבה לפני כן.
השתמש באתר Get Support של Apple כדי לדבר ישירות עם Apple Support. הם יכולים לבצע בדיקות באינטרנט כדי לקבוע את תקינות הסוללה שלך, ולקבוע תזמון להחלפת סוללה אם אתה זקוק לה.
 בקר באתר של אפל לקבלת סיוע טכני אחד לאחד.
בקר באתר של אפל לקבלת סיוע טכני אחד לאחד.
גבה את ה- iPad שלך לפני החלפת הסוללה!
אפל למעשה לא מחליפה את הסוללה באייפדים. במקום זאת הם מחליפים את כל המכשיר. הסיבה לכך היא שלא ניתן לפתוח את מארז ה- iPad מבלי להתפשר עליו לצמיתות.
מסיבה זו, עליך לגבות את ה- iPad שלך לפני שתמסור אותו לאפל להחלפת סוללה. כל תוכן שאינו מגובה - תמונות, קטעי וידאו, הערות, הודעות וכו '- יאבד לנצח אם אין לך עותק נוסף שלו.
 iCloud מספקת את הדרך הנוחה ביותר ליצור גיבוי של ה- iPad Pro שלך.
iCloud מספקת את הדרך הנוחה ביותר ליצור גיבוי של ה- iPad Pro שלך.
למרבה הצער, לא ניתן לבצע גיבוי חדש של ה- iPad Pro שלך אם הוא לא מופעל.
כמה עולה החלפת סוללה מאפל?
אם ה- iPad Pro שלך בן פחות משנה, אפל צריכה להחליף את הסוללה בחינם תחת האחריות המוגבלת. זה לא יכול להיות המקרה אם ה- iPad Pro שלך ניזוק.
מחוץ לאחריות, אפל גובה מחיר אחיד של 99 דולר להחלפת סוללה, אך רק אם מצב הסוללה מתדרדר במידה ניכרת. תוכל לבדוק את תקינות הסוללה באמצעות תוכנת צד שלישי, כגון קוקוס.
 קוקוס משתמש ב- Mac כדי להציג מידע על הסוללה ב- iPad Pro שלך, כולל ספירת מחזור ובריאות.
קוקוס משתמש ב- Mac כדי להציג מידע על הסוללה ב- iPad Pro שלך, כולל ספירת מחזור ובריאות.
ספר לנו את חוויותיך עם Apple Support, האם הם החליפו את סוללת ה- iPad Pro שלך וכמה היא עלתה?
אני מקווה, עד שתגיע עד כה, ה- iPad Pro שלך יחויב ב- 100% כאשר הוא מחובר לחשמל - ולא לאט לאט. התבונן בכמה מהפוסטים האחרים שלנו ב- iPad Pro כדי לוודא שתפיק את המרב מהטאבלט שלך.

 בדוק את הספק המתאם החשמלי מהתווית שבתחתית. תמונה של אפל.
בדוק את הספק המתאם החשמלי מהתווית שבתחתית. תמונה של אפל.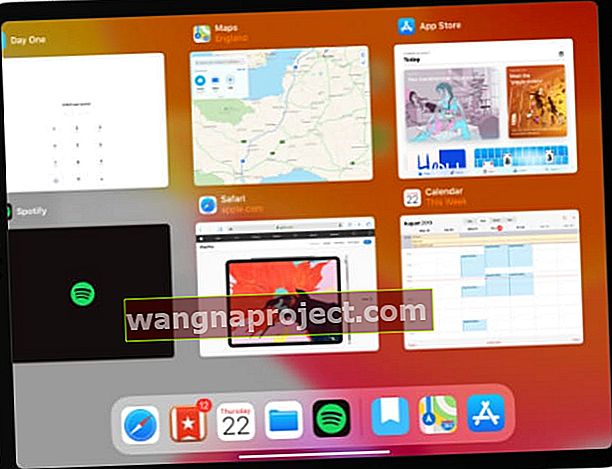 סגור כל אפליקציה וחזור למסך הבית לפני שתפעיל מחדש את ה- iPad Pro שלך.
סגור כל אפליקציה וחזור למסך הבית לפני שתפעיל מחדש את ה- iPad Pro שלך.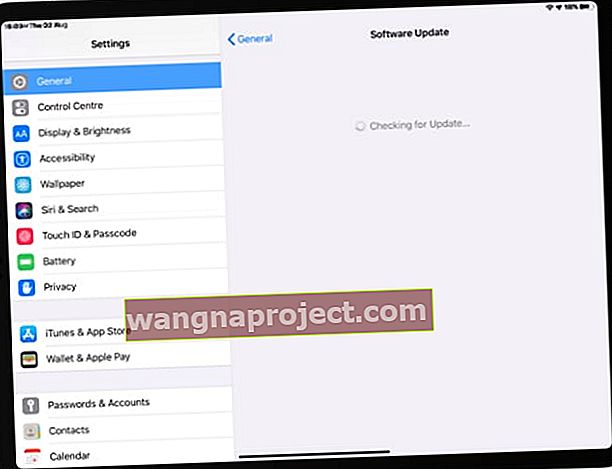 הורד והתקן את עדכוני התוכנה האחרונים כדי למנוע בעיות בטעינה של ה- iPad Pro שלך.
הורד והתקן את עדכוני התוכנה האחרונים כדי למנוע בעיות בטעינה של ה- iPad Pro שלך.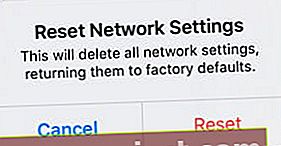 אל תאפס את הגדרות הרשת שלך אלא אם כן אתה יודע את סיסמת ה- Wi-Fi שלך.
אל תאפס את הגדרות הרשת שלך אלא אם כן אתה יודע את סיסמת ה- Wi-Fi שלך.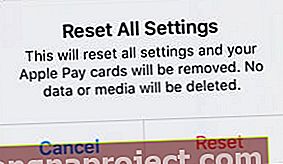 איפוס כל ההגדרות שלך לא מוחק שום תוכן, אלא משנה הגדרות רבות אחרות.
איפוס כל ההגדרות שלך לא מוחק שום תוכן, אלא משנה הגדרות רבות אחרות.
