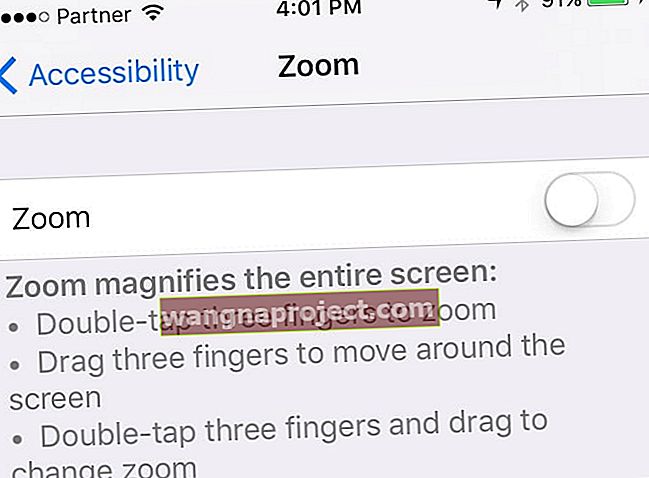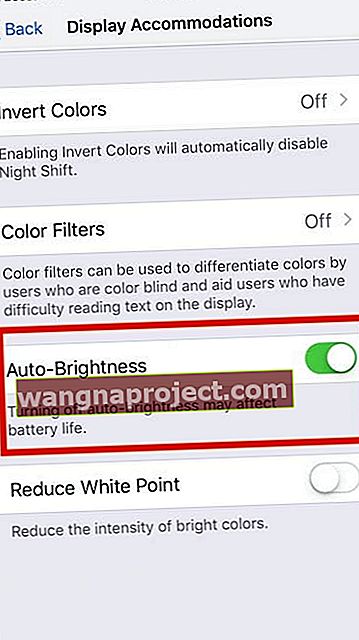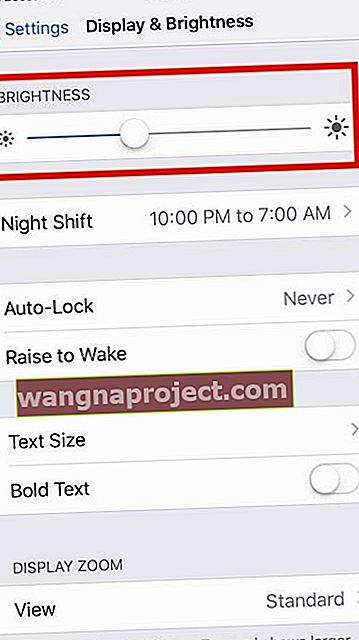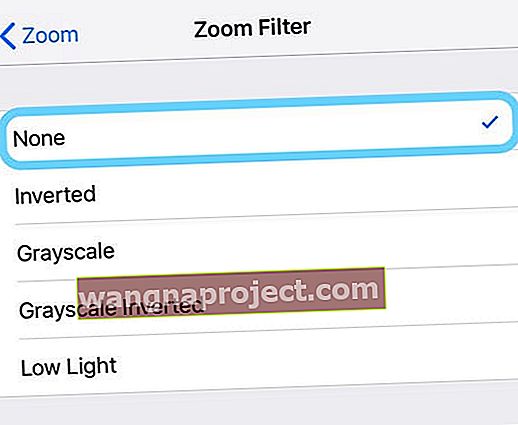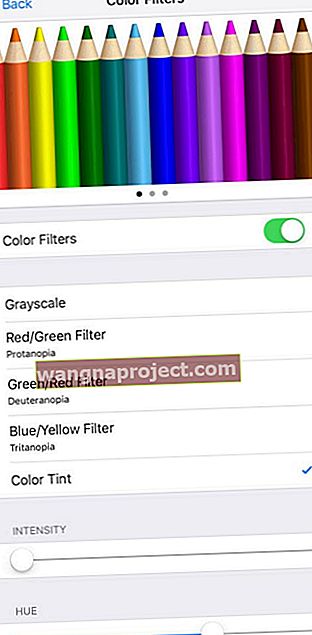כמה משתמשים הבחינו כי תצוגות ה- iPhone 11, XR, XS ו- iPhone XS Max שלהם כהות מהרגיל. התצוגות מראות בהירות נמוכה גם כאשר תכונת הבהירות האוטומטית מופעלת במכשיר.
השינוי בהירות תצוגת האייפון ניכר באופן בולט לאנשים שעברו מדגמי האייפון הוותיקים יותר.
מחוץ לקופסה, מכשירי האייפון החדשים מוגדרים להגדרת תצוגה נמוכה. זה דורש שימוש מסוים לפני שהוא יכול להסתגל להעדפות המשתמש.
עקוב אחר הטיפים המהירים הבאים כדי לעזור כאשר תצוגת ה- iPhone שלך כהה או עמומה מדי
- כבה את זום בהגדרות הנגישות של המכשיר שלך
- בדוק תכונות משמרת לילה ותכונות טון אמיתי
- הפעל את הבהירות האוטומטית או הפעל אותה והפעל אותה
- כוונן את מחוון הבהירות
- אל תשתמש במסנן זום - הגדר אותו ללא
- כבה את כל המסננים של אור נמוך
- כבה את הפחת את הנקודה הלבנה
דגם חדש יותר של אייפון?
דגמי ה- iPhone 11 Pro החדשים הם בעלי בהירות תצוגה של 800 nits בהירות מקסימאלית (אופיינית) עם 1200 nits בהירות מרבית (HDR) 
בעוד של- iPhone 11 ו- X Series, כולל ה- iPhone XS, ה- iPhone XS Max ו- iPhone XR יש מפרט בהירות תצוגה זהה.

אם אתה נתקל בבעיה זו באמצעות תכונת העמעום האוטומטי של ה- iPhone שלך, אינך לבד.
נושא זה אינו נושא חומרה בשום אופן, כך שתוכל להירגע קצת!
הפונקציה של בהירות אוטומטית / עמעום אוטומטי נשלטת על ידי תוכנת iOS, שיש לה יכולת ללמוד את העדפות המשתמש.
תוכל לפתור במהירות את הבעיה על ידי ביצוע השלבים הבאים כדי לעזור ל- iOS להתאים להעדפותיך.
כבה את זום
- עבור אל הגדרות> נגישות (עבור גרסת iOS ישנה יותר, עבור אל הגדרות> כללי> נגישות)
- הקש על זום
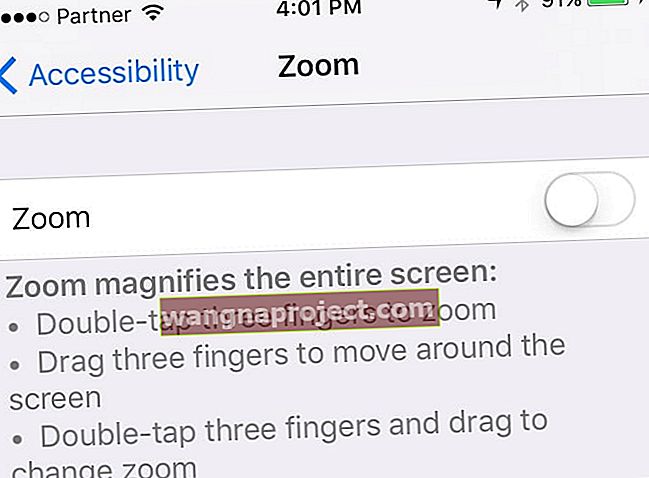
- כבה את זום
בדוק משמרת לילה וטון אמיתי
לפני שתשקיע זמן רב בפתרון בעיות, ודא שתכונת Night Shift אינה פעילה. ו- True Tone פועל.
Night Shift משנה את צבעי התצוגה לצבעים חמים יותר - כמו תפוזים וצהוב.
True Tone מתאים את הצבע והאינטנסיביות של התצוגה שלך כך שיתאימו לאור הסביבה הנוכחי שלך.
אחת או שתי הגדרות התצוגה הללו יכולות לעמעם את המסך או לגרום לו להיראות מעט צהוב או חם.
אני אוהב להקיש למרכז הבקרה ואז ללחוץ כלפי מטה על מחוון הבהירות כדי לפתוח פרטים נוספים.
 החלף למעלה הגדרות משמרת לילה וטון אמיתי, עבור אל הגדרות> תצוגה ובהירות.
החלף למעלה הגדרות משמרת לילה וטון אמיתי, עבור אל הגדרות> תצוגה ובהירות.
כיצד לתקן בעיית בהירות אוטומטית ב- iPhone 11 / XS / XS Max / XR
- התחל על ידי הכנסת ה- iPhone שלך לחדר חשוך או לאזור מואר
- הפעל את תצוגת מסך ה- iPhone שלך והמתין מספר שניות עד שהוא יסתגל ויראה לך את התצוגה הכהה יותר
- הקש על הגדרות> נגישות> גודל תצוגה וטקסט (או כללי> נגישות> התאמות תצוגה)
- כבה את הקטנת הנקודה הלבנה והפעל את הבהירות האוטומטית
- אם בהירות אוטומטית כבר מופעלת, כבה אותה, המתן 20 שניות והפעל אותה שוב
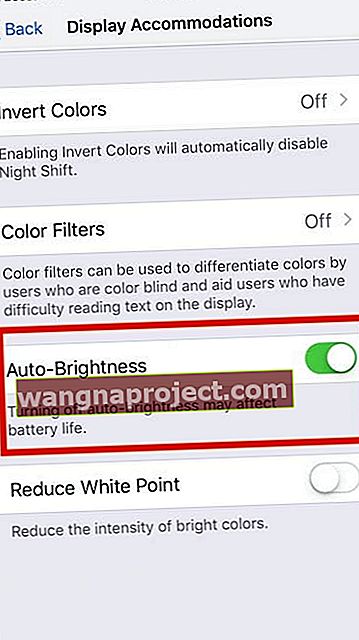
- אם בהירות אוטומטית כבר מופעלת, כבה אותה, המתן 20 שניות והפעל אותה שוב
- לאחר מכן, הקש על הגדרות> תצוגה ובהירות
- התאם את מחוון הבהירות להגדרת העדפתך
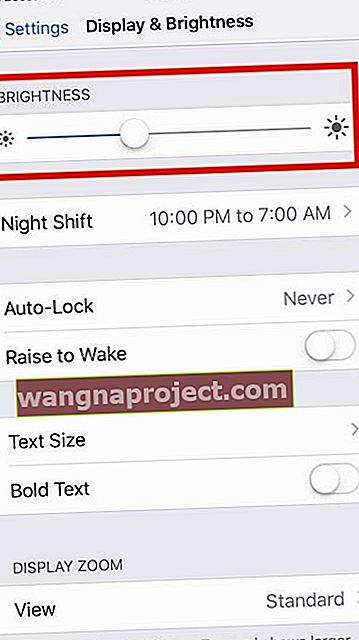
- עבור אל הגדרות> זום (או כללי> נגישות> זום) > מסנן זום וסימון סימן אף אחד כאופציית מסנן הזום שלך - אל תשתמש בהגדרת אור חלש!
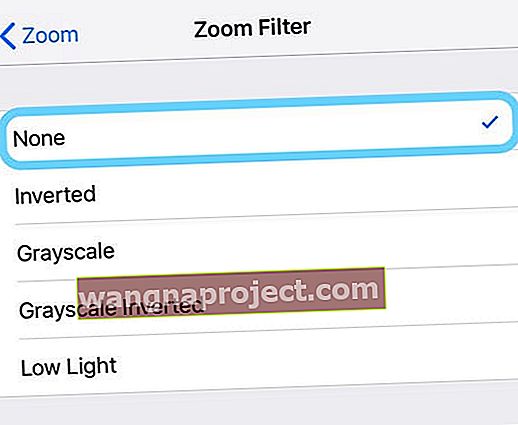
- בעיקרו של דבר, אתה מציע לתוכנת iOS שבאווירה עמומה או כהה יותר, ה- iPhone שלך ישתמש ברמת הבהירות שבחרת בשלב 6.
- כבה את המכשיר והפעל אותו מחדש
- כעת אתה אמור לראות תצוגה בהירה יותר המבוססת על הכיול שביצעת בשלב 6
- לאחר מכן, קח את ה- iPhone 11 / XS / XR שלך למקום בהיר יותר ובצע את השלבים 3 עד 6 לעיל להגדרת העדפות התצוגה שלך בסביבה בהירה.
השלבים לעיל צריכים לדאוג לעמעום או לתצוגה הכהה באייפון החדש שלך. iOS עושה זאת כדי לשמור על הסוללה.
האם התצוגה שלך עדיין כהה או עמומה?
- הפעל או כבה הפחת את הנקודה הלבנה בהגדרות> נגישות> גודל תצוגה וטקסט (או כללי> נגישות> מקומות לינה)
- כבה את הבהירות האוטומטית
- בטל צליל נכון ב הגדרות> תצוגה & בהירות
יתכן שתצטרך להפעיל מחדש את המכשיר שלך כדי ששינויי ההגדרה הללו יישארו דביקים!
המסך נראה צהוב?
- עבור אל הגדרות> נגישות> גודל תצוגה וטקסט (או כללי> נגישות> התאמות תצוגה) והפעל את מסנן הצבעים
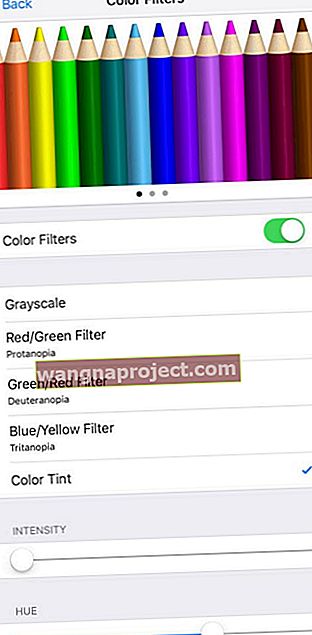
- התאם את הגוון ואת עוצמת מחוונים שמאלה או ימינה עד שתגיע העדפת גוון המסך עם גוון צהוב כי נעלם
עוטף את זה
זה תמיד רעיון טוב לשמור על מכשיר האייפון שלך לבהירות אוטומטית כדי לחסוך בסוללה.
ל- iOS של אפל יש יכולת מוזרה ללמוד העדפות משתמשים בזמן השימוש באייפון שלך.
ברוב ההגדרות שאתה משנה כדי להתאים את ההעדפות שלך, הוא מתאים את המכשיר באופן אוטומטי כדי להציג לך את ההעדפות המועדפות עליך.