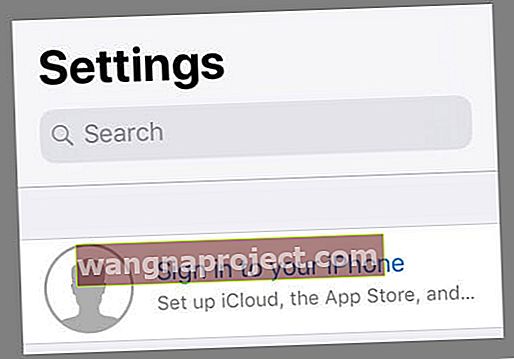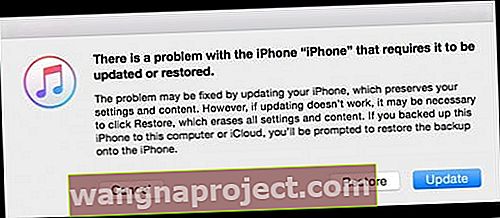עדכנת לאחרונה את ה- iPhone או ה- iPad שלך ועכשיו אתה תקוע בעדכון מסך ההגדרות של iCloud? או ביצע גיבוי וניסה לשחזר את ה- iPhone או ה- iPad שלך, רק כדי להיתפס באותה הודעת עדכון הגדרות iCloud או לראות את מעגל הטעינה המסתובב הבלתי נגמר? אם כן, אתה לא לבד!
לא מעט מהקוראים שלנו מספרים שהם ראו את הבעיה לאורך השנים, לאחר עדכון גרסת ה- iOS שלהם או לאחר ניסיון שחזור מגיבוי iCloud. החדשות הטובות הן שהניסיון שלהם עוזר לכולנו!
אז הנה כמה טיפים שקוראינו משתמשים בהם בכדי לעזור למסך עדכון ההגדרות של iCloud להיפסק ולהחזיר את המכשיר ולעבוד שוב!
בצע את הטיפים המהירים הבאים לתיקון בעת תקוע בעדכון הגדרות iCloud
- הפעל מחדש או כפה מחדש את ה- iDevice שלך ונסה שוב
- בדוק את שרתי Apple כדי לוודא שאין בעיה עכשווית עם iCloud
- השתמש ברשת WiFi אחרת, נסה נתונים סלולריים או התחבר ל- iTunes והשתמש באתרנט
- אפס את הגדרות הרשת שלך
- השבת את כל ההגבלות
- דלג על הגדרת iCloud לאחר עדכון או שחזור והתחבר ל- iCloud מאוחר יותר באמצעות אפליקציית ההגדרות
מדוע האייפון שלי בכלל מעדכן את הגדרות iCloud?
בדרך כלל אתה רואה את המסך הזה לאחר ש- iDevice שלך עדכן את ה- iOS או שוחזר מגיבוי. 
לאחר ש- iOS מתעדכן ביסודיות, הוא מאתחל מחדש את המכשיר שלך ואז שולח אותך דרך סדרת מסכים כדי לסיים את העדכון. צעדים אלה כוללים חיבור למזהה Apple שלך ולחשבון iCloud שלך.
וכאן הבעיה עולה!
רשימת ביקורת כאשר ה- iPad או ה- iPhone שלך תקועים בעדכון הגדרות iCloud
- וודא שיש למכשיר שלך מספיק אחסון פנימי לעדכון iOS. בדוק אלה ב הגדרות> כללי> אחסון

- אם שטח האחסון שלך מלא, עיין בטיפים אלה בכדי לעזור לנקות את העומס!
- ודא ששרתי Apple פועלים ללא בעיות מדווחות
- בקר באתר סטטוס המערכת שלהם כדי לראות את תמונת המצב הנוכחית של הביצועים

- בקר באתר סטטוס המערכת שלהם כדי לראות את תמונת המצב הנוכחית של הביצועים
- התחבר לחיבור ה- WiFi המהיר והיציב ביותר שלך
- או השתמש ב- iTunes ובחיבור אתרנט
- טען את הסוללה שלך או יותר טוב, שמור את ה- iPhone או ה- iPad שלך על המטען כאשר אתה מעדכן
- להיות סבלני! זכור שסנכרון תוכן iCloud יכול להימשך זמן רב
- פתור בעיות כאשר הוא תקוע במסך זה למעלה משעה

- פתור בעיות כאשר הוא תקוע במסך זה למעלה משעה
כיצד לתקן כאשר ה- iPhone או ה- iPad שלך נתקעים בעדכון הגדרות iCloud
- הפעל מחדש את המכשיר ונסה לעדכן או לשחזר מגיבוי שוב. לפעמים, הפתרון הפשוט עובד הכי טוב
- כוח הפעלה מחדש ונסה שוב
- במכשירי iPhone 6S ומטה בתוספת כל מכשירי האייפד והנגינה ב- iPod, לחץ על Home ו- Power בו זמנית עד שתראה את הלוגו של Apple
- באייפון 7 או באייפון 7 פלוס: לחץ והחזק את שני כפתורי הצד והנמכת עוצמת הקול למשך 10 שניות לפחות, עד שתראה את הלוגו של אפל.
- ב- iPhone X / XS או iPhone 8 או iPhone 8 Plus: לחץ ושחרר במהירות את כפתור הגברת עוצמת הקול. לאחר מכן לחץ ושחרר מיד את לחצן הגברת עוצמת הקול. לבסוף, לחץ והחזק את כפתור הצד עד שתראה את לוגו Apple

- נסה רשת WiFi אחרת או השתמש במקום זאת בנתונים סלולריים / ניידים - אם יש לך רוחב פס מספיק בתוכנית הספק הסלולרי שלך
- אפס את הגדרות הרשת על ידי מעבר אל הגדרות> כללי> אפס> אפס הגדרות רשת

- נסה זמן אחר ביום לקבלת העדכונים שלך
- במהלך עונות עמוסות (גרסאות iOS, חגים) שרתי אפל נפגעים מבקשות, לכן נסה לעדכן בזמנים שלא בשיא כמו בשעות הבוקר המוקדמות או בשעות הלילה המאוחרות, בניגוד לשעות העבודה / שעות היום
- השבת (השבת) את כל ההגבלות או את כל מגבלות התוכן והפרטיות
- אם לנתב שלך מופעלות מגבלות כלשהן, כבה גם אותן (באופן זמני)

- אם לנתב שלך מופעלות מגבלות כלשהן, כבה גם אותן (באופן זמני)
- לאחר שראית את המסך "עדכון הושלם", כאשר תתבקש להזין מזהה Apple או סיסמת Apple ID, בחר דלג, דלג על שלב זה או הגדר מאוחר יותר. אל תזין את מזהה ה- Apple והסיסמה שלך
- לאחר שה- iPhone או ה- iPad שלך יתעדכנו כרגיל, עבור אל הגדרות> פרופיל מזהה Apple והזן שם את המידע שלך
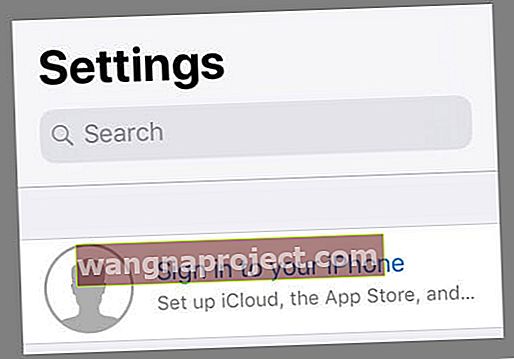
- לאחר שה- iPhone או ה- iPad שלך יתעדכנו כרגיל, עבור אל הגדרות> פרופיל מזהה Apple והזן שם את המידע שלך
- השתמש ב- iTunes כדי לעדכן או לשחזר גיבוי במקום זאת
אם אינך מצליח לעדכן או לשחזר גיבוי של iTunes, השתמש במצב שחזור
- כבה את המכשיר
- חבר את כבל הברק למכשיר ולמחשב שמריץ את iTunes (הגרסה האחרונה)
- פתח את iTunes ואז לחץ מייד על הלחצנים הבאים והמשיך להחזיק אותם עד להופעת החיבור למסך iTunes
- ב- iPhone X, iPhone 8 או iPhone 8 Plus: לחץ ושחרר במהירות את כפתור הגברת עוצמת הקול. לחץ ושחרר במהירות את לחצן הגברת עוצמת הקול. לבסוף, לחץ והחזק את כפתור הצד - החזק לחצן זה למטה עד שהחיבור למסך iTunes מופיע במכשיר שלך
- ב- iPhone 7 או iPhone 7 Plus: לחץ והחזק את לחצני הצד וההנמכת עוצמת הקול בו זמנית - החזק אותם לחוץ עד להופעת החיבור למסך iTunes במכשיר שלך.
- במכשירי iPhone 6s ואילך, iPad או iPod touch: לחץ לחיצה ממושכת על לחצני הבית וגם על הלחצנים העליונים (או הצדדיים) בו זמנית - החזק אותם לחוץ עד להופעת החיבור למסך iTunes במכשיר שלך.

- בחר באפשרות עדכן כאשר אתה רואה את ההודעה "יש בעיה עם ..."
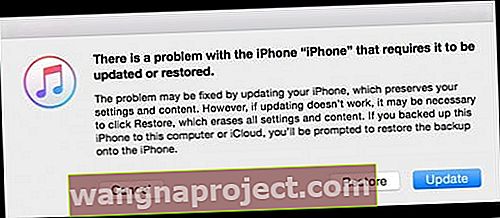
- iTunes מנסה להתקין מחדש את ה- iOS של המכשיר שלך מבלי למחוק את הנתונים שלך
- המתן עד ש- iTunes תוריד את כל התוכנות למכשיר שלך
- אם המכשיר שלך יוצא מהחיבור למסך iTunes וההורדה אורכת יותר מ -15 דקות, חזור על שלבים 3 ו -4
- לאחר הורדות והתקנות של iOS, פעל לפי ההוראות שעל המסך
טיפים לקוראים 
- ראשית, קח את המכשיר שלך למיקום אחר עם חיבור WiFi שלא נשמר במכשיר שלך. ברגע שאתה מגיע למסך הבית שלך, פתח את ההגדרות. ובדוק אם יש סימני קריאה אדומים ליד מזהה Apple שלך או iTunes ו- App Stores. אם כן, הקש על אלה ובחר "להסכים עם תנאים חדשים." לאחר מכן נסה להתחבר לחשבון iCloud שלך או לעבור שוב על השלבים כדי לעדכן או לשחזר את המכשיר.