אבטחת מחזיק המפתחות של iCloud כוללת יותר מסתם סימון תיבה בהעדפות icloud. אתה נדרש ליצור קוד אבטחה ולהשתמש בו על מנת לאפשר סנכרון של מחזיק המפתחות בין מספר מכשירים. קודי אימות של מחזיקי מפתחות הם חלק בלתי נפרד מההגדרה המאובטחת. במאמר זה נדריך אותך על כמה מהיבטי ההתקנה הבסיסיים ונתייחס לכמה נושאים שנתקלים בהם בעת הגדרת קודי האימות והטיפול בהם.

תהליך התקנה בסיסי
ב- Mac שלך, אתה יכול להגדיר את מחזיק המפתחות של iCloud על ידי התחלה עם > העדפות מערכת ולחיצה על סמל iCloud. כאשר אתה גולל למטה ברשימת התכונות, תמצא את אפשרות מחזיק המפתחות. אתה יכול להפוך אותו לכאן על ידי הזנת מזהה Apple שלך
אפשרויות הגדרת האבטחה שיש לך כאן הן להגדיר קוד אבטחה מורכב , קוד אבטחה אקראי או לא ליצור קוד אבטחה בכלל. אם ברצונך להשתמש במחזיק המפתחות במספר מכשירים תידרש לבחור בקוד המורכב או בקוד האקראי. אפל משתמשת בטכניקות הצפנה סטנדרטיות בתעשייה כדי להגן על מחזיק המפתחות שלך ב- iCloud.
לאחר שבחרת בשיטת אבטחה והשלמת את השלבים, יהיה עליך לספק מספר אייפון שיכול לקבל את קודי האימות. מספר הטלפון שלך משמש לשליחת הודעות לאימות עסקאות כאשר אתה מנסה להפעיל את מחזיק המפתחות במכשיר אחר.
באופן דומה, אתה יכול לבחור להגדיר את מחזיק המפתחות שלך ב- icloud באמצעות מכשירי ה- iOS שלך על ידי הקשה על הגדרות> iCloud> מחזיק מפתחות והעברתו לשם.
התהליך הכללי, למרות שהוא מתפתל לפעמים, הוא די קל לאחר שתסיים את ההתקנה הבסיסית ואיפשר את קודי האימות שלך וכו 'אנשים רבים מתמודדים עם אתגרים במהלך ההתקנה הראשונית הזו. אנא בדוק את המאמר שלנו בנושא הגדרת מחזיק מפתחות של iCloud המציג את התהליך שנקבע לפי שלב.
אנו נספק הנחיות סביב הנושאים הנפוצים הקשורים לקודי אימות וטקסטים של מחזיק מפתחות של iCloud.
לא ניתן למצוא את קוד האימות של מחזיק המפתחות שלי ב- iCloud
אם אתה מוצא את עצמך במצב זה, אתה יכול לבדוק כמה דברים. המובנים מאליהם הם לוודא שהמכשיר שלך יכול לקבל הודעות SMS. בדוק זאת על ידי בקשה ממישהו שישלח לך הודעת בדיקה וודא שהיא פועלת. הקש על הגדרות> iCloud> חשבון ואז הקש על מחזיק מפתחות . ודא שמספר הטלפון תחת מספר האימות נכון. אם לא, הזן את המספר הנכון. אנו מניחים שהשתמשת ב"ארץ "הנכונה כשהזנת את מספר הטלפון שלך.
קוד אימות מחזיק מפתחות של iCloud לא עובד
זה מוזר שקורה לאנשים רבים במהלך תהליך האימות. אתה מגדיר נכון את מחזיק המפתחות, מזין את מספר הטלפון שלך ומסוגל לקבל את קוד מחזיק המפתחות באייפון שלך מאפל, אך כשאתה מנסה להשתמש בקוד האבטחה במכשיר שלך, אתה מקבל את התגובה "שגויה" מהשרת.
כאשר אתה מתמודד עם בעיה זו, תוכל לשקול לאפס את מחזיק המפתחות שלך ב- iCloud. צא מחשבון iCloud שלך. היכנס שוב ואז בחר בתפריט Apple> העדפות מערכת> iCloud> מחזיק מפתחות. יהיה עליך לבחור "שכחתי קוד" כאשר תתבקש להזין את קוד האבטחה. לחץ על "אפס מחזיק מפתחות" ופעל לפי ההוראות. לאחר שביצעת את האיפוס, נסה זאת.
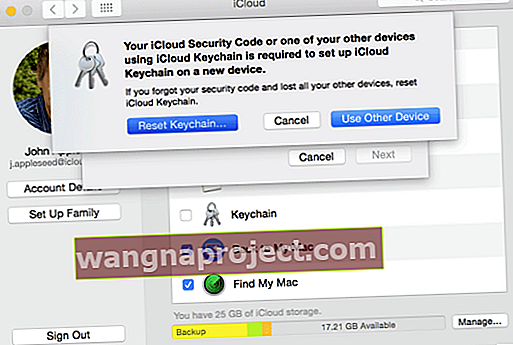
אם קוד האימות לא פעל לאחר האיפוס, יתכן שתצטרך ליצור קשר עם תמיכת Apple ולאפס אותם עבורך.
קיבלתי קודי אימות של מחזיק מפתחות שלא ביקשתי
לעיתים קרובות פעמים ה- iPhone שלך יקבל הודעת טקסט עם קוד אימות על הסף. זה יכול להיות מדאיג מכיוון שלא ביקשת זאת. אל תיבהל. לפעמים זה יכול לקרות כאשר מישהו הזין את מספר המכשיר שלך בטעות בעת הגדרת חשבון מחזיק המפתחות icloud שלו. אצבעות שמנות בקצה אחד עלולות לגרום לאזעקות בקצה השני.
אם אתה מוצא את עצמך מתמודד עם בעיה זו, הדבר הטוב ביותר הוא לוודא שחשבון iCloud שלך והתקנים מתאימים הם כשרים. היכנס ל- iCloud.com. הקש על הגדרות וודא שהוא מציג את כל המכשירים הנכונים המשתמשים בחשבון iCloud. אתה יכול להסיר את כל המכשירים שאתה לא יכול לזהות מכאן ולאפס את הסיסמאות שלך רק כדי להיות בטוח.
אין אפשרות לגשת לקוד האימות של מחזיק מפתחות icloud מכיוון שיש לי מכשיר חדש
אם במקרה תקבל אייפון חדש עם מספר חדש, בעיה זו עלולה להתרחש מכיוון שחשבונך לא עודכן במספר הטלפון החדש. יהיה עליך לאפס את חשבון מחזיק המפתחות icloud כדי להשתמש בו במכשיר החדש שלך. עקוב אחר הוראות איפוס הקוד מלמעלה ויהיה לך טוב.
שימוש במחזיק מפתחות של iCloud במחשב Mac / Macbook משותף
עם הנוחות באה אחריות. הבנתי את זה תוך שימוש במחזיק המפתחות של iCloud באחד ממייקי ה- iMac הישנים שלנו. ה- iMac הוקם עם מחזיק המפתחות icloud לפני זמן מה. למרבה הצער אנו משתמשים גם במכונה זו לשימוש האורחים ובני המשפחה מכיוון שהיא תופסת פינה בסלון. במקרה שאתה משתף את ה- Mac שלך עם אחרים, ייתכן שתרצה לשנות את אופן הגדרת מחזיק המפתחות שלך ב- iCloud.
כברירת מחדל מחזיק המפתחות שלך פתוח והסיסמה לגישה אליו זהה לסיסמה להתחברות לחשבון Mac שלך. כדי לנעול את מחזיק המפתחות שלך, פשוט הפעל את כלי השירות Keychain Access ב- Mac שלך מתיקיית Utilities ולחץ על סמל הנעילה בפינה השמאלית העליונה של החלון.
פעולה זו תמנע ממחזיק המפתחות להשתמש בפרטי התחברות אוטומטיים לאתרים, חשבונות בנק, חשבונות דוא"ל וכו ', ותוודא שמספרי כרטיסי האשראי שלך אינם ממולאים אוטומטית. כיבוי מחזיק המפתחות הכניסה הוא רעיון טוב אם אתה נותן לאורח להשתמש במחשב שלך.
באפשרותך להפעיל מחדש את מחזיק המפתחות על ידי פתיחת Access Keychain, לחיצה שוב על המנעול והזנת סיסמת מחזיק המפתחות.
אם קנית מחשב Mac או Macbook חדש וברצונך להעביר את מחזיקי המפתח שלך ב- iCloud, עליך להסתכל במדריך ההעברה כאן.
סיכום
אנו מקווים שהטיפים לעיל היו מועילים בעיסוקך בהקמה וניהול חשבון מחזיק המפתחות שלך ב- iCloud וטיפול בבעיות הנוגעות לקודי אימות.


