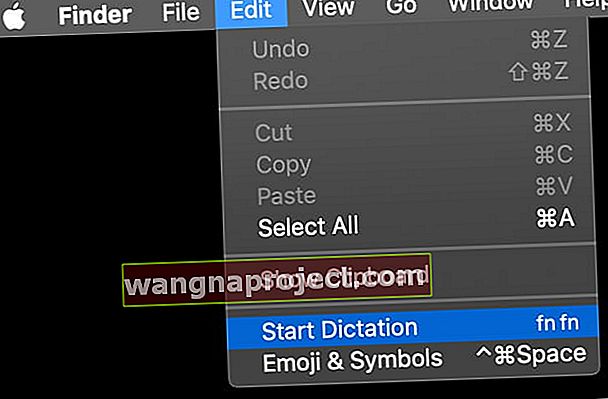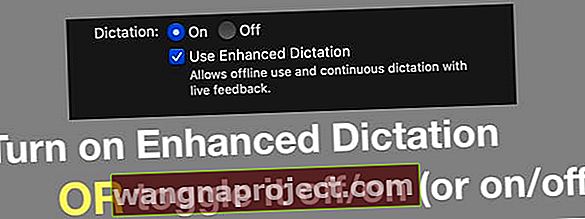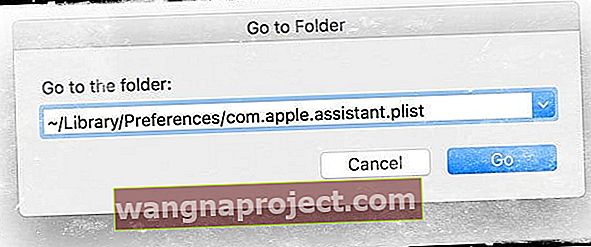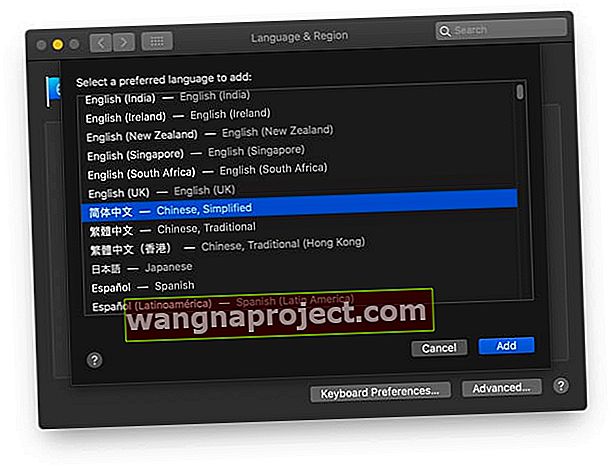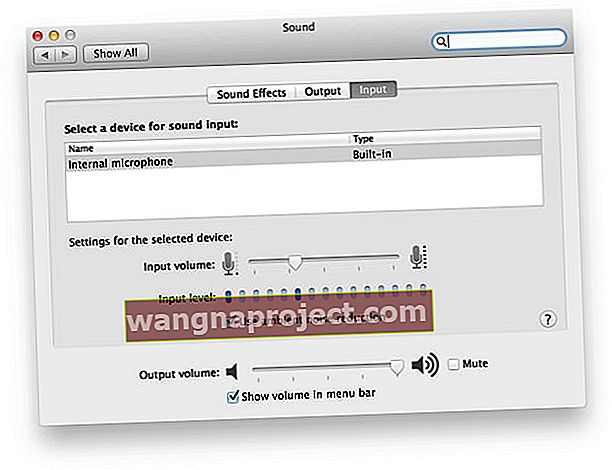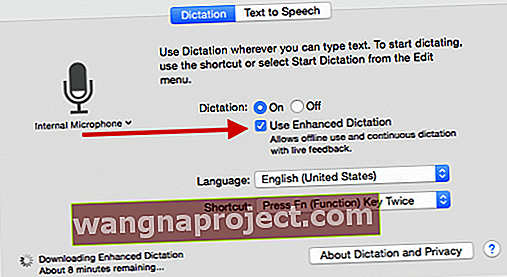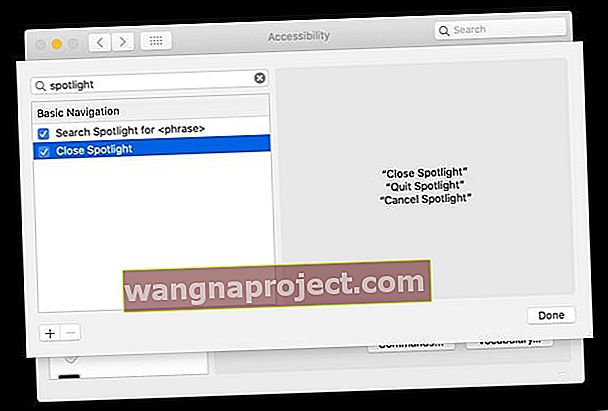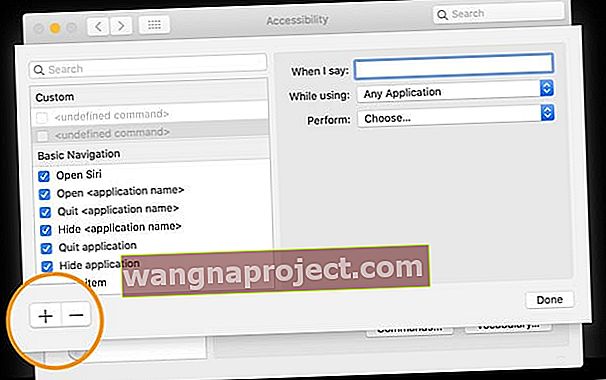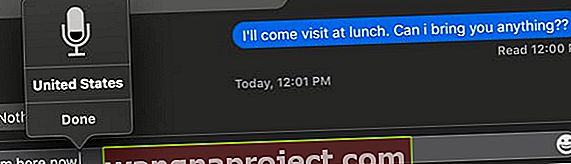אחת מתכונות הנגישות הנהדרות של MacOS ו- Mac OS X היא Dictation. דיקטציה ב- Mac מאפשרת למשתמשים להמיר מילים מדוברות לטקסט או ליצור אינטראקציה עם מחשב על ידי דיבור אליו באופן מילולי. ולמשתמשי macOS, פשוט בקש מסירי "להפעיל את הכתיב" עבורך. זכור כי סירי אינה זהה לדיקטציה, אך סירי מחברת הודעות קצרות כמו טקסטים עבורך.
אולם בזמן האחרון מספר קוראים מדווחים על בעיות בתכתיב ובדיקטציה משופרת. לפעמים הכתיבה אינה פועלת ומשתמשים אינם יכולים לאפשר להכתיב או לגלות שפתאום היא אפורה. רבות מהבעיות הללו מתרחשות זמן קצר לאחר עדכון MacOS, ולעתים קרובות משאירות תכונה חשובה זו עובדת בצורה לא נכונה או אפילו לא עובדת כלל.
לפני פתרון בעיות
 עבור macOS Mojave ומטה דיקטציה ודיקטציה משופרת זמינים בהגדרות המקלדת של ה- Mac שלך. עבור macOS Catalina ומעלה, הכתבה המשופרת אינה זמינה עוד בהגדרות המקלדת - במקום זאת, השתמש בשליטה קולית
עבור macOS Mojave ומטה דיקטציה ודיקטציה משופרת זמינים בהגדרות המקלדת של ה- Mac שלך. עבור macOS Catalina ומעלה, הכתבה המשופרת אינה זמינה עוד בהגדרות המקלדת - במקום זאת, השתמש בשליטה קולית
- ודא שאתה מדבר בעוצמה רגילה למיקרופון - היזהר מכך שהוא חזק או שקט מדי.
- בדוק אם קיימת רעשי רקע בסביבה שלך. אם יש הרבה רעש, נסו להפחית אותו על ידי סגירת וכיסוי חלונות, סגירת דלתות, שימוש במיקרופון אוזניות או מעבר פיזי לחלל אחר (אם אפשר)
- נסה לכבות את הכתיב ואז להפעיל אותו מחדש. פעולה זו פותרת לרוב את הבעיה. וזה פתרון קל.
- אם זה לא עובד, נסה לכבות את ההכתבה ולהפעיל מחדש את המערכת . ואז חזור והפעל את ההכתבה. הגדרת תכתיב מופעלת ומופעלת מבלי להפעיל מחדש לפעמים אינה פותרת את הבעיה, אך אתחול מחדש בין כיבוי והדלקה פותר לעתים קרובות את הבעיה.
- עבור אל Finder> תפריט עליון> ערוך> בחר התחל דיקטציה , ואז לחץ על קיצור הדרך להכתבה (ברירת המחדל היא מקש פונקציה (Fn) פעמיים).
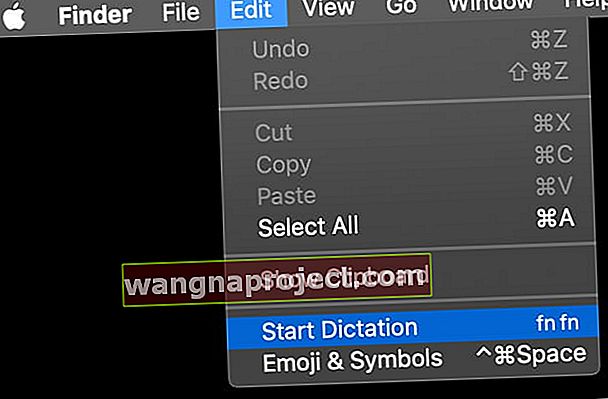
- שנה ידנית את הגדרת המיקרופון למיקרופון הפנימי או לכל מיקרופון שבו אתה משתמש - אל תבחר אוטומטית

- בדוק אם אפליקציה בודדת גורמת לבעיות. סגור את כל היישומים הפתוחים שלך. ואז נסה דיקטציה. אם זה עובד, בדוק כל אפליקציה אחת אחת כדי לראות אם יש אפליקציה מסוימת שיוצרת בעיות. זה גוזל זמן בוודאות אך עשוי לספק תובנה חשובה למה הגורם לבעיה
- אם אתה מזהה אפליקציה ספציפית שיוצרת בעיות בתכתיב, בדוק אם יש עדכון לאפליקציה זו או פנה למפתח האפליקציה להמשך בירור
טיפים למועד ההכתבה של ה- Mac שלך לא עובד
- הפעל את הדיקטציה המשופרת או הפעל / הפעל אותה (או להיפך). תכתיב משופר אינו זמין ב- macOS Catalina + - במקום, השתמש בשליטה הקולית של נגישות
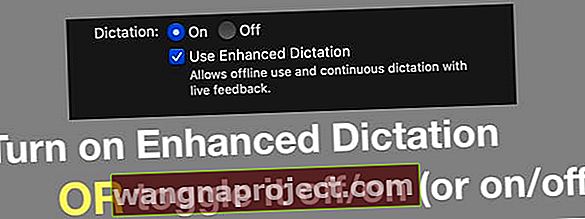
- עבור אל העדפות מערכת> מקלדת או דיקטציה ודיבור> דיקטציה . בצד שמאל, מתחת לסמל המיקרופון, בחר מיקרופון פנימי במקום אוטומטי או מיקרופון חיצוני. עבור משתמשים רבים זה היה התיקון שעבד, עם או בלי דיקטציה משופרת.
- אתר ומחק את הקובץ: ~ / Library / Preferences / com.apple.assistant.plist
- מתוך Finder, תפריט בחר בתפריט "Go" ונווט מטה אל "Go to Folder".
- לחלופין, לחץ על Command + Shift + G משולחן העבודה שלך או מחלון Finder
- הקלד ~ / Library / Preferences / com.apple.assistant.plist בסרגל החיפוש ולחץ על "Go".
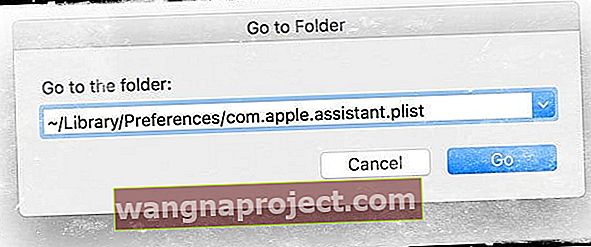
- לאחר מכן הפעל מחדש את ה- Mac שלך, כבה את הדיקטציה ( Apple> העדפות מערכת> מקלדת או דיקטציה ודיבור> דיקטציה ) והפעל מחדש את ה- Mac בפעם השנייה ונסה שוב.
- מחיקת תיקיית המטמון של ספריית המשתמש בזיהוי הדיבור בכתובת ~ / Library / Caches / com.apple.SpeechRecognitionCore . בצע את הצעדים מנקודת הקליע לגבי השימוש בפונקציה "עבור לתיקייה" בתפריט Find finder.
- הורד שפה אחרת . הקוראים אומרים שכשהורידו חבילת שפה אחרת, היא התקינה ואיפסה גם את חבילת שפת האם שלהם. עבור לתפריט Apple> העדפות מערכת> שפה ואזור ולחץ על סימן הפלוס (+).
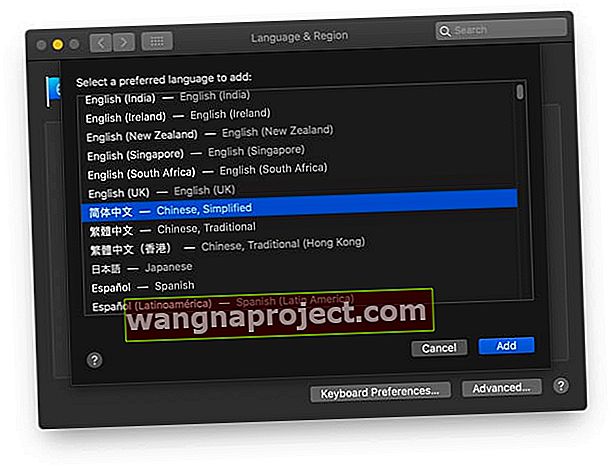
- נסה להשבית את תוכנת האנטי-וירוס שלך אם התקנת תוכנה כזו. לעתים קרובות תכתיב רגיל (לא משופר) נחסם על ידי תוכנת האנטי-וירוס שלך כאשר הנתונים חוזרים לתוכנית משרתי Apple דרך האינטרנט.
- פתח את לוח הבקרה סאונד. ודא שהמיקרופון הפנימי נבחר . הגדירו את עוצמת הקלט לרמה הגבוהה יותר מהאמצע. נסה להפעיל את ההגדרה להפחתת רעש הסביבה , אם היא זמינה (לא זמינה בגרסאות MacOS האחרונות)
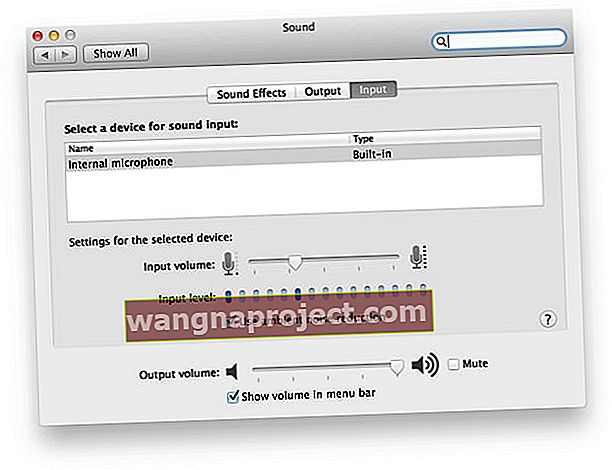
- אם ה- Mac שלך לא משתמש במיקרופון המובנה, בדוק באתר התמיכה של יצרן המיקרופונים כיצד לפתור את המיקרופון הספציפי שלך.
אם אינך מוצא את תיקיית הספרייה שלך
- פתח את תיקיית הבית שלך (/ משתמשים / שם המשתמש שלך) ב- Finder
- בהתאם להגדרות Finder שלך, פתח חלון Finder חדש
- או בחר בית מתפריט ה- Go של Finder ( Go> Home ); או הקש Shift-Command-H
- בחר תצוגה> הצג אפשרויות תצוגה (או לחץ על Command-J)
- מצא תיקיית ספריית הצג

- הפעל אפשרות זו. ותיקיית הספרייה שלך אמורה להיות גלויה
מהי הכתבה המשופרת ב- Mac?
דיקטציה משופרת זמינה ב- macOS Mojave ומטה וב- OS X Mavericks v10.9 ואילך.
עבור אנשים המשתמשים ב- macOS Catalina ומעלה, Apple הסירה את הכתיב המשופר והחליפה אותו באפשרויות שליטה קוליות רבות יותר בהגדרות הנגישות של ה- Mac שלך.
שימוש בתכתיב המשופר של Mac עבור macOS Mojave ומטה
- אתה מכתיב ברציפות
- אתה מכתיב בלי להיות מחובר לאינטרנט
- המילים שלך עשויות להמיר לטקסט מהר יותר
- אתה יכול להשתמש בפקודות הכתבה כדי לספר ל- Mac מה לעשות
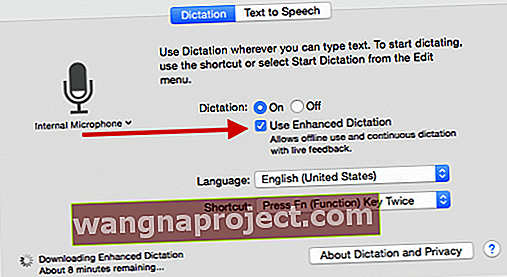
ללא דיקטציה משופרת, המילים המדוברות שלך ונתונים מסוימים אחרים נשלחות לשרתי Apple ואז מומרות לטקסט.
לפיכך, בעת שימוש בתכתיב רגיל (לא משופר), ה- Mac שלך חייב להיות מחובר לאינטרנט, ייתכן שמילותיך לא יומרו לטקסט באותה מהירות, ויגבילו את הדיבור שלך ליותר מ -40 שניות בכל פעם (30 שניות ב- OS X Yosemite. או מוקדם יותר).
כשאתה משתמש בדיקטציה, אתה בוחר ש- Mac או שרתי אפל יבצעו את זיהוי הדיבור עבורך.
אם אתה משתמש בתכתיב משופר, ה- Mac שלך ממיר את דבריך לטקסט מבלי לשלוח את הנאום המוכתב שלך לאפל.
הערות: אם הכתבה אינה מזהה את דבריך, יכול להיות שאתה מדבר בקול רם או בשקט מדי. כמו כן, הקפידו להימנע מכל רעשי רקע. כמו כן, זכור כי הכתבה הרגילה פועלת רק כאשר יש לך חיבור אינטרנט פעיל.
האם הכתיב המשופר לא עובד?
ודא שה- Mac שלך משתמש ב- macOS Mojave ומטה. תכתיב משופר אינו זמין עבור macOS Catalina +
בדוק את המיקרופון שלך
- פתח את העדפות המערכת> מקלדת או דיקטציה ודיבור
- לחץ על התפריט הנפתח עבור קלט מיקרופון ובחר מיקרופון פנימי
- בדוק אם המיקרופון עובד
התקנה מחדש עוזרת לעיתים קרובות!
- עבור להעדפות מערכת> מקלדת או דיקטציה ודיבור : בטל את הסימון של הכתבה המשופרת הפעל מחדש את ה- Mac שלך
- חזור להעדפות מערכת> מקלדת או דיקטציה ודיבור וסמן (סמן) את התיבה לדיקטציה משופרת
נסה להוסיף שפה אחרת
- כבה את הכתיב המשופר והוסף שפה נוספת
- הפעל את Enhanced בחזרה, וזה אמור לאלץ את הכתיב להוריד מזהה שפה חדש
- תהליך זה עלול לקחת זמן מה להורדה ולהגדרה
אם זה לא עובד, כבה את הכתיבה המשופרת שוב על ידי ביטול הסימון
- לאחר מכן עבור לתיקיית המערכת שלך > תיקיית הספרייה> תיקיית הדיבור> תיקיית המזהים > SpeechRecognitionCoreLanguages Folder > ומחק את התיקיה בשם en_US.SpeechRecognition (או כל שפה בה אתה משתמש באופן שגרתי)
- לאחר המחיקה, הפעל מחדש את ה- Mac שלך וחזור להעדפות מערכת> מקלדת או דיקטציה ודיבור
- סמן (סמן) את התיבה לדיקטציה משופרת. בדוק אם זה מוריד את השפה שלך שוב.
מה לגבי macOS Catalina ומעלה? השתמש בשליטה קולית במקום בתכתיב משופר.
אם עדכנת את ה- Mac שלך לקטלינה רק כדי לגלות שהכתבה משופרת כבר אינה זמינה, זה לפי עיצוב. במקום זאת, השתמש בהגדרות הנגישות של MacOS לשליטה קולית.
ב- macOS Catalina +, בקרת הקול משתמשת במנוע זיהוי הדיבור של סירי לאנגלית אמריקאית. שפות וניבים אחרים משתמשים במנוע זיהוי הדיבור של Enhanced Dictation.
למרבה הצער, כאשר אתה מפעיל בקרה קולית, הוא מבטל באופן אוטומטי את הכתבת המקלדת - אינך יכול להשתמש בשניהם.
- ודא שה- Mac שלך מחובר לאינטרנט ואז עבור אל הנגישות > בקרה קולית
- בחר את השפה שלך וסמן את התיבה כדי להפעיל בקרה קולית
- סמן את התיבה כדי להציג את מצב הנגישות בשורת התפריטים
- המתן ל- Mac שלך להוריד ולהתקין את רכיבי השפה הנוספים
- כאשר השליטה הקולית מוכנה לשימוש, מופיע סמל מיקרופון
לאחר התקנת השליטה הקולית, אינך צריך להיות מחובר לאינטרנט בכדי להשתמש בה לשפה שבחרת. אתה יכול להשתמש בפקודות כדי לנווט בשולחן העבודה ובאפליקציות, לערוך ולעצב טקסט ולשלוט ב- Mac שלך. אתה יכול אפילו ליצור פקודות משלך!
כדי לראות את רשימת הפקודות הזמינות לחץ על הלחצן פקודות ...
- חפש פקודה: הזן מילה או ביטוי בשדה החיפוש
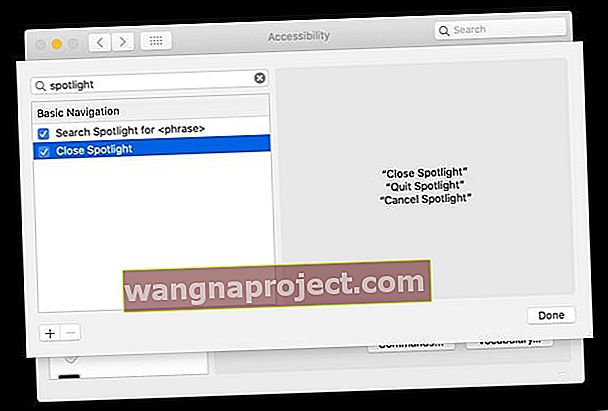
- בחר פריט מהרשימה כדי לראות את הפקודות הזמינות שלו
- כדי להפעיל פקודה, סמן את תיבת הסימון שלה
- כדי להשבית פקודה, בטל את סימון תיבת הסימון שלה
אתה יכול גם לומר "הצג פקודות" או "הראה לי מה אני יכול לומר" כדי לראות את רשימת הפקודות הקוליות העומדות לרשותך.
או צור פקודה לשלוט קול משלך!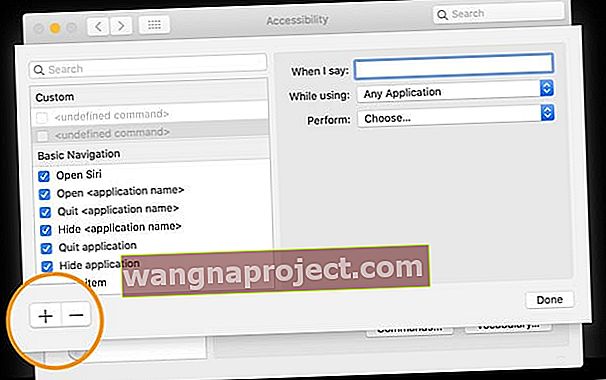
- עבור אל נגישות > שליטה קולית
- לחץ על כפתור פקודות ...
- הקש על סימן + בפינה התחתונה
- הוסף את אפשרויות הפקודה שלך עבור: כשאני אומר, תוך כדי שימוש והפעולה שבוצעה
אם שום דבר לא הצליח לתקן את ההכתבה ב- Mac שלך, נסה זאת!
- צור חשבון מנהל זמני זמני
- אתחל מחדש, התחבר כחשבון מנהל זמני זמני זה
- שנה את חשבון הניהול הרגיל שלך לחשבון שאינו מנהל
- השבת בקרת הורים בחשבון שלך שאינו מנהל כעת
- החלף את חשבונך הרגיל לחשבון מנהל
- אתחל מחדש, התחבר לחשבון הניהול הרגיל שלך
- מחק חשבון מנהל זמני
- אפשר דיקטציה
תיקון זה עבד עבור האנשים כאשר שאר הטיפים לפתרון בעיות לא עשו זאת. אני מקווה שהאחרון הזה עובד גם בשבילך!
כיצד להשתמש בתכתיב ב- Mac
יש אנשים שלא ממש יודעים כיצד להגדיר ולהשתמש בתכונת ההכתבה של Mac שלהם, אז בואו נסקור כמה יסודות.
ראשית, הגדר תכתיב ב- Mac שלך
- עבור לתפריט Apple> העדפות מערכת> מקלדת> דיקטציה
- הקש על הלחצן הרדיאלי מופעל כדי להפעיל את הכתיב
- סמן את התיבה לדיקטציה משופרת , אם ברצונך לגשת לתכונה זו כאשר אינך מקוון. דיקטציה משופרת זמינה ב- OS X Mavericks ומעלה וב- macOS Mojave ומטה
- בחר את השפה והניב האזורי שלך, אם רלוונטי
- בחר בקיצור המקשים המועדף עליך להפעלת הכתבה
- הקש על סמל המיקרופון אם אתה משתמש במיקרופון, למעט המיקרופון הפנימי של Mac
בקש מסירי להפעיל את ההכתבה
עבור אנשים עם MacOS סיירה ומעלה, אתה יכול גם לבקש מסירי להפעיל את הכתיב עבורך!
השתמש בתכתיב ב- Mac שלך
- פתח מסמך, דוא"ל, הודעה או אפליקציות אחרות עם שדות טקסט והצב את הסמן בנקודת ההכנסה בה ברצונך שיופיע הטקסט המוכתב שלך
- לחץ על קיצור המקשים המועדף עליך או בחר עריכה> התחל דיקטציה כדי להתחיל להכתיב
- כאשר ה- Mac שלך מוכן להכתבה, הוא מראה סמל מיקרופון על המסך
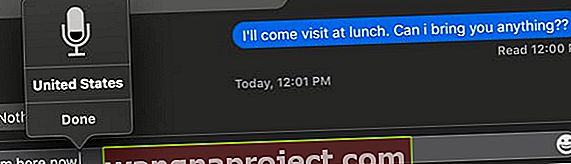
- אמור את המילים שאתה רוצה שה- Mac שלך יקליד - בצע את זה לאט
- כדי להפסיק להכתיב, לחץ על בוצע ממש מתחת לסמל המיקרופון