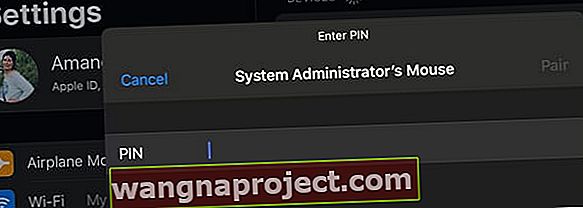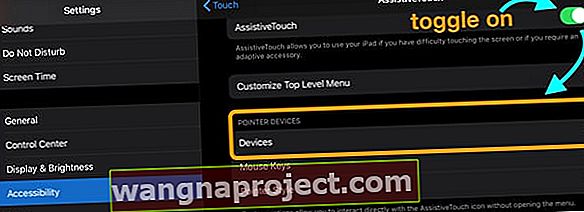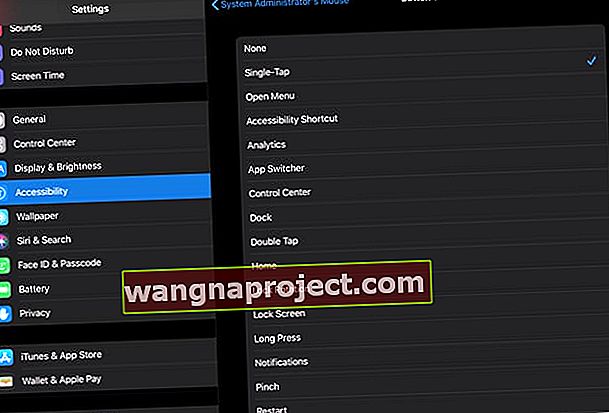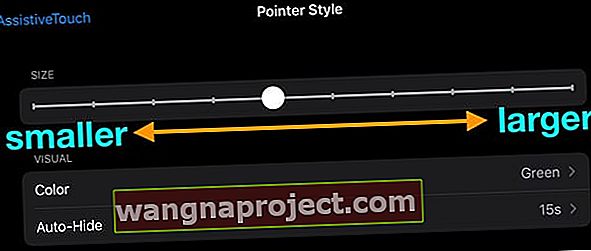אפל באמת שינתה את המשחק מבחינת המיקוד שלה לאייפד, וליתר דיוק, האייפד פרו. לצד ההכרזה על iOS 13, אפל הציגה גם את iPadOS הכוללת תכונות רבות שמשתמשי Pro חיפשו, בפרט, כעת יש לנו תמיכה בעכבר עם iPadOS!
חלק מהתכונות הללו קשורות לאופן הפעולה של אפליקציית Files, יחד עם חיבור כוננים קשיחים חיצוניים ל- iPad.
עם זאת, יש עוד יותר יכולות מתחת כולל היכולת לחבר את העכבר המועדף עליך ל- iPad שלך.
מקבל את העכבר מחובר
כצפוי, אפל הסתירה במידה מסוימת את היכולת לחבר את העכבר המועדף עליך לאייפד שלך. ב- iPadOS, התכונות נמצאות תחת נגישות באפליקציית ההגדרות, שכעת יש לה קטע עצמאי ואינה קבורה עמוק.
 הקדש זמן לבדיקת האפשרויות החדשות בנגישות ב- iPadOS החדש
הקדש זמן לבדיקת האפשרויות החדשות בנגישות ב- iPadOS החדש
ברגע שיש לך את העכבר המועדף עליך, אתה רוצה להגדיר את זה כדי שתוכל להיות פרודוקטיבי יותר.
להלן השלבים להפעלת העכבר שלך עם תמיכה ב- iPadOS:
- פתח את אפליקציית ההגדרות ב- iPad שלך
- גלול מטה והקש על נגישות
- בחר מגע, שנמצא תחת פיזי ומנוע
- בחלק העליון, החלף את AssistiveTouch למצב פועל

- בחלונית הבאה, הפעל מחדש את AssistiveTouch
- גלול מטה והקש על התקנים
- הקש על התקני Bluetooth. עבור עכבר קווי או משטח עקיבה, כל שעליך לעשות הוא לבחור את שם המכשיר
- ברגע שאתה נכנס לקטע " התקני Bluetooth ", התרחק לרגע מהאייפד. עליך להגדיר את עכבר ה- Bluetooth למצב התאמה, שהוא שונה עבור כל מכשיר
 הכנס את ה- Bluetooth למצב זיווג
הכנס את ה- Bluetooth למצב זיווג
בדוגמה שלנו, אנו משדכים את Logitech MX Master 2S
- הפוך את העכבר הפוך ולחץ / החזק את כפתור ההתאמה
- ברגע ששמו של העכבר מופיע באייפד שלך, הקש עליו כדי להתאים אותו
- ניתן גם להגדיר "פרופיל חדש" על ידי מעבר לאחד מהמספרים האחרים שסופקו
היו כמה מקרים בהם יש צורך בקוד PIN על מנת לסיים את תהליך ההתאמה
- מכיוון שלרוב העכברים אין תשומות ממוספרות (מחוץ לעכברי גיימינג), פשוט הזן 0000 לאזור ה- Pin Code.
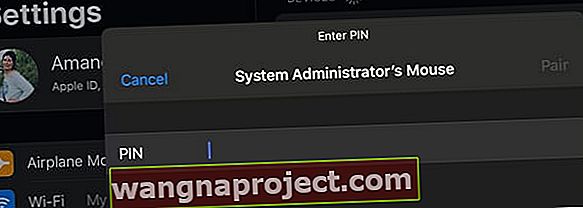
- לאחר מכן העכבר מתחבר לאייפד שלך ותוכל להתחיל בהתאמה אישית.
האם אינך מצליח לחבר את עכבר הקסם 2, משטח העקיבה או עכבר / משטח העקיבה של צד שלישי עם iPadOS?
מכל סיבה שהיא, חיבור עכבר קסם 2 ומכשירים אחרים הוא מאתגר ב- iPadOS. אבל מצאנו פיתרון!
- עבור אל הגדרות> נגישות
- בחר בקרת מתג

- בחר מתגים
- הקש על התקני Bluetooth

- הפעל את עכבר הקסם שלך
- התאם אותו, אם תישאל
- חפש את עכבר הקסם שלך 2 (או איך שלא תקרא לעכבר הקסם שלך) המופיע תחת התקני BT

- המתן עד ש- iPadOS יפרט את המכשיר כמחובר

- לאחר שה- iPad שלך מזהה את העכבר שלך, עבור אל הגדרות> נגישות> מגע> מגע מסייע
- הפעל מגע מסייע
- תחת הכותרת מצביעי התקנים , בחר התקנים
- הקש על התקני Bluetooth
- ודא שה- iPad שלך מתחבר לעכבר הקסם שלך
אם עדיין יש לך בעיות בחיבור העכבר או משטח העקיבה לאייפד שלך, עיין במאמר האם העכבר או משטח העקיבה שלך לא עובדים עם האייפד או האייפון שלך?
התאם אישית את כפתורי העכבר שלך
עכשיו כשהעכבר שלך התחבר לאייפד הודות ל- AssistiveTouch ב- iPadOS, הכיף עדיין לא נעשה.
אפל אפשרה לך להתאים אישית את הכפתורים השונים שניתן למצוא בעכברים השונים שלך.
ישנן כמה אפשרויות ברירת מחדל שכבר הוקצו לכפתורים שונים, אך ניתן לשנות אותן.
כברירת מחדל, מופיעים רק שניים-שלושה כפתורים, כאשר זיווג הלחצנים דה-פקטו מופעל באמצעות הקשה אחת, תפריט פתוח והבית.
להלן השלבים במטרה להתאים אישית ולשנות את פעולות כפתור העכבר שלך:
- פתח את ההגדרות
- הקש על נגישות
- בחר מגע > והפעל את AssistiveTouch
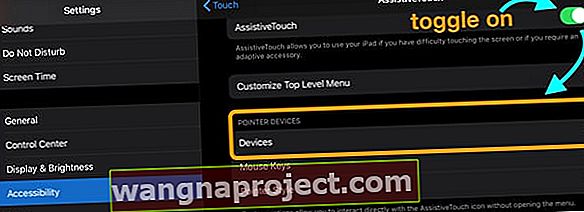
- חפש את החלק התקני מצביע
- הקש על התקנים
- מצא והקש על שם העכבר או לוח העקיבה המחוברים שלך
- בחר כפתור שברצונך להתאים אישית את פעולתו

- בחר את הפעולה הרצויה עבור אותו כפתור מבין אפשרויות הפעולה הזמינות
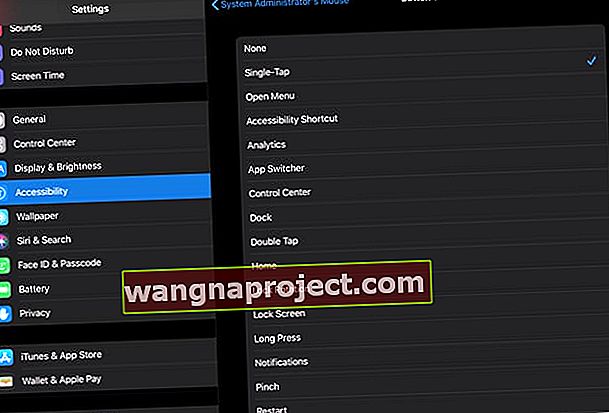
רוצה שעכבר האייפד או האייפון שלך יתנהג באמצעות לחיצה ימנית?
הקצה לחיצה ארוכה על אחד מכפתורי העכבר שלך. באמצעות לחיצה ארוכה נותן לך גישה לאפשרויות התפריט 'פעולות מהירות'.
האם לעכבר או למשטח העקיבה יש יותר מ 2-3 לחצנים?
אם לעכבר או למשטח העקיבה יש יותר לחצנים מאשר אפשרויות ברירת המחדל 2-3, תוכלו להוסיף לחצני עכבר ופעולות נוספות על ידי הקשה על האפשרות " התאמה אישית של כפתורים נוספים ... " בחלק העליון של הגדרות העכבר.
מדוע סמן העכבר כה גדול במערכת ההפעלה של iPad?
בראש ובראשונה, עלינו להכיר בכך שהיכולת להשתמש בעכבר עם iPadOS נמצאת בנגישות מסיבה כלשהי. אז זה יהיה הגיוני שאפל תהיה עם סמן גדול יותר, כך שמי שזקוק לו יוכל לראות בקלות מה הוא עושה.
 התאם אישית את מצביע העכבר (סמן) באייפד שלך
התאם אישית את מצביע העכבר (סמן) באייפד שלך
עם המהדורה האחרונה של ה- iPadOS, אפל הקשיבה לתלונות על כך שהמשתמשים לא מצליחים להקטין את הסמן.
עכשיו, אם אתה רוצה להקטין את זה, אתה יכול לעשות זאת עם השלבים הבאים:
- פתח את ההגדרות
- גלול מטה ובחר נגישות
- הקש על מגע, תחת פיזי ומוטורי
- הקש על AssistiveTouch
- גלול מטה ובחר סגנון מצביע
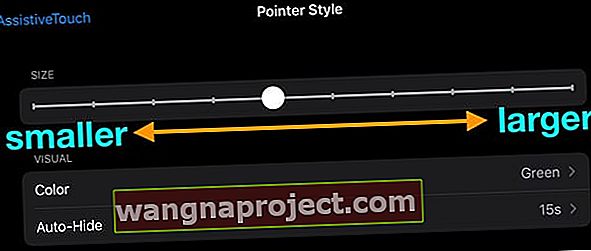
בחלק העליון של החלונית הזו יש סרגל גלילה שניתן לכוונן. זה משנה באופן אוטומטי את גודל הסמן, המהווה תוספת נהדרת ל- iPadOS עבור משתמשי העכבר.
מחלונית זו תוכלו גם לשנות את צבע המצביע, החל מאפור (ברירת המחדל) ועד כתום).
בנוסף, באפשרותך להתאים את הסתר אוטומטית את הגדרות הסמן של המצביע שלך, כולל הזמן שנדרש, או אפילו את היכולת להפעיל אותו כך שסמן העכבר תמיד יהיה שם.
תכונות נסתרות של שימוש בעכבר עם iPadOS
- לחיצה על אחת הפינות התחתונות תעביר אותך למסך הבית
- לחץ והחזק מהפינה התחתונה וגרירה כלפי מעלה מגלה ריבוי משימות
- לחץ וגרור דף למעלה ולמטה כדי "לגלול"
- התאם אישית את תפריט הנגישות לביצוע פעולות כגון מחוות שונות
- לגלילה לחץ למטה וגרור את העכבר בכיוון הרצוי
אנו בטוחים שאפל ממשיכה לשחרר תכונות נוספות עם עדכונים ומהדורות נוספות של iPadOS, אך לעת עתה, אפל קיבלה את הדברים בצורה יפה למדי.
התקני Bluetooth אינם מתחברים ל- iPad באמצעות iPadOS?
ראשית, אם מכשיר ה- BT שלך אינו מתחבר לאייפד שלך, ודא שהוא אינו מותאם למכשיר אחר! 
בדוק אם נורית העכבר או לוח העקיבה מהבהבת, אם לא, המכשיר שלך כבר מותאם למכשיר אחר, כמו ה- iPhone או ה- Mac שלך. אז בטל תחילה את התאם אותו ממכשיר אחר זה, ואז נסה להתאים שוב ל- iPad שלך.
למרבה הצער, ישנם כמה עכברים שפשוט עדיין לא יעבדו עם ה- iPad ו- iPadOS.
למרבה ההפתעה, חלק מההתקנים הבעייתיים הם עכבר הקסם 2 של אפל והקסמים. אנחנו לא בדיוק בטוחים מדוע אפל לא כללה תמיכה במכשירים שלה, אך אנשים רבים מדווחים על בעיות בעת שימוש באחד מאלה באמצעות Bluetooth ו- iPadOS.
עבור Magic Trackpad 2, נסה לחבר אותו ישירות ל- iPad שלך. למרבה הצער, עכבר הקסם 2 של אפל אינו יכול לעבוד בצורה זו בגלל אותה החלטה איומה לשים את יציאת הטעינה על הבטן התחתונה של העכבר.
מוקדם יותר הזכרנו שחלק מהעכברים מכריחים הזנת קוד PIN להופיע. 
במקרים אלה פשוט הזן 0000 וצמד העכברים. ישנם מקרים שבהם נראה כי לוח ההגדרות פשוט תקוע. במקרים אלה, נסה להכניס את אותו קוד PIN, למרות שאין הודעה.
כיצד להשתמש בתמיכה המשופרת בעכבר ב- iPadOS 13.4
במהלך שלא היה צריך להפתיע, אפל הוסיפה תמיכה נוספת בעכבר ובמשטח העקיבה עם iPadOS 13.4. ההפתעה הייתה שהדבר הופך להיות זמין החל מה -24 במרץ, במקום להשיק יחד עם iPadOS 14 בסתיו הקרוב. עם העדכון, אתה כבר לא צריך לעבור את התהליך של הפעלת התכונות בנגישות. במקום זאת, אתה יכול פשוט למצוא את העכבר המועדף עליך, להכניס אותו למצב התאמה ואז להתאים אותו לאייפד שלך בדיוק כמו כל דבר אחר. אפל מצהירה כי פונקציונליות חדשה זו תואמת לכל עכברי צד שלישי או רצועות מסלול באמצעות USB או Bluetooth. זה אומר שנקבל תמיכה מלאה ב- Magic Mouse 2 ו- TrackPad 2, סוף סוף.
עם העדכון, אתה כבר לא צריך לעבור את התהליך של הפעלת התכונות בנגישות. במקום זאת, אתה יכול פשוט למצוא את העכבר המועדף עליך, להכניס אותו למצב התאמה ואז להתאים אותו לאייפד שלך בדיוק כמו כל דבר אחר. אפל מצהירה כי פונקציונליות חדשה זו תואמת לכל עכברי צד שלישי או רצועות מסלול באמצעות USB או Bluetooth. זה אומר שנקבל תמיכה מלאה ב- Magic Mouse 2 ו- TrackPad 2, סוף סוף.
הגדר וחבר עכבר או משטח עקיבה ב- iPadOS 13.4
לאחר חיבור העכבר שלך, תרצה להתעסק עם ההגדרות. את החלונית החדשה להגדרות עכבר ומשטח העקיבה ניתן למצוא כאן:
- פתח את אפליקציית ההגדרות ב- iPad שלך.
- הקש על כללי .
- בחר משטח ועכבר .

- מהירות מעקב
- גלילה טבעית
- קליק משני

- פתח את אפליקציית ההגדרות ב- iPad שלך.
- גלול מטה והקש על נגישות.
- גלול מטה ובחר בקרת מצביע.

- מראה חיצוני
- הגברת ניגודיות
- הסתר את המצביע באופן אוטומטי
- צֶבַע
- גודל המצביע
- אנימציות מצביע
- מהירות גלילה
התאמה אישית של כפתורים
אם אינך רוצה לעבור בתפריט Pointer Control על מנת להתאים אישית כפתורים, יש דרך אחרת. הנה מה שתצטרך לעשות:


- פתח את אפליקציית ההגדרות ב- iPad שלך.
- גלול מטה והקש על נגישות.
- בחר מגע
- הקש על AssistiveTouch
- גלול מטה ותחת מכשירי מצביע בחר בחר התקנים.
- בחר את שם העכבר או משטח העקיבה המחובר.
- הקש לחצנים נוספים התאמה אישית ... .


 ברגע שבתפריט זה, תוכל לעבור ולהקצות את כל הלחצנים שלך לפקדים שונים. אפל אפילו מאפשרת לך להקצות קיצורי דרך לכפתורים בעכבר אם אינך רוצה לדאוג לאפליקציית קיצורי הדרך.
ברגע שבתפריט זה, תוכל לעבור ולהקצות את כל הלחצנים שלך לפקדים שונים. אפל אפילו מאפשרת לך להקצות קיצורי דרך לכפתורים בעכבר אם אינך רוצה לדאוג לאפליקציית קיצורי הדרך.
איך עובד המצביע החדש?
כאשר תחבר לראשונה עכבר לאייפד שלך, עיגול קטן יופיע על המסך באופן אוטומטי. ואז, כשאתה גורר את הסמן מסביב, הוא "תופס" את כל מה שאתה מרחף עליו. אם אתה מנסה למצוא אפליקציה, הסמן מרחף מעל היישומים והסמן עצמו נעלם. אם אתה עובד עם טקסט ומנסה להדגיש, אתה מקבל את השורה היחידה שרואים בדרך כלל בשדות טקסט. באדיבות אפל
באדיבות אפל
אבל מה שמדהים הוא שהפונקציונליות הזו הורחבה עוד יותר. לקיחת העכבר, ריחוף ולחיצה על סמלי ה- WiFi והסוללה בשורת המצב תפעיל את מרכז הבקרה. ריחוף ולחיצה על השעה והתאריך בפינה השמאלית העליונה יפעיל את גוון ההודעות. להלן מספר דוגמאות נוספות:
- לחיצה על סרגל ריבוי המשימות בתחתית המסך תביא אותך הביתה.
- לחיצה וגרירה של הסרגל כלפי מעלה תפעיל ריבוי משימות.
מתי יוצא iPadOS 13.4?
אלה שבגרסת הביטא של המפתחים במשך 13.4 כנראה כבר ראו את העדכון מגיע לאייפד שלהם. אותה הודעת Ole 'תופיע כאשר היא מוכנה להורדה דרך האוויר, ותוכל להתקין אותה. באשר לאנשים שלא רוצים לחיות בצד הפרוע, תוכל להוריד את הגרסה הסופית של iPadOS 13.4 ב -24 במרץ. זה ייתן לך את התמיכה המעודכנת בעכבר ובמשטח העקיבה, יחד עם תיקוני באגים, ועוד כמה תכונות קטנות יותר.סיכום
אפל בהחלט הרשימה אותנו עם iPadOS. לא משנה מה יהיו הבעיות כרגע, היכולת להשתמש בעכבר עם האייפד היא אחת התוספות המרגשות ביותר.
מניסיוננו, זה הדבר הכי קרוב ליכולת להחליף את המחשב הנייד שלנו באמת ב- iPad Pro. כאן נקווה שאפל תמשיך לחדש ולהביא תכונות נוספות להמונים כדי לנצל את מלוא הכוח שמציע מערך ה- iPad Pro.
אם יש לך שאלות או נתקלת בבעיות כלשהן כשאתה מנסה להתאים את העכבר שלך ל- iPadOS, ספר לנו בתגובות. נשמח לעזור לך בכל דבר שעשוי להיווצר.