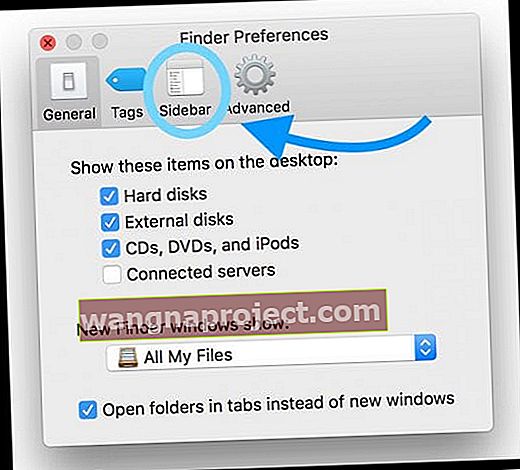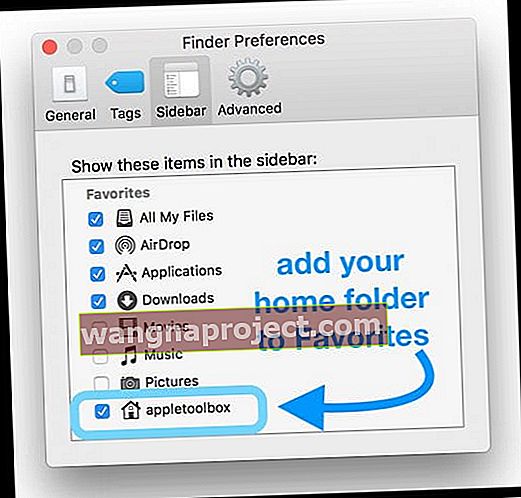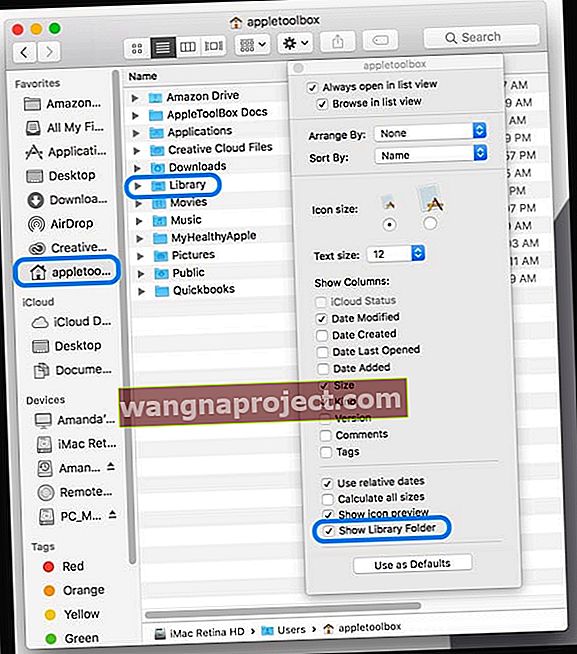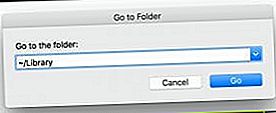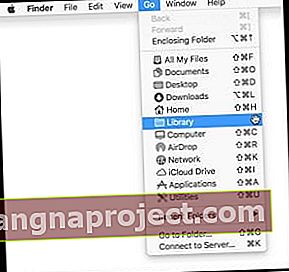לאחרונה הייתי צריך להסתכל על כמה מקבצי ספריית המשתמשים שלי ב- iMac וב- MacBook שלי, וחשבתי שיהיה קל יותר לבדוק את כולם בבת אחת על ידי הצגת תיקיית הספרייה. ילד, טעיתי! macOS (Catalina, Mojave, High Sierra ו- Sierra) הופכים את זה למסובך יותר להציג את ספריית המשתמשים שלך מאי פעם ... ולא היה לי מושג עד שכמובן, הייתי צריך לראות את קבצי הספריה האלה.
מכיוון שהבנתי שאצטרך ללכת לשם שוב, החלטתי שאני רוצה שהוא יופיע כל הזמן כתיקיה גלויה בספריה הביתית של המשתמש שלי. 
בעבר עם macOS סיירה ואל קפיטן, השתמשתי בפקודת הטרמינל "chflags nohidden ~ / Library" כדי להפוך את ספריית המשתמשים שלי לגלויה לצמיתות. אך לאחר עדכון ל- macOS Sierra (10.12.6) ואז ל- High Sierra (10.13), Mojave (10.14), ולבסוף ל- MacOS Catalina (10.15), פקודת Terminal זו כבר לא עובדת!
אז ככה השגתי את ספריית המשתמשים שלי ב- macOS שתופיע לצמיתות בתיקיית המשתמשים שלי.
- ראשית, עבור אל Finder ובחר Finder> העדפות (או השתמש בפקודה + פסיק)
- בחר סרגל צד מהרשימה העליונה של הכרטיסיות (כללי, כרטיסיות, סרגל צדדי, מתקדם)
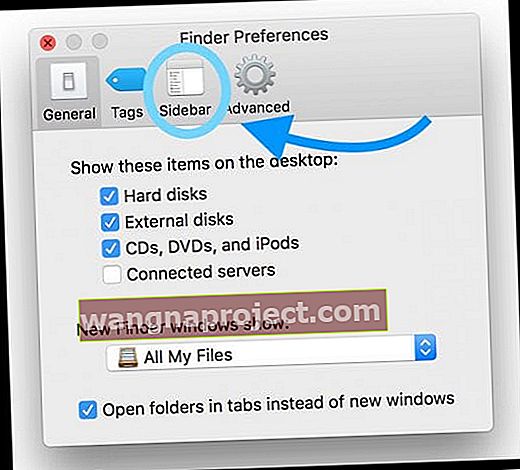
- תחת מועדפים, סמן את תיבת הסימון לצד שם תיקיית המשתמש שלך
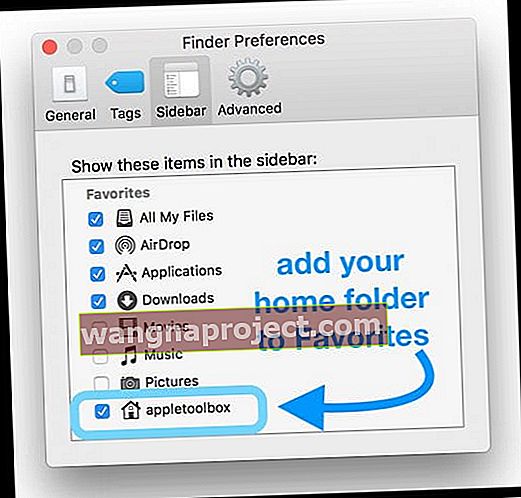
- סגור את העדפות Finder שלך
- פתח חלון Finder חדש (או הקש Command + N)
- בסרגל הצד הימני, תחת מועדפים בחר בתיקיית הבית שלך
- אם אינך רואה את סרגל הצד, בחר תצוגה> הצג סרגל כלים (או Option + Command + T)
- מתפריט Finder, בחר View> Show Options View (או לחץ על Command + J)
- בתפריט הקופץ, בחר Show Folder Folder
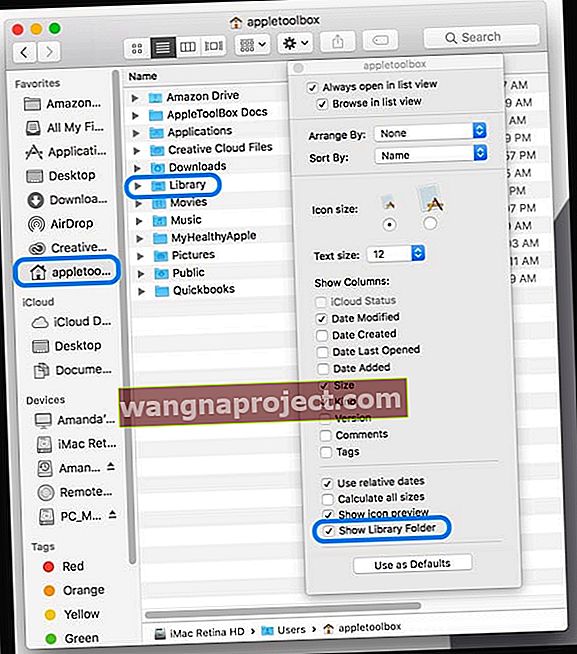
- ספריית המשתמשים שלך מאוכלסת באופן מיידי בתיקיית המשתמש שלך
בטל הסתרה של תיקיות כדי לראות את ספריית המשתמשים ועוד הרבה יותר!
פקודה נוספת שנוכל למנף היא Unhide Keystrokeke של Command + Shift + Period .
פעולה זו הופכת את כל הקבצים או התיקיות הנסתרים לגלויים ב- Finder שלך, כולל ספריית המשתמשים וכל שאר הקבצים הנסתרים. פקודה זו גורמת לתיקיות ולקבצים מוסתרים להופיע כסמלים מוצלים.
קבצים אלה יישארו גלויים עד הפעם הבאה שתשתמש שוב בפקודה או הפעל מחדש / כיבוי ה- Mac שלך. 
כדי לראות את כל הקבצים הנסתרים של תיקיית המשתמש שלך, פתח את תיקיית המשתמש שלך ולחץ על Command + Shift + Period וכל התיקיות הנסתרות האלה יופיעו באפור.
כדי להסתיר אותם, לחץ שוב על אותה סט מקשים.
הצג זמנית את ספריית המשתמשים
אם אתה רק רוצה להציץ במהירות בספריית המשתמשים שלך ואין לך צורך לראות את זה לצמיתות, יש דרך קלה להסתכל.
- עבור אל Finder> עבור
- בחר עבור לתיקייה (או השתמש ב- Shift + Command + G)
- הקלד את זה בדיוק: ~ / Library
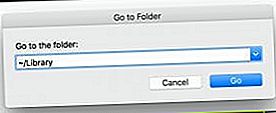
- ספריית המשתמשים שלך נפתחת כדי שתוכל לבדוק את התוכן
- עבור אל Finder> עבור
- לחץ על מקש האופציה
- אם תשחרר את מקש Option, אפשרות הספרייה תיעלם מהתפריט
- בחר ספריה
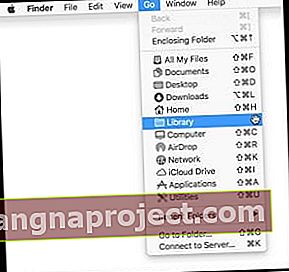
- ספריית המשתמשים שלך נפתחת
- לחץ על מקש האופציה
הוסף את ספריית המשתמשים שלך למועדפים!
אם תחליט שאתה רוצה גישה קבועה לתיקיית ספריית המשתמשים שלך, שיטה אחרת שעובדת היא פתיחת חלון ספרייה זמני באמצעות אחת מהדרכים שלעיל ואז לחץ והחזק את סמל הספרייה שמוצג בסרגל הנתיב התחתון וגרור את סמל הספרייה. לעמודה המועדפים שלך בסרגל הצד. 
כדי להציג את סרגל הנתיב, בחר Finder> View> Show Bar Bar (או לחץ על Option + Command + P)
כדי להציג את סרגל הצד, בחר Finder> View> Show Sidebar (או Option + Command + S)
הצג את ספריית המשתמשים ב- OS X ובגירסאות קודמות של macOS סיירה
עבור אנשים המשתמשים ב- OS X ובגירסאות macOS סיירה מסוימות, הצגת ספריית המשתמשים שלך קלה יותר!
אפשרויות להצגת ספריית משתמשים
- לחץ על תיקיית המשתמשים שלך, פתח אותה בתצוגת עמודות ובחר תצוגה> הצג אפשרויות תצוגה ואז סמן את התיבה הצג תיקיית ספרייה.

- אם ספרייה אינה אפשרות, בדוק שאתה נמצא בתצוגת עמודות
- בחר בתיקיית המשתמש שלך ולחץ על Command + J. ואז סמן את התיבה הצג תיקיית ספרייה
- השתמש בפקודת הטרמינל: chflags nohidden ~ / Library / או open ~ / Library
- לגישה זמנית לספריית המשתמשים שלך
- עבור אל Finder> Go והקש על מקש Option או על מקש Shift ובחר ספרייה
- השתמש במקשי הקיצור Command + Shift + L
- כדי להוסיף גישה קבועה לספרייה, כאשר בתיקיית הספרייה שלך, הקש והחזק את סמל הספרייה שמוצג בחלק העליון של חלון Finder או למטה בסרגל הנתיב וגרור את הסמל לעמודה המועדפים בסרגל הצד.
מה בכלל ספריית המשתמשים? 
תיקיית ספריית המשתמשים שלך (~ / Library) מכילה את כל הגדרות המשתמש האישיות שלך, מטמונים, קבצי העדפה, עדכוני קושחה של iOS ל- iTunes , קבצי תמיכה באפליקציות, ארכיון iMessage והודעות ונתונים חיוניים אחרים.
ובאופן כללי, אין להתעסק איתו! ביצוע שינויים אקראיים בספריית המשתמשים שלך גורם לעיתים קרובות לבעיות גדולות באפליקציות שלך וביצועי ה- Mac שלך, לכן המשך בזהירות.
אם אי פעם היית צריך למחוק קובץ .plist לפתרון בעיות ביישום, סביר להניח שביקרת בספריית המשתמשים שלך.
זו תיקייה שלעתים קרובות אנו ניגשים אליה לפתור בעיות, אך היא גם מוסתרת מסיבה - יש שם מידע רב שנמצא שעלול לגרום נזק רב.
מסיבה זו, אפל החליטה להסתיר את תיקיית הספרייה של המשתמש שלך כברירת מחדל ב- Mac OS X 10.7 ובכל מהדורות מאוחר יותר של Mac OSX ו- MacOS.
טיפים לקוראים 
- ראשית, סגור את כל האפליקציות הפתוחות
- פתח את הטרמינל על ידי מעבר למקינטוש HD> יישומים> כלי עזר> טרמינל
- הקלד פקודה זו בחלון המסוף: ברירת מחדל כותבת com.apple.finder AppleShowAllFiles TRUE
- לאחר מכן, הקלד killall Finder
- הפעל מחדש את Finder שלך
- כאשר ברצונך לשחזר קבצי הסתרה של MacOS, פתח שוב את טרמינל והקלד: ברירת מחדל כתוב com.apple.finder AppleShowAllFiles FALSE
- אחריו שוב killall Finder
- ב- macOS, אתה יכול להשתמש ב- SHIFT + COMMAND + SYMBOL PERIOD (.) במקלדת כדי לעבור בין הצגת תיקיות נסתרות לבין הצגת תיקיות מוסתרות. תקופת Command + Shift + עובדת בכל מקום מלבד שולחן העבודה שלך
- השתמש בפקודה Terminal: chflags nohidden ~ / Library && xattr -d com.apple.FinderInfo ~ / Library
- עבור אל Finder ובחר את תיקיית המשתמש / הבית שלך. לאחר מכן בחר באפשרות Finder> View> Show View options או השתמש בקיצור הדרך Command + J. באפשרויות View, סמן את התיבה עבור Show Folder Folder. לאחר מכן, תיקיית ספריית המשתמש שלך אמורה להיות גלויה עבור המשתמש ותיקיית הבית שלך
- ב- Mac OS X, נסה את Finder> View. לחץ על ⌘ J וסמן את תיבת הסימון הצג תיקיית ספרייה