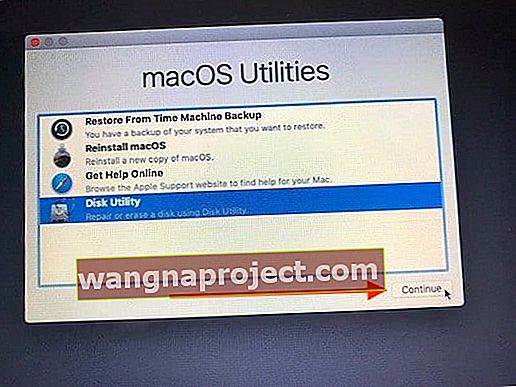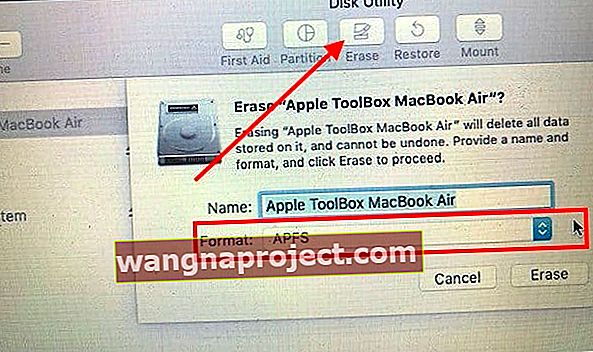הורדת את macOS Mojave וניסית! מסיבה כלשהי או אחרת החלטת להוריד שדרוג לאחור מ- macOS Mojave ל- macOS High Sierra או גירסאות קודמות של MacOS.
מדריך קצר זה מראה לך כיצד תוכל להמשיך ולדרוג מחדש מ- macOS Mojave לגרסאות קודמות של MacOS.
לשדרוג לאחור מ- macOS Mojave, נעבור דרך חמשת השלבים החיוניים. אלו הם:
- מגבה את ה- MacBook שלך
- יצירת דיסק מתקין USB אתחול
- מחיקת התקנת Mojave שלך ב- macOS
- התקנת גרסת MacOS חדשה ב- MacBook שלך
- אימות ההתקנה
קָשׁוּר
גבה את ה- MacBook שלך לפני שדרוג לאחור של MacOS
לפני שתנסה לשדרג לאחור מ- macOS Mojave, הקפד לגבות את ה- Mac שלך. אם אתה משתמש בכונן iCloud לאחסון מסמכים או תיקיות, וודא שהם מסונכרנים כראוי, כך שבסופו של דבר לא תאבד שום עבודה קריטית במסמכים מתקדמים.
אנו מגבים את הנתונים שלנו למקרה שמשהו ישתבש במהלך תהליך ההדרגה. עם גיבוי, אתה עדיין יכול לשחזר את הנתונים שלך, לא משנה מה. מכיוון שתהליך ההדרגה מחדש כולל מחיקת כונן ההפעלה של ה- Mac שלך, חובה שתבצע גיבוי של כל המידע של ה- Mac שלך.
אנו משתמשים במכונת הזמן לביצוע הגיבויים שלנו וזה ממש קל. הנה דרך חלופית לבצע גיבוי מהיר של ה- MacBook שלך.
לא מגבה באופן קבוע?
אם אינך מגבה באופן קבוע באמצעות מכונת הזמן ואין לך גיבוי TM זמין עבור גרסת ה- MacOS שאליה אתה משדרג לאחור, ברגע שאתה משדרג לאחור תוכל לבצע שחזור קבצים רק עבור קבצים ותיקיות בודדים.
אתה לא יכול לבצע שחזור דיסק מלא מגיבוי Time Machine שנוצר ב- macOS Mojave או מכל גרסת macOS שממנה אתה משדרג לאחור. אם אתה מנסה לשחזר באמצעות הגיבוי שיצרת עם הגרסה החדשה יותר של macOS, הוא מתקין גם את הגרסה הזו של macOS - מביס את תהליך השדרוג לאחור.
אם יש לך גיבוי ישן יותר מגרסת ה- MacOS הקודמת, תוכל לשחזר באמצעות הגיבוי הישן יותר. ואז שחזר קבצים שחסרים בגיבוי הישן יותר.
הורד את מתקין ה- macOS
כדי ליצור מתקין אתחול, עליך להוריד את קובץ ההתקנה של MacOS ל- Mac שלך. אתה זקוק לעותק של מתקין ה- macOS כדי לשדרג לאחור מ- macOS Mojave.
יתכן שכבר יש לך את קובץ ההתקנה ב- Mac שלך בתיקיית היישומים כקובץ התקנה יחיד, כגון התקן macOS High Sierra.
אם הקובץ עדיין לא נמצא ב- Mac שלך, מצא את גרסת ה- MacOS שברצונך להתקין ב- Mac App Store (עבור MacOS High Sierra, השתמש בקישור זה ל- Mac App Store) או באתר ההורדות של Apple עבור MacOS.
אנו ממליצים להוריד את עדכון המשולב האחרון לגירסת ה- MacOS הרצויה. לאחר סיום ההורדה של המתקין, צא מהמתקין במקום לאפשר לו להמשיך באופן אוטומטי. ודא שקובץ ההתקנה נמצא בתיקיית היישומים שלך - הפקודה Terminal מחפשת את מתקין ה- macOS שלך בתיקיית היישומים בלבד.
בדוגמה שלנו אנו משתמשים ב- High Sierra אך ניתן להוריד את MacOS Sierra או אפילו גרסה קודמת של Mac OS X.
צור מתקין אתחול USB עבור MacOS
- הכנס את כונן ה- USB ליציאת ה- USB. ודא שכונן ה- USB קיבולת של לפחות 12-15 ג'יגה. עליך להיות מחובר גם כמנהל כדי להשלים את התהליך הזה
- רשום את שם עוצמת הקול של הכונן כשהוא מופיע במאתר
- בדוק את תוכן הכונן, מכיוון שהוא יימחק בעת יצירת כונן אתחול
- לחץ על חיפוש זרקור והקלד את הטרמינל
- הפעל את תוכנית השירות Terminal באמצעות Spotlight
- לאחר מכן הקלד את הפקודה הבאה: sudo / Applications / Install \ macOS \ High \ Sierra.app/Contents/Resources/createinstallmedia –volume / Volumes / USB_DRIVE_VOLUME_NAME –applicationpath / Applications / Install \ macOS \ High \ Sierra.app – nointeraction

- פקודה זו מוחקת את דיסק ה- USB, מעצבת אותו כראוי ואז מתחילה להעתיק את קבצי ההתקנה לדיסק
- פעולה זו תימשך בין 10 ל 15 דקות, בהתאם למפרט ה- Mac שלך.
- אתה אמור לראות את ההודעה העתק שלם במסוף. הסר את כונן ה- USB מה- MacBook שלך.

- כפי שמוצג בתמונה, באפשרותך להחליף את גרסת ה- MacOS הישנה לגרסת ה- MacOS שבחרת
- אתה יכול גם להשתמש בפקודת טרמינל זו כדי ליצור כונן אתחול USB עבור macOS Mojave. זה מאוד שימושי שיהיה אם תבחר לעבוד עם macOS Mojave בעתיד
לא מרגיש בנוח להשתמש בטרמינל?
אם אינך מרגיש בנוח להשתמש באפליקציית Terminal, אתה עדיין יכול לבצע מתקין אתחול באמצעות אפליקציית צד שלישי כמו DiskMaker X.
מחק את macOS Mojave מ- MacBook
על מנת למחוק את ה- MacBook שלך, הפעל את ה- MacBook במצב שחזור.
- לחץ על > הפעל מחדש מתפריט Apple
- לחץ והחזק את מקשי Command + R מיד כאשר אתה מחזיק את צליל ההפעלה
- ברגע שה- Macbook שלך מופעל במצב שחזור, בחר ' כלי דיסק ' מהמסך ולחץ על המשך
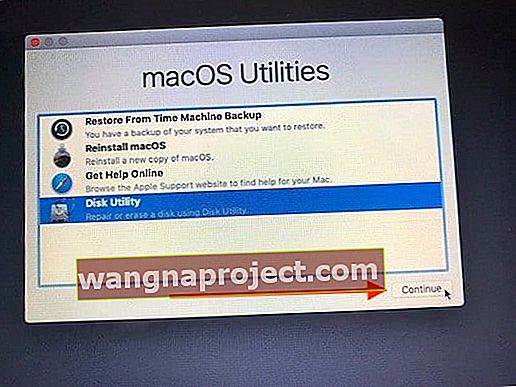
- בחר את דיסק ההפעלה של ה- Macbook מהחלונית השמאלית ולחץ על מחק
- בתפריט הקופץ בפורמט, בחר macOS Journaled או APFS אם ל- Mac שלך יש כונן מצב מוצק
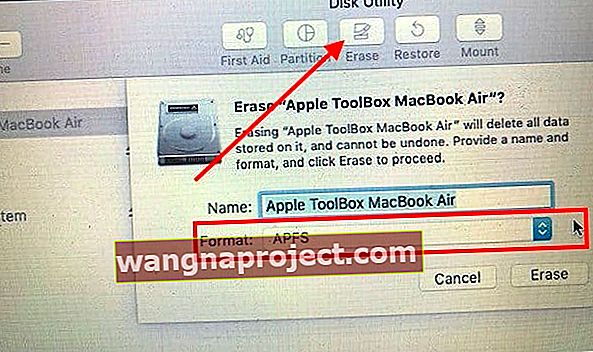
- לאחר סיום תהליך המחיקה, צא מ- Disk Utility
התקן את MacOS High Sierra או גרסאות MacOS אחרות
בשלב זה כאן, אתה משתמש ב- USB שיצרת בשלב הקודם כדי להתקין מחדש גרסת MacOS ישנה יותר ב- MacBook שלך
- חבר את כונן התקנת ה- USB שיצרת ל- MacBook שלך
- הפעל מחדש את ה- MacBook שלך ולחץ על מקש Option כאשר הוא מופעל מחדש
- כאשר דיסק ההתקנה מופיע, לחץ על התקן 'macOS High Sierra' או על גרסת ה- MacOS שבחרת להוריד קודם. (לחץ על התקן סמל דיסק)
- בחר 'התקן את MacOS' ולחץ על המשך כדי להמשיך
- בחר את כונן ה- MacBook הראשי שלך כשתתבקש והמשיך להתקין
- לאחר השלמת ההתקנה, הפעל מחדש את ה- MacBook שלך
- לאחר סיום ההתקנה, השתמש בגיבויים של מכונת הזמן שלך כדי לשחזר קבצים ל- MacBook שלך
ודא כי ההתקנה הושלמה בהצלחה על ידי בדיקת יומן המתקין. תוכל לגשת ליומן ההתקנות משורת התפריט 'התקן macOS High Sierra' כאשר אתה לוחץ על חלון ובחירת יומן המתקין או לחץ על מקשי Command ו- L להפעלת יומן ההתקנה.
אתה יכול לבחור 'הצג את כל היומנים' או להתמקד ב'הראות שגיאות והתקדמות 'כדי לוודא שהדברים כשרים במהלך ההתקנה. טיפ אחד שימושי הוא שמירת קובץ היומן כדי שתוכלו להשתמש בו לאבחון שגיאות.
אם מסיבה כלשהי תבחר לשדרג ל- MacOS Mojave מאוחר יותר, תוכל ליצור מתקין USB כמתואר לעיל או להשתמש ב- MacOS Recovery (Command + Option + R עבור מחשבי Mac ישנים יותר שנבנו לפני יולי 2011 כדי להתחיל בתהליך שחזור אינטרנט) כדי להתקין מחדש את MacOS Mojave ב- MacBook שלך
אנו מקווים שמצאת מדריך מהיר זה מועיל. אנא יידע אותנו אם יש לך שאלות או הערות.