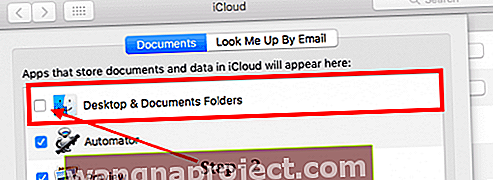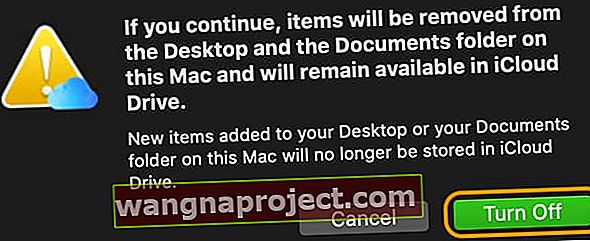האם האחסון שלך ב- iCloud נמוך כמעט לאחר שדרוג ה- MacOS? יתכן שתצטרך להפסיק מ- iCloud לסנכרן תיקיות שולחן עבודה ומסמכים במחשבי Mac שלך באמצעות macOS. עם כניסתה של macOS סיירה והמשיך לכל גרסאות ה- macOS, אפל סיפקה תכונה זו כדי לסנכרן באופן אוטומטי את המסמכים ואת תיקיות שולחן העבודה שלך ב- Mac שלך ל- iCloud שלך.
תכונה זו לא רק מאחסנת את תיקיית שולחן העבודה והמסמכים בכונן iCloud שלך, אלא גם מאפשרת לך לגשת אליהם בכל המכשירים שלך באמצעות אפליקציית Files או כונן iCloud.
אז אתה יכול להתחיל לעבוד על מסמך בשולחן העבודה של ה- Mac שלך ולהמשיך לעבוד עליו מה- iPhone, iPad או ה- iPod touch או מאתר האינטרנט של iCloud.
עם אפשרות זו, כל דבר על שולחן העבודה שלך נשאר אוטומטי מעודכן בכל מקום אחר כל עוד אתה נכנס ל- iCloud עם אותו מזהה Apple בכל המכשירים שלך.
ועליך גם להגדיר את iCloud בכל המכשירים שלך ולהפעיל את כונן iCloud בהגדרות iCloud שלך.
התסמינים
משתמשים רבים שיש להם שטח אחסון מוגבל ב- iCloud מוצאים לעיתים קרובות שמסמכי ה- MacBook והתיקיות השולחניות שלהם אוכלים הרבה משטח ה- iCloud שלהם. פעולת הסנכרון הרציפה ב- Mac שלך יכולה להיות מעצבנת גם כן.
במאמר זה אנו מראים לך כיצד לעצור את iCloud מסנכרון מסמכים ותיקיות שולחן עבודה בכמה צעדים מהירים וקלים.
כיצד לעצור את iCloud משמירה אוטומטית של קבצים
שלב - 1 לחץ על > העדפות מערכת> מזהה אפל> iCloud
לגרסאות ישנות יותר של MacOS (macOS Mojave ומטה), בחר > העדפות מערכת> אייקון iCloud

לצד כונן iCloud בחר בלחצן אפשרויות בצד ימין
שלב 2 - אתר את התיקיות שלך
- כשאתה פותח את אפשרויות כונן iCloud, מצא את תיבת הסימון תיקיות שולחן עבודה ומסמכים .
- בטל את הסימון של תיבה זו ואשר על ידי לחיצה על כבה.
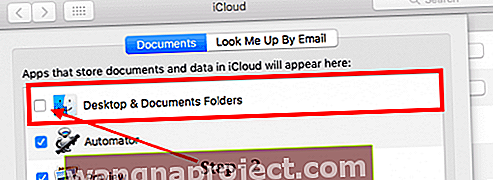
- אשר שברצונך להפוך את סנכרון תיקיות שולחן העבודה והמסמכים עם iCloud על ידי הקשה על כבה שוב בשורת האישור
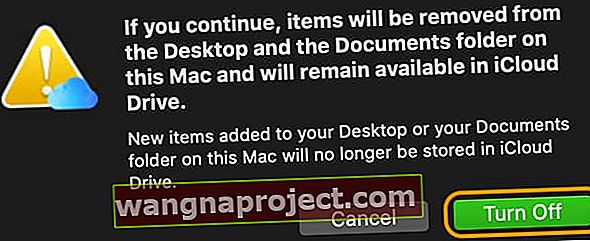
- כל המסמכים שלך נשארים זמינים ב- iCloud אך מוסרים מה- Mac שלך, כך שתצטרך להחזיר אותם
שלב - 3 העברת קבצים
כעת, לאחר שבחרת להסיר את שולחן העבודה והמסמכים מסנכרון לכונן iCloud שלך, עליך להעביר קבצים אלה למיקומם המקורי ב- Macbook שלך.
כיצד להביא את הקבצים שלך משולחן העבודה והמסמכים של iCloud לתיקיית המסמכים של ה- Mac המקומי שלך
- פתח את Finder ב- macOS ועבור לכונן iCloud
- אתר את תיקיית המסמכים בכונן iCloud שלך
- פתח חלון Finder אחר ועבור לתיקיית המסמכים המקומית שלך
- בחר את הקבצים שלך מתיקיית מסמכי כונן iCloud שלך וגרור אותם לתיקיית המסמכים המקומית שלך ב- Mac
- חזור על השלבים הבאים עבור שולחן העבודה שלך ב- iCloud כדי לקבל את כל התוכן משולחן העבודה ב- iCloud לשולחן העבודה ב- Mac המקומי שלך
זקוק לאופציה אחרת?
באמצעות הגדרות פשוטות אלה, תוכל להפעיל ולהשבית את הסנכרון של תיקיות שולחן העבודה ומסמכים ולנהל את שטח האחסון שלך ב- iCloud.
אם ברצונך להשאיר את שולחן העבודה והמסמכים של iCloud מופעלים, אך אינך רוצה שחלק מהקבצים הפרטיים או הישנים שלך יאוחסנו ב- iCloud, השתמש ב- Finder והעביר קבצים אלה לתיקיה אחרת שאינה שולחן עבודה או מסמכים.
כיצד למנוע מ- iCloud לסנכרן קבצים או תיקיות שולחניים ספציפיים
הוספת סיומת הקובץ .nosync לקובץ חוסמת את ה- Mac ו- iCloud שלך מסנכרון של הקובץ על ידי הפיכתו לבלתי כשירים. אתה יכול גם להוסיף את התוסף לתיקיה, אך עליך לכלול את הסיומת .nosync גם לכל הקבצים הכלולים בתיקיה זו.
עבור תיקיות, הוספת התוסף .tmp מונעת מ- iCloud לסנכרן את התיקיה ואת תוכנה לשולחן העבודה שלך ב- iCloud.
חפש את המילה לא כשיר כדי לאשר ש- iCloud אינו מסנכרן את הקובץ או התיקיה משולחן העבודה של ה- Mac שלך. בנוסף, ברגע שאתה מוסיף .nosync לקובץ או .tmp לתיקיה, הוא מופיע כסמל ענן חוצה כאשר אתה מסתכל על כונן iCloud שלך ב- Finder, ומציין שהוא לא הועלה ל- iCloud.
כיצד להחזיר שטח דיסק במחשב ה- MacBook שלך בחינם
בכל הנוגע לניהול אחסון, macOS כוללת גם כלים מובנים שיכולים לעזור לך לנהל בקלות את השימוש בדיסקים ב- MacBook שלך. אינך זקוק לכלים או אפליקציות של צד שלישי כדי להשיג זאת.
לחץ על תפריט Apple> אודות Mac זה> כרטיסיית אחסון . השימוש בדיסק ב- MacBook מופיע. לחץ על נהל.

גלול מטה לתחתית המסך הבא ולחץ על סקירת קבצים בקטע צמצום העומס . השם אומר הכל!

במסך הבא, בחר מסמכים מהחלונית השמאלית. מצא את שלוש הכרטיסיות במסך הראשי. קבצים גדולים, הורדות ודפדפן קבצים.

כפי שהשם מרמז, כרטיסיית הקבצים הגדולים מציגה את כל הקבצים הגדולים שלך בדיסק שמגדירים את החלל שלך. לחץ על הגישה האחרונה כדי למיין קבצים לפי תאריך הגישה. העבר או העבר קבצים אלה לארכיון או הסר אותם מה- MacBook שלך כדי לחסוך מקום.
כדי למחוק קובץ, לחץ על Ctrl +, ובחר מחק . ניתן גם לבחור מספר קבצים למחיקה באמצעות Ctrl + לחיצה ולבחור הסר.
סעיף זה מקל על סקירת השימוש שלך בדיסק ב- Macbook שלך. אתה מנהל את שטח הכונן שלך ב- iCloud, מארגן את קבצי ה- iOS שלך (גיבויים ישנים), מוריד תיקיות ותיקיות אשפה, הכל ממיקום מרכזי אחד.
דפדפן הקבצים של macOS
אנו אוהבים את התכונה 'דפדפן קבצים' מכיוון שהיא מאפשרת לך לחפור עמוק בתיקיות ותיקיות משנה כדי למצוא את מבזבזי החלל הגדולים ביותר, כך שתנהל טוב יותר את ה- SSD שלך.
לפני macOS, השתמשנו באפליקציית DaisyDisk לביצוע מרבית משימות ניהול הדיסקים שלנו, אך לאט לאט אנו מסתדרים עם הפונקציונליות החדשה המובנית של ניהול הדיסקים ב- MacOS.
אנו מקווים שהטיפים הפשוטים ל- MacBook במאמר זה הועילו. אנא יידע אותנו אם יש לך שאלות או אל תהסס לשתף כמה מהטיפים המועדפים עליך למטה.