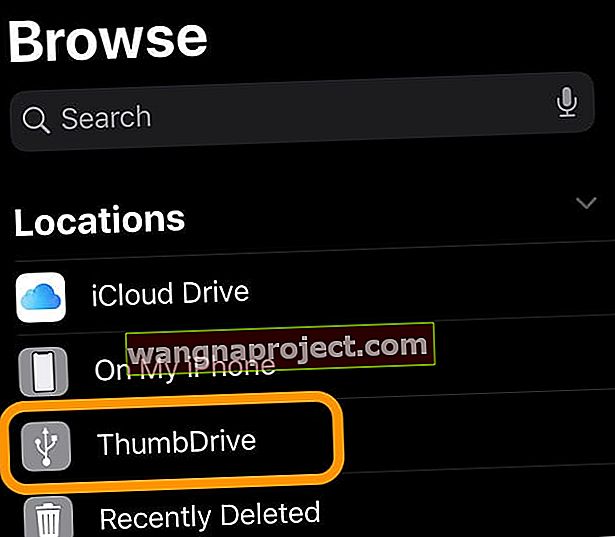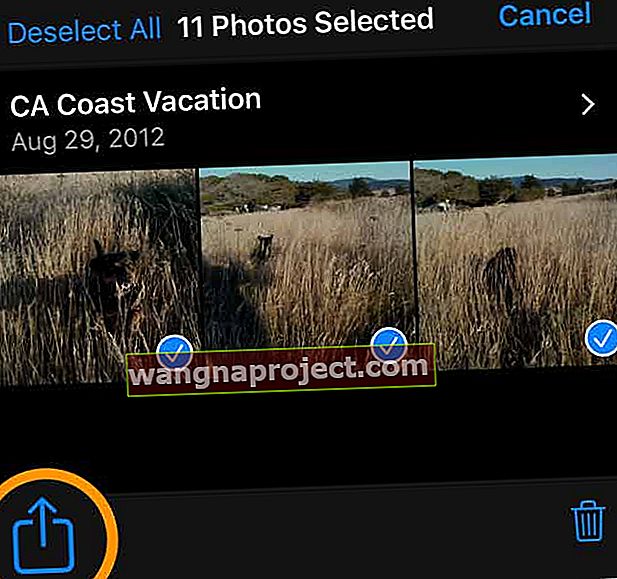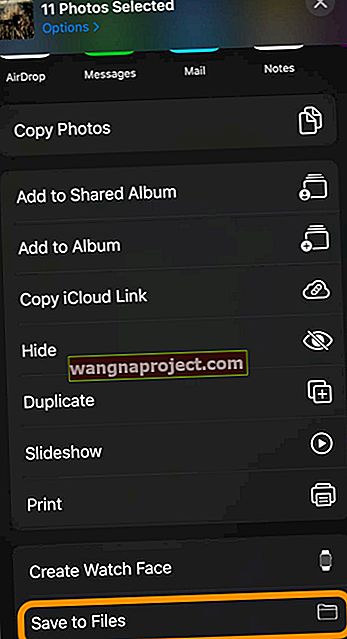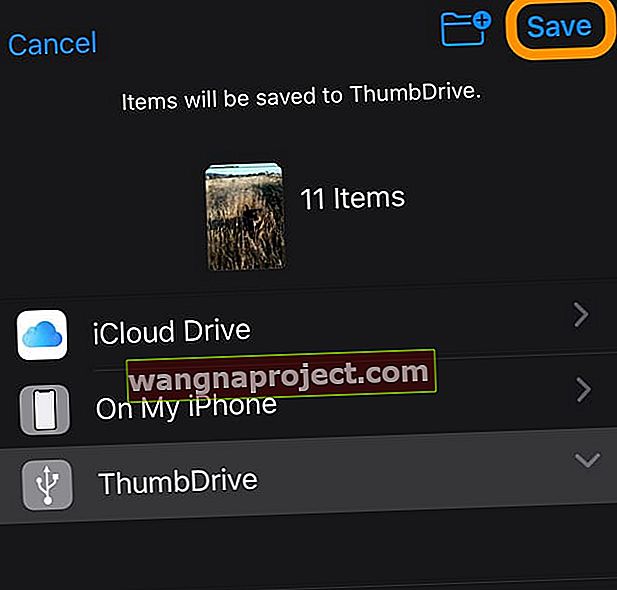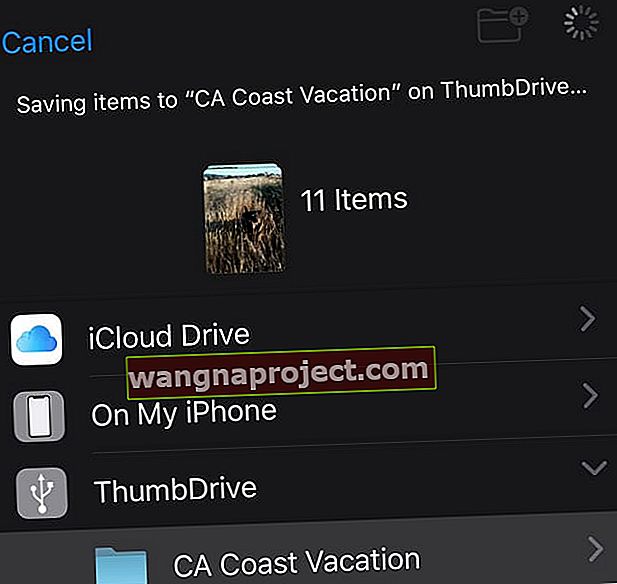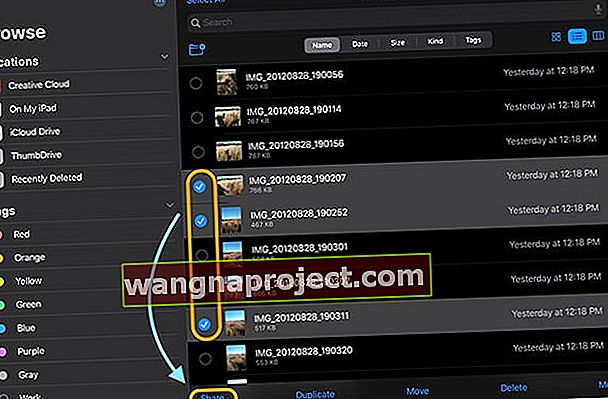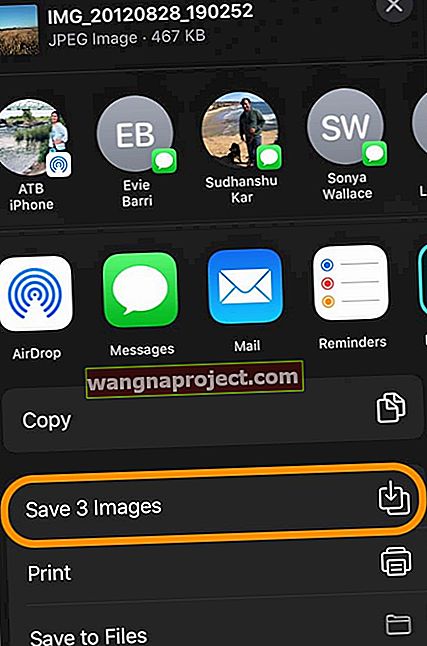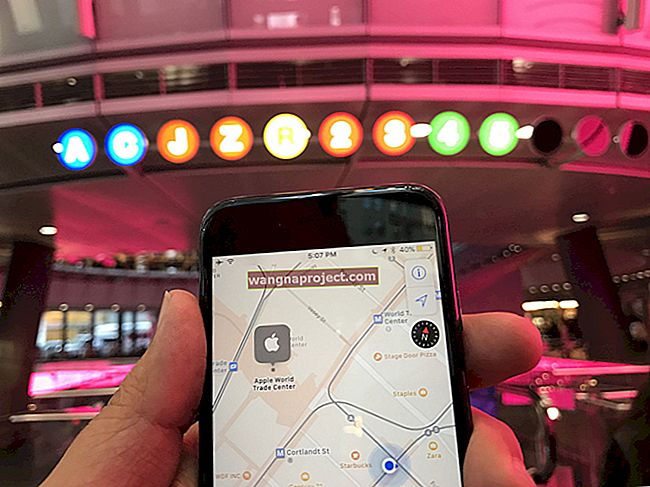עבור רובנו, מכשירי האייפון שלנו הם המצלמות שלנו. הם תופסים את חיינו בדרכים שמצלמות מעולם לא עשו כי כמעט תמיד הטלפונים שלנו איתנו. כל התמונות והסרטונים האלה הם זיכרונות יקרים מתקופות בילוי עם משפחותינו, ידידינו ואחרים. לכן כל כך חשוב לגבות את כל התמונות והסרטונים האלה. אתה יודע, רק למקרה שמשהו יקרה למכשיר שלנו או אם האחסון מתחיל להיגמר.
בעבר, האפשרויות הטובות ביותר לגיבוי היו ספריית התמונות של iCloud, המחשבים שלנו או אפליקציית צד שלישי כמו תמונות Google או תמונות אמזון. במשך שנים גיבוי לכונן חיצוני היה תהליך גוזל זמן של אפליקציות צד ג 'שנכשלו לעיתים קרובות בסופו של דבר.
אבל לא עוד! אחרי שנים שביקשה מאפל לתמוך רשמית בכוננים חיצוניים למכשירי האייפון, האייפד והאייפוד שלנו, iOS 13 ו- iPadOS סוף סוף יביאו את זה!
עם iOS13 + ו- iPadOS, כל iDevices שלנו תומכים בכוננים קשיחים חיצוניים ובכונני פלאש. זה אומר שאנחנו יכולים להעביר קבצים בין iDevices שלנו לכוננים החיצוניים שלנו כמה שאנחנו רוצים ללא מחשב!
אפל אפילו מאפשרת לאפליקציות של צד שלישי להשתמש בכוננים חיצוניים אלה ישירות, ללא צורך במתווך כמו אפליקציית Files או Photos.
גיבוי התמונות והסרטונים שלך קל כמו 1-2-3 עם כונן חיצוני ו- iOS13+ או iPadOS!
למכשירי האייפון, האייפד וה- iPod שלנו יכולות מדהימות לצלם תמונות וסרטונים ברזולוציה גבוהה. אבל כל האיכות הזו מסתכמת, תוך שימוש בהרבה מקום יקר במכשירים. לעיתים קרובות התוצאה היא הודעות שגיאה כמו "אחסון כמעט מלא" או "לא יכול להצטלם, אין מספיק אחסון זמין."
לעתים קרובות היה זה כאב אמיתי לפנות שטח אחסון באמצעות גרסאות iOS קודמות (12 ומטה.) היית צריך להפעיל את ספריית התמונות של iCloud, לגבות את ספריית התמונות למחשב Mac או Windows שלך, או להשתמש בשילוב של שיטות אחרות כדי להבטיח התמונות והסרטונים שלך נשמרו בבטחה במקום אחר לפני שתמחק אותם מה- iPhone או ה- iPad שלך.
סוף סוף iOS13 ו- iPadOS מכניסים את הכוח לידיים על ידי תמיכה רשמית בכוננים חיצוניים, מה שהופך את הגיבוי לכל התמונות והסרטונים למספר דקות ולא שעות.
אז בואו נגיע לזה!
אין זמן? צפו בסרטון שלנו!
ספק כוח הכונן החיצוני שלך! 
עבור רוב האייפדים, עליך לספק חשמל לכונן החיצוני שלך. זה אומר שהכונן החיצוני שלך חייב להיות מופעל על ידי עצמך או שאתה צריך להשתמש במוקד מופעל או במתאם המצלמה של ברק ל- USB3 של אפל.
מתאם המצלמה של אפל מאפשר לך לחבר התקן אחסון חיצוני ומספק אליו חשמל באמצעות מחבר הברק המשולב של המתאם. למרבה הצער, מרבית מתאמי המצלמה של צד שלישי מכיוון שהם אינם מספקים כוח מספיק עבור רוב המכשירים החיצוניים. אז אם אפשר, הישאר עם המתאם של אפל.
לחלק מהאייפדים החדשים יותר יש מחבר USB-C במקום מחבר ברק. דגמים אלה מספקים כוח מספק לכמה כונני אגודל ופלאש. בכוננים גדולים יותר, השתמש ברכזת USB מופעלת או בהתקן אחסון USB המופעל על ידי עצמו.
כיצד להעביר תמונות וסרטונים מה- iPhone או ה- iPad לכונן חיצוני
- לפני כל דבר, ודא שהמכשיר שלך פועל לפחות ב- iOS 13 או ב- iPadOS - רצוי לבדוק אם יש עדכון לפני שתתחיל בתהליך הגיבוי שלך
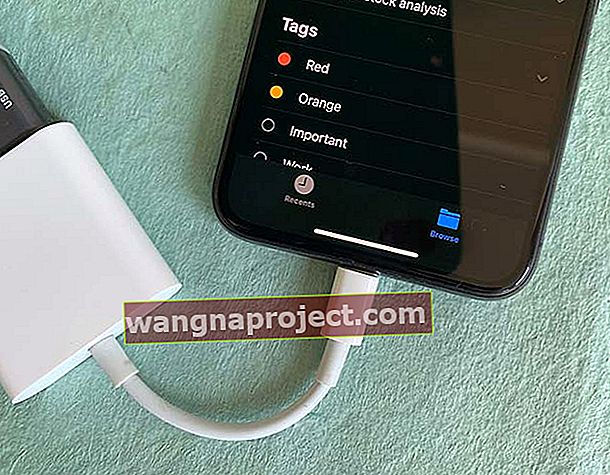 חבר את הכונן החיצוני שלך באמצעות מתאם ברק וחבר אותו למקור חשמל
חבר את הכונן החיצוני שלך באמצעות מתאם ברק וחבר אותו למקור חשמל - חבר את הכונן הקשיח ל- iPhone או ל- iPad שלך באמצעות מתאם USB לברק, כבל USB-C, מתאם כרטיס SD או מתאם / רכזת אחרת התומכים במחבר ה- iDevice שלך ובמחבר הכונן הקשיח.
- עבור מרבית iDevices, הכונן הקשיח זקוק למקור חשמל משלו - הוא אינו יכול לסנן כוח מספיק מיציאת הברק / ה- USB-C של iDevice, לכן וודא שאתה מחבר את הכונן למקור חשמל חיצוני, רצוי לשקע בקיר ולא ליציאת מחשב.
- עבור מצלמת USB או מתאמי מולטי פורט, הקפד לחבר גם את זה למקור חשמל
- פתח את אפליקציית Files ובחר בכרטיסיה עיון בתחתית כדי לאשר שהכונן החיצוני שלך מחובר בהצלחה ל- iDevice שלך - חפש את שם המכשיר תחת מיקומים
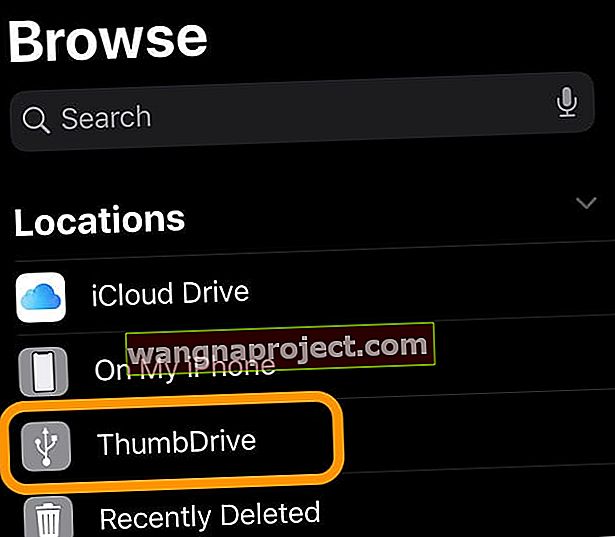
- פתח את אפליקציית התמונות ב- iPhone או ב- iPad שלך
- בחר את התמונות שברצונך לגבות לכונן החיצוני שלך. הקש על כל תמונה שאתה רוצה. אתה יכול ללחוץ ולגרור כדי לבחור מספר תמונות בו זמנית. אלבומים מציעים גם אפשרות בחר הכל כדי לבחור את כל התמונות באלבום ספציפי

- לאחר בחירת התמונות שלך, הקש על כפתור השיתוף
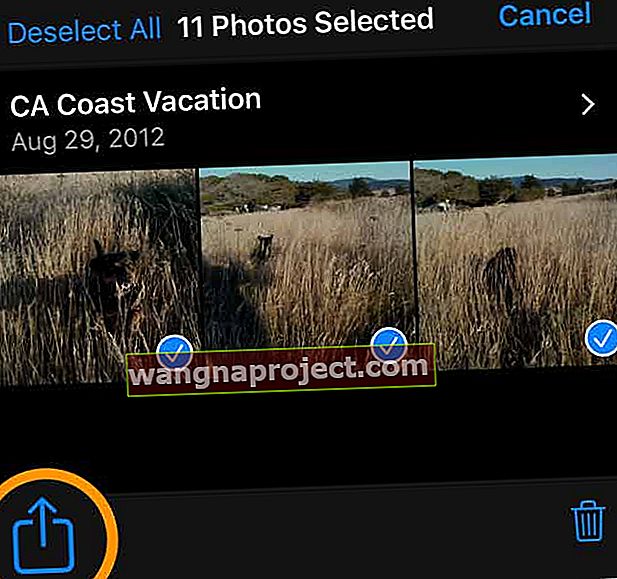
- אופציונלי: לחץ על אפשרויות כדי לבחור באפשרויות הצילום שלך, כמו לכלול מידע על מיקום ותמונה. לחץ על סיום כדי לשמור את האפשרויות שלך
- גלול למטה בגיליון השיתוף והקש על שמור לקבצים
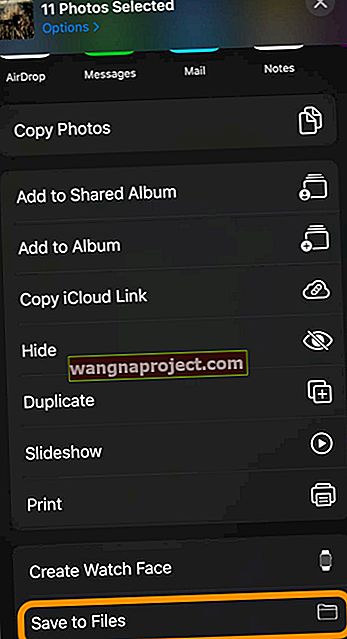
- בחר בכונן הקשיח החיצוני שלך או בחר תיקיה מאותו כונן - תוכל ליצור תיקיה חדשה בכונן גם על ידי לחיצה על סמל התיקיה החדש מלמעלה
- לאחר בחירת המיקום שלך בכונן הקשיח, הקש על שמור
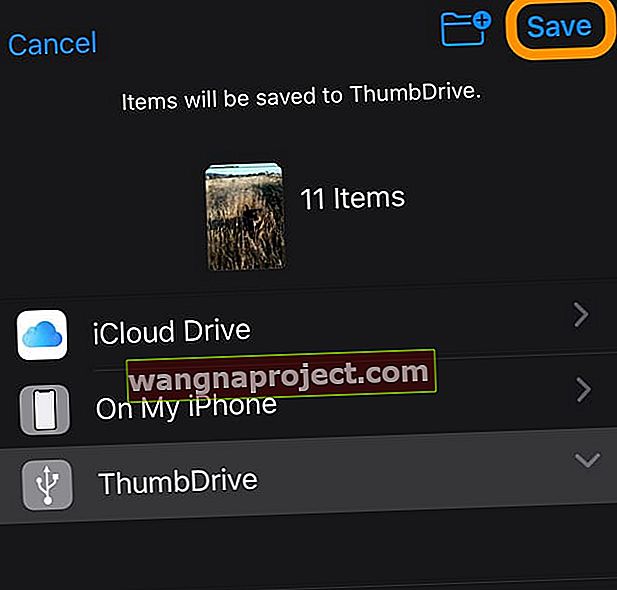
- iOS מציג הודעה שהיא שומרת את התמונות שלך בכונן החיצוני שלך - המתן לסיום התהליך
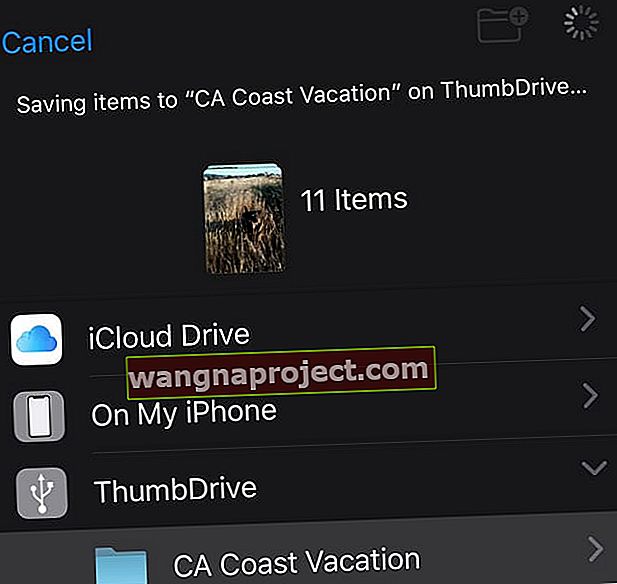
- כאשר המכשיר שלך משלים את החיסכון, הוא חוזר לאלבום היישום 'תמונות' שנבחר
- פתח את אפליקציית Files שוב ואשר ש- iOS שמרה את התמונות שלך בכונן החיצוני
לאחר שתאשר את התמונות שנשמרו בכונן החיצוני שלך, תוכל למחוק אותן בבטחה מאפליקציית התמונות
- אם המטרה שלך היא להחזיר מיד אחסון פנימי, הקפד לנקות את האלבום 'אפליקציית תמונות' שנמחק לאחרונה כדי לפנות שטח זה
- כאשר אתה מוחק תמונות מאפליקציית התמונות, הן נשמרות בתיקיה זו שנמחקה לאחרונה למשך 30 יום לפני ש- iOS תסיר אותם לצמיתות מהמכשיר שלך (למקרה שמחקת בטעות כאלה)
- מומלץ להפעיל מחדש את המכשיר לאחר הסרת תמונות לצמיתות
בעיות בהתחברות הכונן החיצוני שלך ל- iPhone, iPad או iPod שלך?
אם אינך מצליח לחבר את הכונן החיצוני שלך בהצלחה ל- iDevice שלך, ודא תחילה שלכונן יש מקור כוח משלו ואינו תלוי אך ורק בהשגת חשמל מהמכשיר שלך.
לאחר מכן, ודא כי כל המכשירים מריצים לפחות iOS 13 או iPadOS. גרסאות קודמות לא תמכו רשמית בכוננים חיצוניים.
הפעלה מחדש של המכשיר עם הכונן החיצוני מחובר מסייעת לעיתים קרובות למכשיר שלך "לראות" את הכונן החיצוני שלך.
בדוק את המאמר שלנו כונן קשיח חיצוני לא עובד עם iPad או iPhone באמצעות iPadOS או iOS 13? לקבלת עזרה נוספת כאשר המכשיר שלך לא עובד עם הכונן החיצוני שלך.
וקל להעביר גם תמונות וסרטונים מהכונן החיצוני שלך ל- iPhone או ל- iPad שלך!
אם יש לך כמה תמונות שאתה רוצה לעבור ל- iPhone, iPad או iPod שלך, iOS 13+ ו- iPadOS מאפשרים לך לעשות את זה גם כן.
וכן, זה די קל.
כיצד להעביר תמונות וסרטונים מכונן חיצוני לאייפון או לאייפד שלך
- חבר את הכונן החיצוני שלך ל- iPhone, iPad או iPod – שוב, זכור שאתה זקוק למקור חשמל חיצוני עבור הכונן שלך
- פתח את אפליקציית Files
- הקש על כפתור העיון
- הקש על פתח את הכונן החיצוני שלך ברשימת המיקומים
- לתמונות וסרטונים בתיקיות, הקש על פתח את התיקיה
- בחר את התמונות שאתה רוצה להעביר ל- iDevice שלך
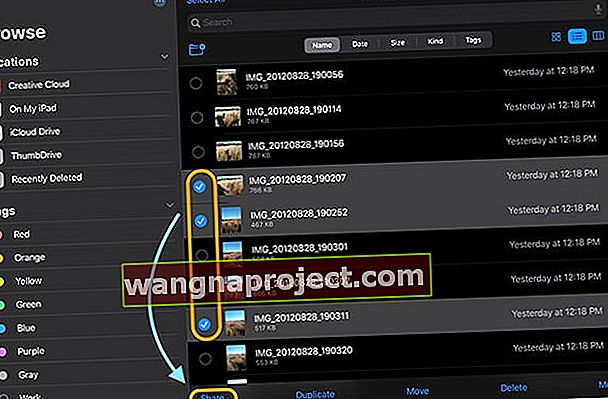
- הקש על לחצן השיתוף
- בחר שמור תמונה מגיליון השיתוף
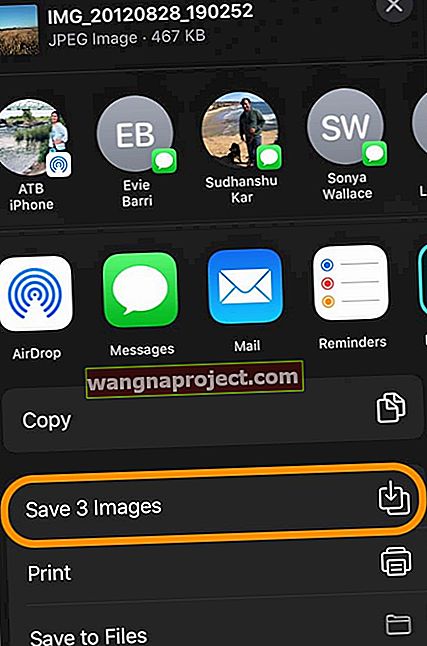
מדוע לגבות את התמונות שלי לכונן חיצוני?
יש הרבה סיבות מדוע אנשים ירצו לגבות לכונן פיזי.
- שטח האחסון הפנימי של המכשיר שלך נמוך, ואתה מקבל הודעות שגיאה
- אינך רוצה לשלם עבור תוכניות האחסון של אפל ב- iCloud
- ספריית התמונות שלך ענקית! וזה לא מועבר בקלות עם AirDrop ושירותי שיתוף אחרים
- אתה רוצה לשתף תמונות במהירות עם אחרים, כולל אנשים שלא משתמשים במכשירי אפל (אז לא AirDrop)
- התמונות והסרטונים חשובים לך מאוד, ואתה רוצה גיבוי נוסף, למקרה שמשהו יקרה למכשיר שלך ו / או לחשבון iCloud שלך
- אין לך מחשב ואתה רוצה גיבוי פיזי
- אתה רוצה לשחק את התמונות שלך בטלוויזיה החכמה שלך באמצעות פונקציית מקל ה- USB שלה ואפשרויות הצגת המצגות
- אהבת שליטה? גיבוי התמונות והסרטונים בכונן חיצוני נותן לך שליטה על מה שמגובה
מהם היתרונות בגיבוי לכונן חיצוני?
- אין עוד חוסר מספיק מקום במכשירים הישנים שלך! העבר את התמונה והסרטונים שלך לכונן החיצוני וחסוך מקום פנימי, ומאריך את חיי התקני האחסון הישנים והקטנים שלך
- אין צורך באפליקציית צד שלישי עם iOS13+ או iPadOS - תמיכה מלאה ב- iOS / iPadOS מקורית
- אחד היתרונות הגדולים ביותר של שימוש בכונן חיצוני עם iPhone, iPad או iPod ו- iOS13 + / iPadOS הוא הקלות בהעברת קבצים בין מכשירים ומערכות הפעלה שונות. הסיבה לכך היא ש- iOS / iPadOS מזהה מגוון של עיצוב כוננים, כולל ExFat (עבור Android ו- Windows), FAT32, HSF + ו- APFS (Apple File System)
- העבר תמונות במהירות מ- iPhone או iPad לטלפון או לטאבלט אנדרואיד
- העברה מהירה של הקבצים מהכונן החיצוני למחשב או לכונן גיבוי אחר
- ניתן לחבר כרטיסי SD, כונני אגודל / פלאש / קפיצה, כוננים קשיחים ניידים או שולחניים וכמובן כונני מצב מוצק.
- אתה יכול אפילו לחבר רכזת (עם מקור כוח משלה) כדי להעביר את התמונות והסרטונים שלך (או כל קבצים אחרים) לכוננים מרובים, מבלי שתצטרך לשנות כניסות ופלטים! וכן, אתה יכול להעביר את הקבצים שלך בין הכוננים שלך מבלי שתצטרך לשמור אותם באחסון המקומי של iDevice שלך.
מהם החסרונות בגיבוי לכונן חיצוני?
אמנם אנחנו אוהבים את הרעיון לגבות לכונן פיזי, אך ישנם כמה חסרונות:
- איכות התמונה משקפת את מה שיש במכשיר שלך, כך שאם אתה מבצע אופטימיזציה לתמונות הכונן החיצוני שלך מעתיק את התמונות הדחוסות האלה, לא את המקור
- כוננים חיצוניים אינם מזהים תמונות או סרטונים כפולים
- אינך יכול לאחסן את ספריית אפליקציות התמונות שלך בכונן חיצוני
- כל מכשיר פיזי יכול להיכשל או להיות מושחת
- חוסר יכולת לכתוב ישירות למכשירים חיצוניים. נכון לעכשיו, אינך יכול לצלם תמונות וסרטונים באמצעות ה- iPhone, ה- iPad או ה- iPod שלך ולשמור אותם באופן מקורי בכונן החיצוני שלך. עדיין עליך להשתמש באפליקציית התמונות כמתווך
צרף, ייבא, ערוך, צפה ואפילו השמע את התמונות והסרטונים של הכונן החיצוני שלך בלי להעתיק ל- iPhone, iPad או iPod שלך.
צפה וצפה בלי להשתמש באחסון המכשיר
אם אתה רוצה להסתכל על הסרטונים והתמונות בכונן החיצוני שלך, אתה יכול לעשות זאת ישירות באפליקציית Files. אינך צריך להעתיק תחילה את התמונות או הסרטונים שלך למכשיר שלך.
תכונה זו כוללת הפעלת סרטונים וסרטים ישירות מהכונן החיצוני מבלי להעתיק לאחסון הפנימי של המכשיר!
צרף לתקשורת
תוכל גם לצרף תמונות וסרטונים להודעה, דוא"ל, מסמך או תקשורת אחרת מבלי שתצטרך להעתיק אותם למכשיר שלך.
רק וודא שאתה בוחר להוסיף את התצלום שלך כמסמך באמצעות הוסף מסמך (לא הכנס תמונה או וידאו) - ואז אתר את התמונה / וידאו באמצעות אפליקציית הקבצים!
או השתמש באפליקציית Files ושתף את התמונה / סרטון באמצעות גיליון השיתוף של אפליקציית Files. 
ייבא וערוך ישירות לאפליקציות
אמנם כעת ניתן לגשת לקובץ התמונות / הווידיאו ישירות דרך אפליקציית Files, אך ניתן לייבא תמונות וסרטונים ישירות ממקור חיצוני (כונן, קורא כרטיסים או מצלמה) לאפליקציות לניהול ועריכת תמונות, כמו Adobe Lightroom ואחרים. אפליקציות צילום של צד שלישי.
כדי לעבוד, האפליקציות חייבות לתמוך בפונקציונליות זו - זה לא עובד מחוץ לקופסה.
בכל הגרסאות הקודמות של iOS (12 ומטה), היית צריך לייבא תחילה את כל התמונות לספריית אפליקציית התמונות שלך. ואז ייבאת לאפליקציית הצד השלישי שלך.
אבל עם iOS13 + ו- iPad OS, יש ייבוא ישיר ליישומי צד שלישי. אז אנחנו כבר לא צריכים לשכפל תמונות וסרטונים המיועדים ליישומי עריכת וניהול תמונות.


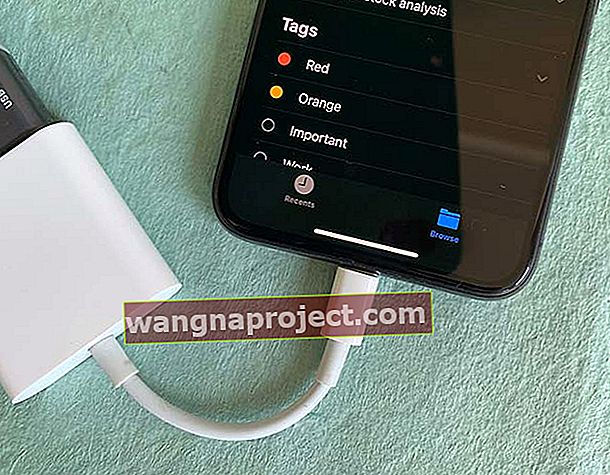 חבר את הכונן החיצוני שלך באמצעות מתאם ברק וחבר אותו למקור חשמל
חבר את הכונן החיצוני שלך באמצעות מתאם ברק וחבר אותו למקור חשמל