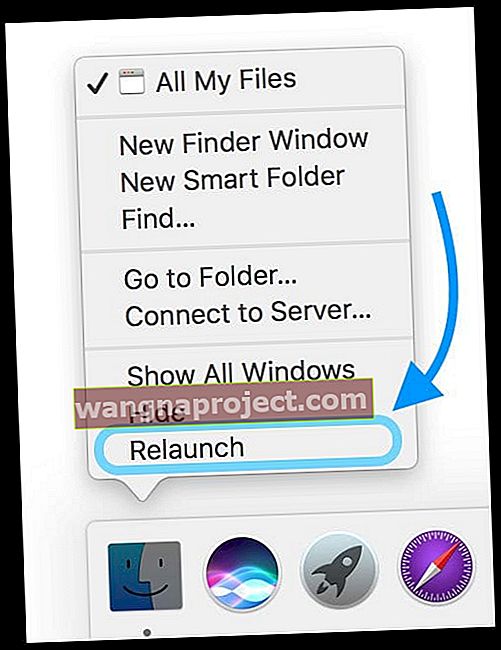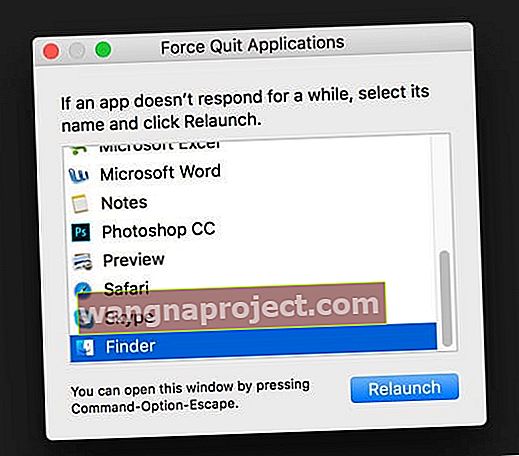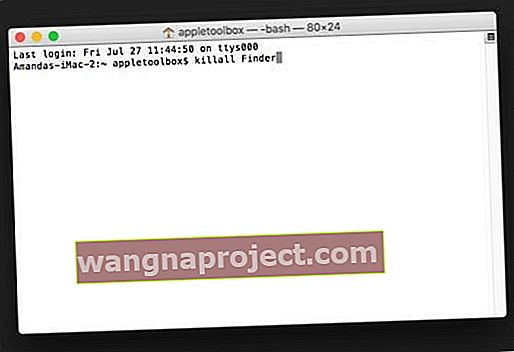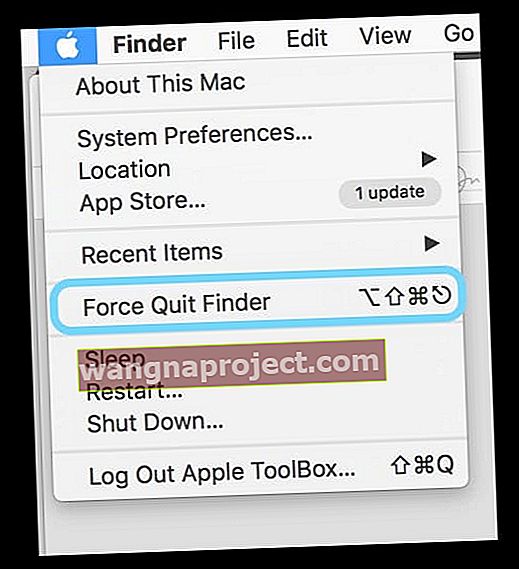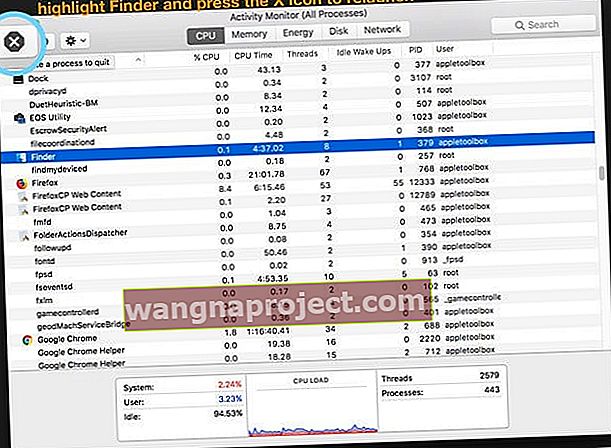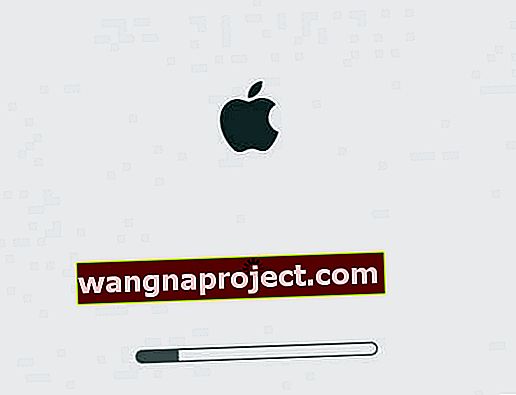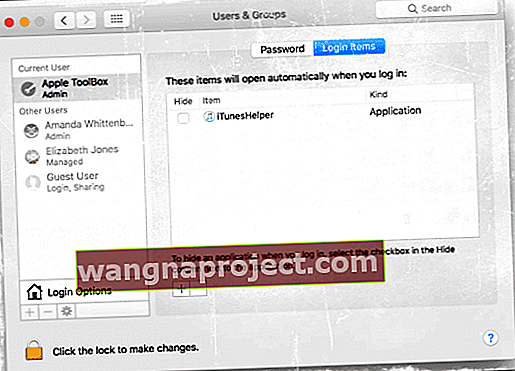לפעמים ה- Finder של ה- Mac שלנו (ומכאן ה- Mac שלנו כולו) לא מגיב, או שאנחנו מגלים ש- Finder לא מתחיל מחדש, לרוב ללא חריזה או סיבה נראים לעין. אבל בואו נודה בזה, Finder שלנו הוא ככל הנראה האפליקציה הנפוצה ביותר במחשבי המק שלנו. זה הגיבור הלא צלול - הדבר הראשון שאנחנו רואים כשאנחנו מפעילים את מחשבי מקינטוש והדבר האחרון שאנחנו רואים כשאנחנו מרדימים אותם או סוגרים אותם.
Finder הוא אותו תפריט עליון יפה ותחנת עגינה תחתונה שנשארים פתוחים, גם בעת שימוש באפליקציות אחרות. המוצא שלנו פותח עולמות של חלונות ומאפשר לנו להציג, למחוק, לארגן ולחפש את כל התוכן של מחשבי המק שלנו, כונן iCloud וכל התקני האחסון הפנימיים והחיצוניים. כמו שאפל עצמה אומרת: זה נקרא Finder כי זה עוזר לך למצוא ולארגן את הקבצים שלך.
אז כאשר ה- Finder שלנו לא עובד, עלינו להחזיר אותו בהקדם האפשרי! אבל רק איך נפעיל מחדש את Finder ב- MacOS?
החדשות הטובות הן של Finder בדרך כלל קל מאוד להתחיל שוב! כך.
התחל מחדש עם הרציף שלך 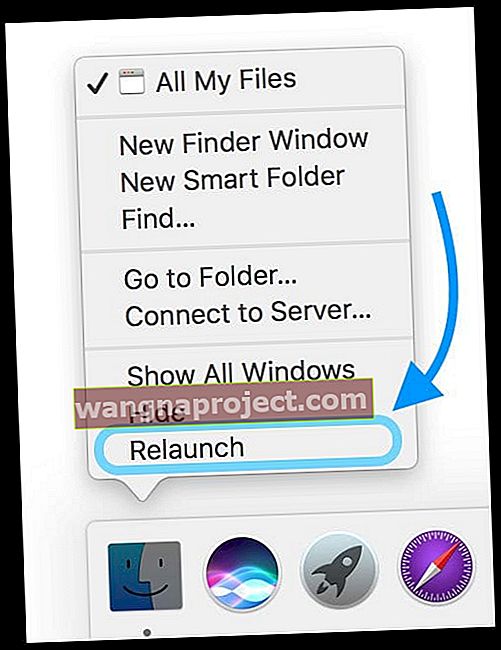
- לחץ והחזק את מקש Option
- לחץ באמצעות לחצן העכבר הימני או לחץ באמצעות לחיצה על Finder ברציף שלך (שמור על אפשרות החזקה)
- בחר הפעל מחדש מהתפריט הנפתח
- אם אינך רואה את זה הקפד להחזיק את Option לפני לחיצה ימנית על Finder
איתור כוח צא 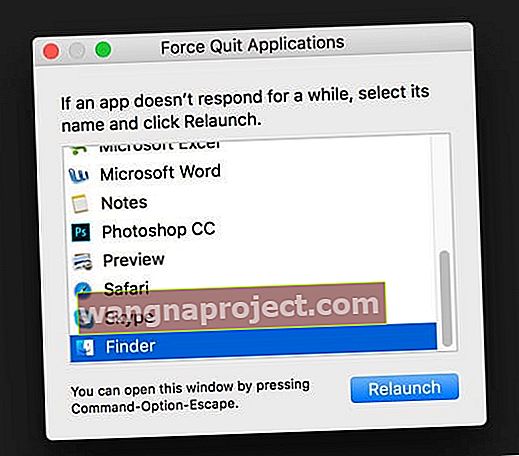
- לחץ לחיצה ארוכה על Command + Option + Escape
- מהתפריט הנפתח, בחר Finder
- לחץ על הפעל מחדש
השתמש בפקודת טרמינל 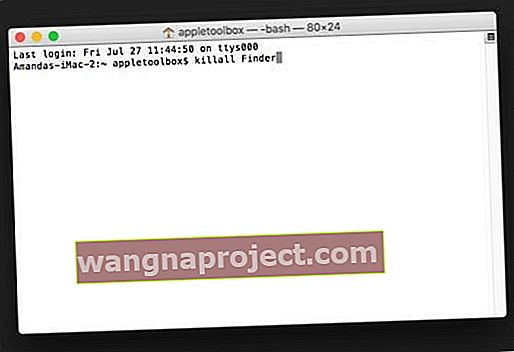
- פתח את הטרמינל ( יישום> כלי עזר )
- בהקלדה הקלד את זה בדיוק: killall Finder
- Finder יופעל מחדש באופן אוטומטי
השתמש בתפריט Finder העליון (אם פעיל) 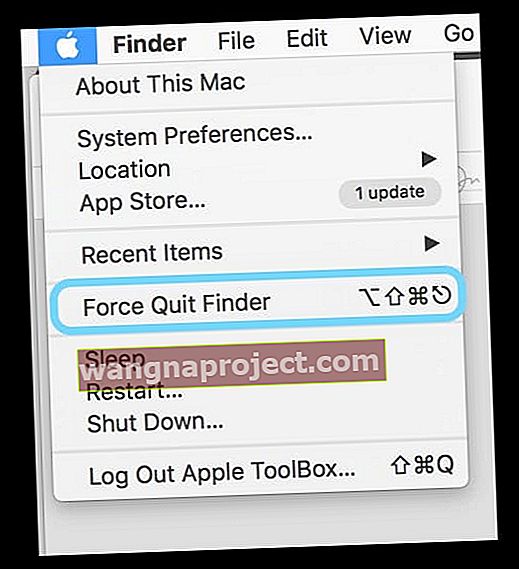
- הקש על סמל Finder ב- Dock
- בחר בתפריט Apple בפינה השמאלית העליונה
- החזק את מקש Shift לחוץ
- בחר Force Quit Finder
- או השתמש בקיצור המקשים Option + Shift + Command + Escape
שימו לב לפקח הפעילות שלכם 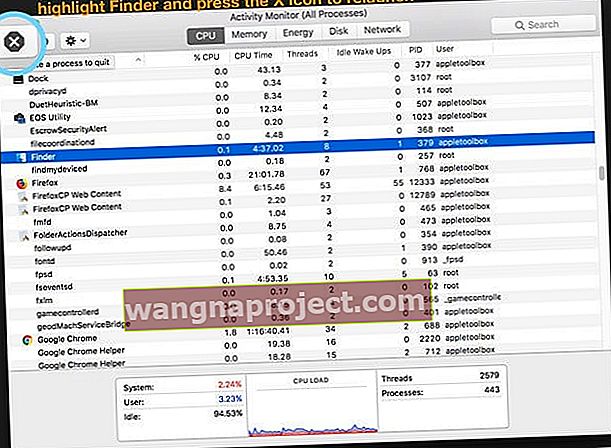
- צג פעילויות פתוח ( יישומים> כלי עזר )
- אתר ובחר Finder מחלון צג הפעילות שלך
- הקש על כפתור ה- "x" הגדול יותר בצד שמאל למעלה (לא על כפתור חלון הסגירה האדום)
- בחר כוח צא או צא מבין האפשרויות
תוהה מה קורה כשאתה מפעיל מחדש את Finder?
בעיקרון, Finder סוגר כל חלונות Finder פתוחים ומופעל מחדש מחדש. שינויים בהעדפות Finder שביצעת לאחרונה עשויים שלא להישמר. זה בטוח לצאת מה- Finder.
Mac Finder לא יופעל מחדש?
אם אינך מצליח להפעיל מחדש את Finder בשיטות שלמעלה, ייתכן שיש לך העדפת רע או קובץ מטמון בחשבון המשתמש שלך ב- Mac. בואו נשתמש במצב בטוח כדי לראות אם הוא מבודד את הבעיה.
הפעלה מחדש במצב בטוח
- כבה את ה- Mac שלך
- הפעל מחדש את הגב תוך לחיצה ממושכת על מקש Shift
- שמור על החזקה זו עד שלוגו Apple, וסרגל התקדמות יופיע על המסך
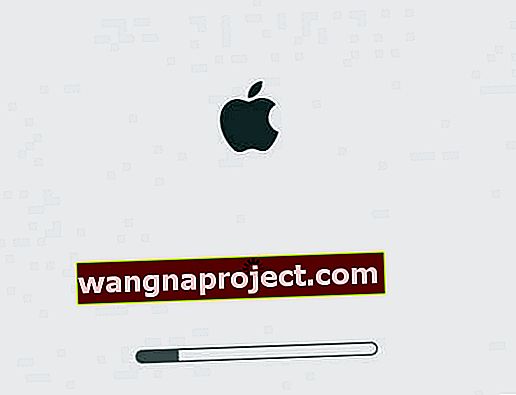
- האתחול במצב בטוח הוא הרבה יותר איטי מהרגיל אז היה סבלני
- מצב בטוח מאפס כמה מטמונים, מכריח בדיקת ספריות ומשבית את כל פריטי ההפעלה וההתחברות והתוספים
- אם ה- Mac שלך לא מופעל מחדש באופן אוטומטי, הפעל אותו מחדש באופן ידני
- לאחר האתחול מחדש, אם Finder עדיין לא יופעל מחדש, הסר פריטי כניסה כלשהם ( תפריט Apple> העדפות מערכת> משתמשים וקבוצות> פריטי כניסה ), ואז הפעל מחדש
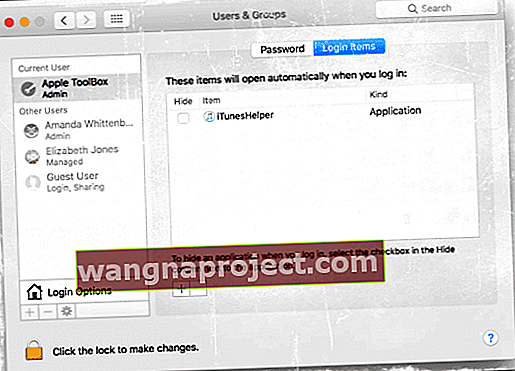
- אם Finder יופעל מחדש, כנראה שאחד מפריטי הכניסה שלך לא היה תואם - הוסף אותם בחזרה אחד אחד בכל פעם והפעל מחדש כדי לבדוק ולבודד את הפריט הבעייתי המסוים.
בדוק אם יש רישום מושחת
לפעמים Finder לא מתחיל מחדש בגלל רשימת. מושחתת. אז אנחנו רוצים להסיר את הרשימה. והמערכת שלך תבנה אותה מחדש. לפני שתתחיל להסיר קבצים כלשהם, בצע גיבוי של ה- Mac שלך.
הסר את .plist של Finder
- עבור אל Finder> עבור> עבור לתיקייה או השתמש בקיצור המקשים Shift + Command + G.

- בשורת החיפוש, הקלד בדיוק: ~ / Library / Preferences / com.apple.finder.plist
- העבר את הקובץ לשולחן העבודה או הצב אותו לפח (אל תמחק או אשפה ריק)
- העברת קובץ ה- .plist של Finder מאפסת את כל העדפות המשתמש שביצעת בעבר באפליקציית Finder
- הפעל מחדש את ה- Mac שלך
- בדוק על ידי הפעלה מחדש של Finder באמצעות אחת הטכניקות המפורטות לעיל
- אם זה עובד, מחק את הרשימה הישנה. זכור שעליך להתאים אישית את ההעדפות האישיות שלך עבור Finder
- אם זה לא עובד, בצע את השלבים שלמעלה והקלד זאת בתיקיה עבור אל: ~ / Library / Preferences / והסר את שני הקבצים הבאים:
- com.apple.preferences.extensions.FinderSync.plist
- com.apple.sidebarlists.plist
- אם עדיין לא עובד, החזיר את קבצי ה- .plist המקוריים ודרוס את אלה החדשים, הבעיה שלך היא משהו אחר (נסה שוב את מצב בטוח)
לא מצליח להפעיל את Finder? מחק את העדפות Finder באמצעות Terminal
- פתח מסוף ( יישומים> כלי עזר )
- בהנחיה, הקלד בדיוק את הפקודה הבאה: rm ~ / Library / Preferences / com.apple.finder.plist ולחץ על Enter
- הקלד בדיוק את הפקודה הבאה: rm ~ / Library / Preferences / com.apple.preferences.extensions.FinderSync.plist ולחץ על enter
- עבור macOS ו- OS X 10.3 ומעלה, הוסף פקודה זו: rm ~ / Library / Preferences / com.apple.sidebarlists.plist ולחץ על Enter
- הפעל מחדש את ה- Mac שלך
- בדוק על ידי הפעלה מחדש של Finder באמצעות אחת הטכניקות שהוזכרו לעיל
- אם עובדים, יש לרוקן את האשפה
- אם עדיין לא עובד, החזיר את קבצי ה- .plist המקוריים ודרוס את אלה החדשים, הבעיה שלך היא משהו אחר (נסה שוב את מצב בטוח)