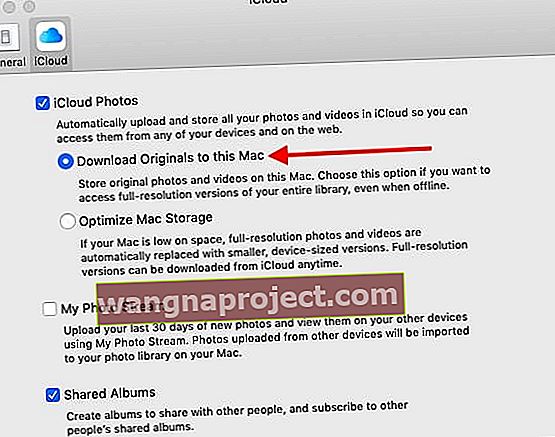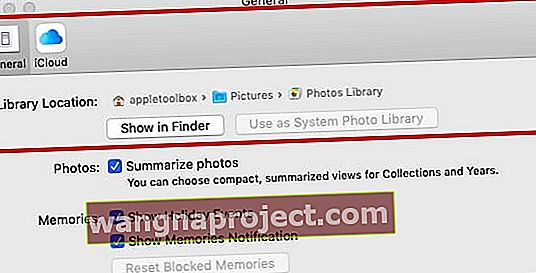אם אתה משתמש באפל, כנראה שמעת על תמונות iCloud. בעוד שמשתמשים מסוימים יודעים לא מעט על תמונות iCloud, אחרים מוצאים עצמם מבולבלים לגבי תכונות מסוימות. או אפילו מבולבל לגבי מה שהוא באמת עושה.
עם זאת בחשבון, הנה כל מה שאתה צריך לדעת על תמונות iCloud וכיצד להשתמש בו.
בסוף כללנו גם סרטון שמדגיש 15 טיפים וטריקים נפוצים של iCloud.
תמונות iCloud בשנת 2020
ביסודו של דבר, תמונות iCloud היא פלטפורמה חינמית המסנכרנת באופן אוטומטי את כל התמונות, הסרטונים והמדיה האחרת שלך בכל מכשירי Apple שלך (ואפילו מכשירים שאינם Apple).
אתה יכול לגשת למדיה זו בכל המכשירים האלה מתי שתרצה. אבל זה נהיה קצת יותר עמוק מזה, וחלקים מסוימים בתמונות iCloud מצדיקים הסבר.
לדוגמה, תכונה שימושית אחת בתמונות iCloud היא שהיא מסנכרנת אוטומטית עריכות בין המכשירים שלך. שרטט תמונה באייפון שלך ותוכל לראות את העריכות האלה ב- iPad שלך - הכל בגלל שהתמונות האלה חיות בענן.
התכונה יכולה גם לעזור לך לחסוך מקום במכשירים שלך על ידי הורדת התמונות המקוריות.
זה אומר שלא תצטרכו להסתפק בתמונות באיכות נמוכה ומותאמת יותר ולא תצטרכו למחוק שום דבר כשיש לכם נפח אחסון נמוך. (נגיע לכך באופן ספציפי בהמשך.)
תמונות iCloud לעומת זרם התמונות שלי

נקודת בלבול אחת בכל מה שקשור לאחסון תמונות של אפל היא ההבדל (והדמיון) בין תמונות iCloud לזרם התמונות שלי.
ישנם שני הבדלים בכל הנוגע לשניים, אך הם בעצם מסתכמים בכך: תמונות iCloud היא פלטפורמה מבוססת ענן, בעוד שזרם התמונות שלי אינו.
בעיקרון, זרם התמונות שלי פשוט שולח תמונות שאתה מצלם במכשיר אחד למכשירים האחרים שלך כאשר התכונה מופעלת.
העריכות שתבצע בתמונות ספציפיות לא יסונכרנו, ותצטרך למחוק כל תמונה בכל מכשיר באופן ידני. זה גם מוריד תמונות למכשירים מסוימים ברזולוציה קטנה יותר ממה שצילמתם.
מצד שני, השימוש בזרם התמונות שלי לא עושה שימוש באחסון iCloud כלשהו.
בהשוואה זה לזה, זרם התמונות שלי הוא שירות פשוט יותר שחסר את ערכת התכונות של תמונות iCloud. אלא אם כן יש לך סיבה טובה שלא, אנו ממליצים לבחור בתמונות iCloud על פני זרם התמונות שלי.
הפעלה והשבתה של תמונות iCloud
הערה: לפני שתתחיל, תרצה לוודא ש- iCloud מוגדר בכל המכשירים שלך. כמו כן, כל המכשירים שלך יצטרכו להיות מחוברים לאותה מזהה Apple.

- במכשירי iOS שבהם פועל iOS 10.3 ואילך, פתח את אפליקציית ההגדרות. הקש על תעודת הזהות של אפל -> iCloud> תמונות . לאחר מכן, החלף תמונות iCloud.
- במכשירי Mac הפועלים ב- OS X 10.10.3 דרך macOS Mojave 10.14, פתח את העדפות המערכת . לחץ על iCloud ואז לחץ על אפשרויות לצד סמל התמונות. לבסוף, החלף תמונות iCloud.
- עבור macOS Catalina 10.15 ומעלה, פתח את העדפות המערכת , הקש על מזהה Apple וסמן את התיבה תמונות
- ב- Apple TV 4K ו- Apple TV עם tvOS 9.2 ואילך, עבור אל הגדרות -> חשבונות -> iCloud -> תמונות iCloud .
ראוי לציין כי אינך יכול להפעיל את תמונות iCloud מאתר הדפדפן iCloud.
אבל , ברגע שתפעיל את תמונות iCloud על אחד המכשירים הנ"ל, אתה אמור להיות מסוגל לגשת לספריית המדיה שלך מן iCloud.com.
כיצד אוכל לגשת לתמונות iCloud?
בעוד תמונות iCloud היא פלטפורמה מקורית של אפל, אתה יכול למעשה לגשת לתוכן מדיה המאוחסן בה במגוון מכשירים שונים. כך.
במכשירי אפל

אפל הופכת את הגישה לתמונות iCloud ללא כאבים ביותר במכשירי צד ראשון משלה.
ב- iPhone, iPad, iPod touch ו- Mac, כל שעליך לעשות הוא לפתוח את אפליקציית Photos. תמונות iCloud שלך יסונכרנו למכשיר שלך באופן אוטומטי (כל עוד התכונה מופעלת). תוכל גם לגשת לתוכן תמונות iCloud ב- Apple TV שלך על ידי מעבר לאפליקציית תמונות.
במחשב Windows

למרבה המזל לבעלי iPhone ו- iPad שמשתמשים גם במחשבי Windows, אפל הקלה על גישה די סבירה לספריית התמונות של iCloud מכל מחשב.
כל שעליך לעשות הוא להוריד את iCloud ל- Windows. לאחר שתגדיר אותו, תמונות iCloud יופיעו כתיקיה בסייר.
זה יפורט יותר לשלוש קטגוריות: הורדות, העלאות ושיתוף.
- הורדות הן התמונות שיש לך
- העלאות התיקייה יכולה לשמש כדי להעלות תמונות לספריית תמונות iCloud ממחשב Windows שלך. מאוד שימושי.
- משותף התיקייה היא פשוט דרך לגשת לכל אלבום תמונות משותף כי יש לך גישה.
לחלופין, תוכל לגשת לספריית התמונות של iCloud מכל דפדפן על ידי מעבר אל iCloud.com.
באנדרואיד

למרבה הצער, אין דרך ברורה לגשת לתוכן iCloud במכשיר אנדרואיד. עם זאת נאמר, יש כמה דרכים לעקיפת הבעיה שתוכלו לנסות.
ראשית, אתה יכול פשוט לנסות לגשת לאתר iCloud.com ב- Google Chrome (דפדפן ברירת המחדל יוצר פלטפורמות אנדרואיד). הקפד להקיש על כפתור התפריט ובחר באתר שולחן העבודה.
זה רק ייתן לך גישה מוגבלת למדיה שלך, עם זאת. אם תרצה יכולות מורחבות יותר, כדאי לך לשקול פתרון אפליקציות של צד שלישי כמו iCloud עבור Android Assistant.
האם התמונות של iCloud מותאמות?
יכול להיות שיש קצת בלבול בכל מה שקשור לתמונות iCloud ואופטימיזציה של תמונות. אז נקבע את השיא.
כל תמונה או סרטון שתצלם נשמרים ב- iCloud בדיוק איך שצילמת אותם. זה אומר שהם יהיו בפורמט המקורי שלהם ברזולוציה מלאה - ללא אופטימיזציה.

מצד שני, יש אפשרות לייעל את האחסון בהגדרות -> תמונות . זה החלק המבלבל, אבל קל "להשיג" ברגע שאתה מבין.
מיטוב האחסון משפיע רק על תמונות המאוחסנות במכשיר שלך. יותר מכך, האייפון שלך יעשה אופטימיזציה לאחסון רק כשאתה חסר. זה מתחיל גם לבצע אופטימיזציה עם התמונות והתמונות שאליהן הכי פחות ניגשים.
גם כאשר אופטימיזציה של אחסון מופעלת, המקור בתמונות iCloud אינו מושפע וישמר ברזולוציה ובאיכות המקורית שלהם.
אתה עדיין יכול להוריד את התמונות והסרטונים המקוריים דרך האינטרנט כשתרצה לגשת אליהם.
אבל מה לגבי הגדרת הורדת המקור? ובכן, אם תאפשר זאת, תמונות iCloud יאחסנו את התמונות המקוריות גם בענן וגם במכשיר שלך.
תמונות ב- MacOS ובאופטימיזציה של אחסון
תמונות iCloud יכולות לעזור לך להפיק את המרב מהמקום ב- Mac שלך.
כאשר אתה בוחר באפשרות "אופטימיזציה של אחסון Mac", כל התמונות והסרטונים ברזולוציה המלאה שלך נשמרים ב- iCloud בפורמטים המקוריים שלהם, כאשר הגרסאות לחסכון באחסון נשמרות ב- Mac שלך ככל שנדרש מקום.
חשוב לזכור אם בכוונתך להשתמש באחסון ה- MacBook שלך כדי לשמור את התמונות המקוריות שלך.
כיצד להוריד מקוריות

כפי שרמזנו, עדיין תוכל לגשת ולהוריד את העותקים המקוריים של התמונות שלך ב- iCloud.com, iOS או Mac.
ב- iOS ו- Mac, זה בעיקר שימושי כאשר תרצה לשתף מדיה מקורית למכשיר אחר. הסיבה לכך היא שתמונות מראות לך באופן אוטומטי תמונות תמונות iCloud בפלטפורמות אלה כשהן מופעלות.
- עבור אל iCloud.com ולחץ על תמונות. בחר את התמונות והסרטונים שברצונך להוריד. לאחר מכן לחץ והחזק את סמל הורדת הענן בפינה השמאלית העליונה של החלון.
- כדי לבחור את כל התמונות שלך, השתמש ב- Control + A.
- לבחירת תמונות ספציפיות בבת אחת, השתמש ב- Control + לחץ או Shift + לחץ
- לאחר שתבחר את התמונות שלך מאפליקציית התמונות של iCloud, הקש על סמל ההורדה (ענן עם חץ כלפי מטה)
- לאחר מכן, iCloud יוצר קובץ zip ומוריד אותו ל- Mac שלך
- ב- iOS, פתח את תמונות. בחר את התמונות והסרטונים שברצונך להוריד. הקש על סמל השיתוף ובחר את המכשיר שאיתו תרצה לשתף את התמונות.
- ב- Mac, פתח את תמונות. בחר את התמונות והסרטונים שברצונך להוריד. גרור את התוכן ישירות לשולחן העבודה שלך. לחלופין, תוכלו ללחוץ לחיצה ימנית ולבחור בשיתוף> AirDrop.
כיצד לבחור מספר תמונות
האם יש דרך "לבחור הכל" כשאתה מנסה להוריד תמונות iCloud? כן לא.
ה- Yes מיועד למשתמשי מקינטוש ומשתמשי Windows
באמצעות המקלדת שלך, אתה יכול לבחור לבחור את כל התמונות שלך באמצעות Control + A ואז ללחוץ על כפתור ההורדה. תמונות נאספות ומקומות בקובץ zip לפתיחה במחשב שלך.
אתה יכול גם להשתמש ב- Control + לחץ או Shift + לחץ כדי לבחור רק תמונות מסוימות להורדה בו זמנית.
ה- No מיועד לאייפונים, אייפדים ואייפודים המשתמשים ב- iCloud בדפדפן
למרבה הצער, עבור iDevices המשתמשים ב- iCloud בדפדפן, יהיה עליך להקיש או ללחוץ על כל תמונה כדי לבחור אותה בנפרד. זה עדיין תהליך מייגע. אם לאתר iCloud יש חיסרון, זה זה - במיוחד עבור iOS.
תוכל להאיץ את התהליך על ידי הקשה וגרירה על פני מספר תמונות במהירות רבה.
הדרך לעקיפת הבעיה שבה אנשים משתמשים ב- iPhone שלהם לבחירת מספר תמונות למחיקה היא שימוש באפליקציית צד שלישי ב- iPhone שלך שמאפשרת בחירה של מספר תמונות.
אפליקציית האייפון נקראת hashphotos. זו אפליקציית מנהל תמונות ומאפשרת לבחור הכל. לאחר שתבחר הכל, תוכל למחוק והתמונות יימחקו מ- iCloud. זוהי דרך שבאמצעותה משתמשים יכולים למחוק מספר גדול של תמונות מה- iCloud שלהם מבלי לבחור אחד אחד.
הפיתרון האחר שבו אנו משתמשים הוא להוריד את כל התמונות ל- MacBook כמקור. לאחר הורדתם, תוכלו לבחור מספר תמונות, לחפש בהן באמצעות Spotlight et al. ולבצע פעולות אחרות. (עוד על כך בסעיף הגיבוי למטה).
כיצד למחוק תמונות מ- iCloud
למרבה המזל, מחיקת תמונות מתמונות iCloud אינה קשה - לפחות, לא ברוב הגרסאות של iOS. כל עוד הפעלת את תמונות iCloud במכשירים שלך, זהו תהליך אחד.
פשוט עבור לאפליקציית התמונות שלך, בחר תמונה או סרטון ומחק אותה. תמונה או סרטון זה יוסרו אוטומטית מתמונות iCloud.
מהצד השני, לא תוכל למחוק מדיה מתמונות iCloud במכשירים שלך שלא מאופשרת התכונה.
כיצד לשחזר תמונת iCloud שנמחקה
אם אתה משתמש בתמונות iCloud במכשיר ה- iOS או ה- macOS שלך, תוכל לשחזר תמונות מהתיקייה שנמחקה לאחרונה תוך 30 יום ממחיקתה.
לחלופין, תוכל גם לעבור אל iCloud.com בכל דפדפן אינטרנט. משם, פשוט לחץ על תמונות ואלבום שנמחק לאחרונה. לאחר מכן בחר תמונה ולחץ על שחזר.
בגרסת הדפדפן של iCloud תוכלו לשחזר מדיה תוך 40 יום ממחיקתה המקורית .
מה לגבי שיתוף תמונות iCloud?
בעבר, ספריית התמונות של iCloud ושיתוף תמונות iCloud היו שני שירותים מבוססי ענן נפרדים אך קשורים.
אם אתה משתמש בגרסה ישנה יותר של iOS, ייתכן שתבחין שבשיתוף התמונות של iCloud היה החלפה משלה באפליקציית ההגדרות.
השירות השתנה ב- macOS Mojave +, iOS 12+ ו- iPadOS וכיום נקרא אלבומים משותפים .
- עדיין יש החלפה של אלבומים משותפים ב- iOS ו- iPadOS, הגדרות -> iCloud -> תמונות
- ב- macOS Mojave ומטה, מצא את הגדרת האלבום המשותף בתפריט Apple> העדפות מערכת> iCloud> תמונות> אפשרויות> אלבומים משותפים
- עבור macOS Catalina +, מצא את ההגדרה אלבומים משותפים בהעדפות של אפליקציית תמונות. פתח תמונות, עבור לתפריט התמונות העליון > העדפות> iCloud> אלבומים משותפים
בעיקרו של דבר, אלבום משותף הוא אלבום תמונות מבוסס ענן שתוכלו (ואחרים) להעלות אליו תוכן. כל אחד באלבום המשותף יכול לצפות בתוכן, להגיב או לייק, ולשמור ולהעלות מדיה משלו.
באפשרותך ליצור אלבום משותף על ידי הקשה על סמל + בכרטיסיית אלבומים בתמונות. זה יוביל אותך בהמשך התהליך.
כמה טיפים נוספים
ראשית, ייתכן שאתה תוהה לאן גליל המצלמה שלך הלך. ובכן, לטוב ולרע, אלבום All Photos מבוסס iCloud מחליף באופן אוטומטי את גליל המצלמה כאשר תמונות iCloud מופעלות.
זה לא משפיע הרבה, עם זאת. אלבום All Photos עדיין מתפקד כמו Roll Camera, אך תמונות אלה נשלחות אוטומטית לענן.
וזה דבר נוסף שצריך לשים לב אליו: iCloud פועלת ברקע באופן אוטומטי. לאחר שתצלם תמונה או וידאו, פיסת המדיה הזו תעלה ל- iCloud ללא כל קלט.
כפי שהזכרנו בעבר, כל העריכות יישמרו אוטומטית. באופן דומה, כל מדיה שתמחק מהתקן אחד תוסר מספריית iCloud שלך.
תמונות אלה אינן משוכפלות גם בגיבויים שלך, כך שאינך צריך לדאוג שהתמונות והסרטונים שלך יתנגשו בגודל הגיבוי שלך.
כמו כן, בהתאם לנסיבותיך, ייתכן שייקח זמן מה עד שהמדיה שלך תעלה בפועל ל- iCloud. תוכל לבדוק את הסטטוס על ידי מעבר לתמונות במכשיר המתאים לך.
אחסון macOS ותמונות iCloud
ישנן שתי אפשרויות עיקריות בכל הנוגע לשימוש בתמונות iCloud ב- MacBook שלך ואלה הן
- שמור את ספריית התמונות בכונן הפנימי שלך אבל בחר "אופטימיזציה של אחסון Mac" בתמונות - זה מבטיח שתמיד תהיה לך גישה לספרייה שלך, אך כאשר הכונן יתמלא הוא ישמור על תמונות ממוזערות של התמונה אך יסיר את התמונה המקורית מהכונן שלך ויפנה מקום.
- העבר את ספריית התמונות לכונן חיצוני - זה יאפשר לך "להוריד את המקור ל- Mac זה" ולכן התמונה זמינה עם או בלי חיבור לאינטרנט. זה מועיל אם אתה נמצא באזור עם חיבור אינטרנט נקודתי או איטי וזקוק לגישה לתמונות שלך
כיצד לגבות את ספריית התמונות שלך ב- iCloud
מדוע לדאוג לגיבוי ספריית התמונות שלך ב- iCloud כאשר אפל עושה זאת עבורך באופן אוטומטי בפלטפורמת iCloud שלה?
ובכן, זה אף פעם לא רעיון רע לעשות גיבויים מרובים למקרה שמשהו ישתבש בתמונות iCloud או שתאבד את מזהה Apple שלך. יתירות היא רעיון טוב כשמדובר בשימור הרגעים היקרים שלך.
ניתן להשיג את הגיבוי החיצוני של ספריית התמונות שלך ב- iCloud באמצעות מק.
- פתח את אפליקציית התמונות ב- Mac ובחר תמונות> העדפות מהתפריט העליון
- הפעל את 'הורד מקוריים ל- Mac זה' בספריית תמונות iCloud
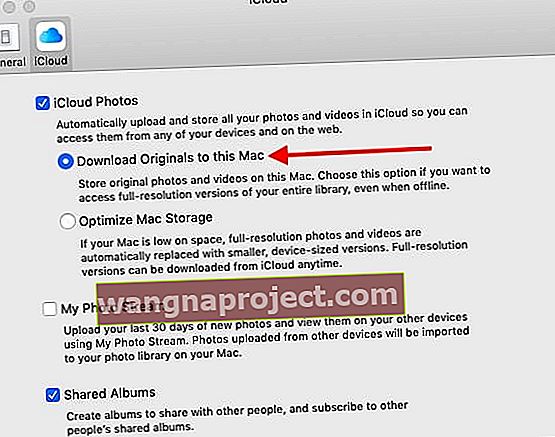
- אפשרות זו מוודאת שהתמונות המקוריות שלך מאוחסנות ב- MacBook כעותק
- אם אתה מגבה באופן קבוע את ה- Mac / MacBook שלך באמצעות מכונת הזמן, אינך צריך לעשות דבר מכיוון שהתמונות המקוריות יגובו באופן אוטומטי.
- מסמכי מקור שהורדו אלה זמינים בתיקיית Picture ב- MacBook שלך. אתה יכול לראות את המיקום של תיקייה זו בהעדפות היישום שלך לתמונות.
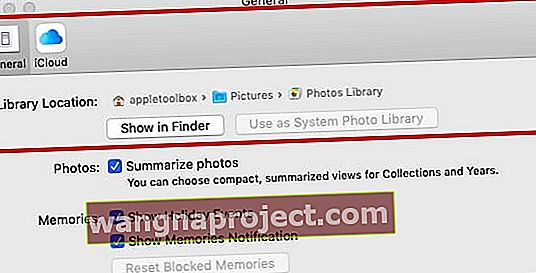
- אתה יכול לגשת לתיקיות התמונות ב- Finder> Home> תמונות עבור חשבון המשתמש שלך. זה מאפשר לך להוריד את כל התמונות לכונן קשיח חיצוני אם תבחר
ב- iOS 12.1+ יש גם מיקום אחר בהגדרות ה- iPhone שלך המספק הנחיות נוספות.
כאשר אתה מקיש על הגדרות> תמונות וגלול מטה לתחתית, חקור את החלק שנקרא ' העבר למק או למחשב' . כאן יש לך אפשרות להגדיר אותו להעברת מסמכי מקור או להעביר את התמונות בפורמט תואם.
פתרון בעיות בעיות נפוצות בתמונות iCloud
אמנם iCloud יכולה להיות מעט מבלבלת, אך למעשה מדובר במערכת פשוטה יחסית לשימוש ברגע שהבנתם אותה.
אבל, כמובן, אתה עלול להיתקל בבעיות מסוימות בעת השימוש בפלטפורמה. כך תוכל לפתור כמה מהבעיות הנפוצות יותר בתמונות iCloud.
תמונות iCloud אינן מסתנכרנות, כיצד לתקן
iCloud היא מערכת אמינה למדי, ואפל עיצבה אותה לעבוד ברקע בלי שום קלט בסוף.
מצד שני, יתכנו תרחישים שבהם תוכן ה- iCloud שלך אינו מסתנכרן או מופיע במכשירים אחרים.
ברוב המוחלט של המקרים הללו, סביר להניח שהם עדיין לא העלו לענן. כמה מהר תהליך ההעלאה תלוי בחיבור הסלולרי או האינטרנט שלך.
אם זה לוקח זמן מה, תוכל לראות סרגל התקדמות על ידי פתיחת אפליקציית התמונות וניווט לספרייה ברגעים. בתחתית תפריט זה אמור להיות שורת סטטוס להעלאה.
ב- Mac תמונות או סרטונים ש- iCloud טרם העלתה לענן נשמרים באלבום חכם.
תמונות iCloud לא מסתנכרנות עם MacBook
אחת הדרכים לטפל בנושא זה ב- MacBook שלך היא באמצעות האלבומים החכמים. זה נכון בדרך כלל כאשר אתה מגלה שיש לך תמונות רבות ב- MacBook שאינן ב- iCloud משום מה. בצע את השלבים הבאים ובדוק אם זה פותר את בעיות הסינכרון ב- Mac שלך.
- פתח את אפליקציית התמונות ב- Mac ולחץ על קובץ> אלבום חכם חדש
- השתמש בתנאי 'לא ניתן להעלות תמונות ל- iCloud'
- אם אתה רואה תמונות המוחזרות בתוצאות התנאי שלמעלה, ודא שיש לך מקור של תמונות אלה ומחק אותן מהספרייה שלך.
- הפעל מחדש את אפליקציית התמונות ובדוק אם היא מתחילה להעלות את התמונות ל- iCloud
תמונות iCloud משתמשות בנתונים סלולריים רבים

אם תמונות iCloud מאכלות את הנתונים הסלולריים שלך במכשיר iOS, תוכל להתאים כמה הגדרות כדי לפצות על כך.
ראשית, אתה יכול ללכת להגדרות -> תמונות ולהקיש על נתונים סלולריים . יש כאן שני מתגים.
- דפדוף בנתונים סלולריים יאפשר העלאות מדיה אחרונות לענן על פני נתונים סלולריים, אך "יעדיף" להעלות העלאות Wi-Fi.
- דפדוף בעדכונים ללא הגבלה פירושו שהמכשיר שלך תמיד יסנכרן תמונות על נתונים סלולריים.
כדי לשמור את הנתונים הסלולריים שלך, השבת את שתי האפשרויות האלה.
ניתן גם להשהות את ההעלאה של יום אחד בתמונות> רגעים . פשוט לחץ על השהה , הנמצא בסמוך לשורת הסטטוס להעלאה.
iCloud אומר שנגמר לי האחסון

אמנם מדובר בפלטפורמה מבוססת ענן, אך ל- iCloud Photos יש עדיין כמות אחסון סופית. בעיקרון, אתה יכול להשתמש באחסון שאתה משלם עבורו.
אתה מקבל באופן אוטומטי 5 גיגה-בייט של אחסון iCloud בחינם רק בשביל שיש לך חשבון iCloud.
אם אתה צריך קצת יותר מקום, אתה יכול לקנות אותו בתשלום חודשי מוגדר. לדוגמה, 50GB מתחיל ב -99 סנט. אתה יכול לבחור עד 2TB אחסון נוסף.
macOS Mojave + iCloud Photos Error עם נפח APFS
לאחרונה משתמשים ששדרגו ל- macOS Mojave ואילך והופעלה הצפנת APFS, מצאו שגיאה מוזרה בעבודה עם תמונות iCloud שלהם.

השגיאה מצביעה על כך שתמונות iCloud אינן תואמות לנפחים מעוצבים של APFS. אם אתה מוצא את עצמך עם שגיאה זו לאחר השדרוג ל- macOS Mojave, פשוט הפעל מחדש את ה- MacBook והבעיה הזו תיעלם.
האם אוכל לכבות תמונות iCloud במכשיר יחיד?
לפעמים, ייתכן שלא תרצה שתמונות או סרטונים יועלו אוטומטית לענן ממכשיר מסוים אחד. לחלופין, פשוט לא תרצה שתוכן ה- iCloud שלך יהיה זמין בטלוויזיה של Apple.
למרבה המזל, אתה יכול לכבות את iCloud במוצרי Apple מסוימים. כך.
- במכשירי iOS שבהם פועל iOS 10.3 ואילך, פתח את אפליקציית ההגדרות. הקש על תעודת הזהות של אפל -> iCloud> תמונות . לאחר מכן, כבה את תמונות iCloud .
- במכשירי Mac הפועלים OS X 10.10.3 דרך macOS Mojave, פתח את העדפות המערכת . לחץ על iCloud ואז לחץ על אפשרויות לצד סמל התמונות. לבסוף, כבה את תמונות iCloud.
- עבור macOS Catalina +, עבור אל העדפות מערכת> מזהה אפל> ובטל את הסימון של תמונות
- ב- Apple TV 4K ו- Apple TV עם tvOS 9.2 ואילך, עבור אל הגדרות -> חשבונות -> iCloud -> תמונות iCloud . כבה את תמונות iCloud.
האם אוכל למחוק את כל תוכן תמונות iCloud?

אם ברצונך למחוק תוכן מתמונות iCloud, Apple נותנת לך אפשרות להשבית את התכונה.
- ב- iOS, עבור אל הגדרות -> תעודת זהות של אפל -> iCloud -> נהל אחסון -> תמונות . הקש על השבת ומחק .
- ב- Mac, עבור לתפריט Apple -> העדפות מערכת -> iCloud . לחץ על ניהול ולאחר מכן בחר תמונות iCloud ו- להשבית ולמחוק .
- עבור macOS Catalina +, עבור אל העדפות מערכת> מזהה אפל> ובטל את הסימון של תמונות
אנו מקווים שמצאתם מדריך מקיף זה לתמונות iCloud שימושי ואינפורמטיבי. כמו תמיד, אנו ממליצים לכם לשתף את הקוראים שלנו בתגובות, בשאלות או בעצות המועדפות עליכם.
רוצה יותר? תסתכל על סרטון ה 15 טיפים הטובים ביותר שלנו ב- iCloud!