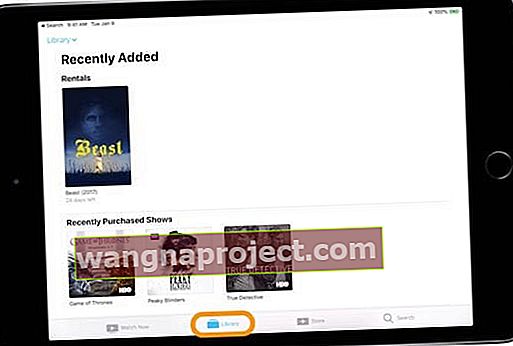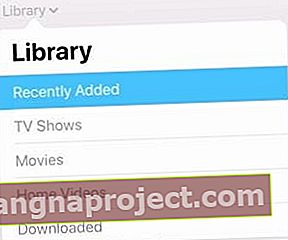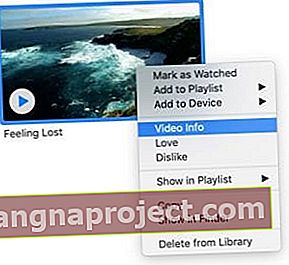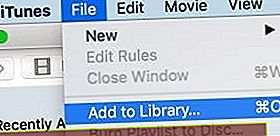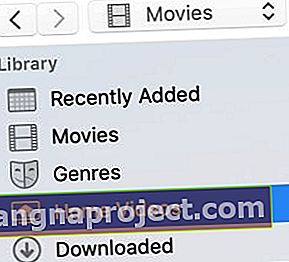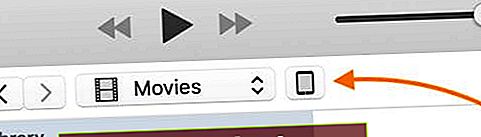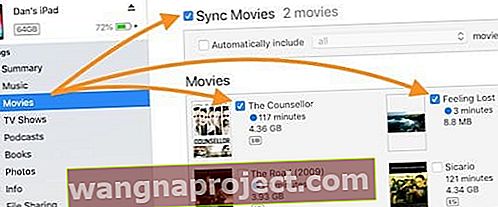יתכן וסינכרנת את ה- iPad שלך עם iTunes כדי לגלות שהסרטים והסרטונים שלך חסרים כעת. אם כן, אתה לא היחיד!
אל תדאגי, הם צריכים להיות שם איפשהו. זה רק עניין למצוא אותם. ואם לא, הסברנו כיצד לסנכרן קטעי וידאו ל- iPad שלך עם או בלי iTunes למטה.
מדוע אפליקציית הווידיאו של iOS חסרה באייפד שלי?
 אם אפליקציית Videos חסרה, עליך למצוא את אפליקציית הטלוויזיה במקומה.
אם אפליקציית Videos חסרה, עליך למצוא את אפליקציית הטלוויזיה במקומה.
נהגת למצוא את כל הסרטונים ב- iPad שלך באפליקציית iOS Videos. אבל עם iOS 10.2, אפל החליפה את הסרטונים באפליקציית הטלוויזיה - מקום יחיד לצפות בו בכל תוכניות הטלוויזיה, הסרטים או הסרטונים הביתיים שלך.
ייתכן שה- iPad שלך עודכן ל- iOS העדכני ביותר כשסינכרנת אותו עם iTunes. אם זה המקרה שאפליקציית Videos כבר מזמן לא תמצא במקומה אפליקציית טלוויזיה חדשה ונוצצת.
איפה הסרטונים שלי נמצאים באפליקציית הטלוויזיה?
- הקש על כפתור הספרייה בתחתית המסך כדי לגשת לכל הסרטונים המסונכרנים ל- iPad שלך. דף זה מציג תמונת מצב של התוכן שלך כולל קטעי וידאו בשכירות שנוספו לאחרונה.
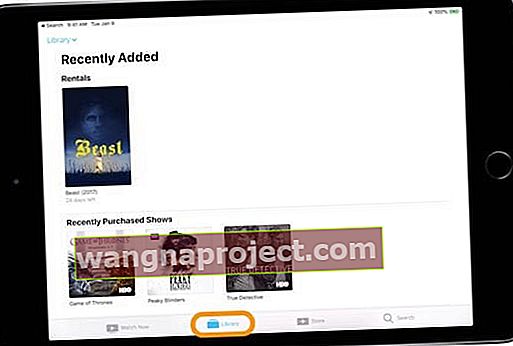
- הקש על התפריט הנפתח ספרייה בחלקו העליון של המסך כדי להציג את תוכניות הטלוויזיה, הסרטים או הסרטונים הביתיים שלך.
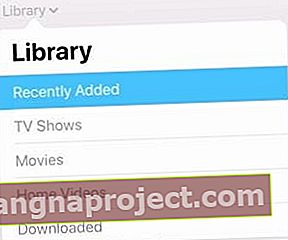
- בחר את התוכן הרלוונטי והצג את כל הסרטונים שלך.
 לאחר שבחרתי סרטים מהתפריט הנפתח יכולתי לראות את כל הסרטים באייפד שלי.
לאחר שבחרתי סרטים מהתפריט הנפתח יכולתי לראות את כל הסרטים באייפד שלי.
מאחר שאפליקציית הווידיאו חסרה, אפליקציית הטלוויזיה מתרגלת כאשר היא מותקנת לראשונה ב- iPad שלך. אבל כל אותם תוכן צריכים להיות שם, כמו גם הרבה יותר באמצעות שירותי הזרמת צד שלישי כמו אמזון פריים או BBC iPlayer.
מדוע איני יכול לראות את הסרטונים הביתיים שלי באפליקציית הטלוויזיה?
גם אם סינכרנת סרטונים ביתיים ל- iPad שלך דרך iTunes, ייתכן שלא תראה מיד את הקטע 'סרטונים ביתיים' באפליקציית הטלוויזיה. זאת בשל באג תוכנה שהופיע עם יציאת אפליקציית הטלוויזיה ב- iOS 10.2.
הבאג הזה אמור להיות מנוצח היטב ובאמת. אז עדכן את ה- iPad שלך לגרסה האחרונה של iOS כדי לפתור את זה: עבור אל הגדרות > כללי > עדכון תוכנה .
 וודא שהתוכנה שלך מעודכנת אם חסרים סרטונים באייפד שלך.
וודא שהתוכנה שלך מעודכנת אם חסרים סרטונים באייפד שלך.
אם עדיין אינך יכול לראות את הקטע 'סרטונים ביתיים'. נסה להוריד תחילה תוכן אחר ל- iPad שלך, כמו סרט, תוכנית טלוויזיה או סרטון מוסיקה. זה אמור לאלץ את החלק של הסרטונים הביתיים להסתתר!
כיצד אוכל להחזיר סרטונים חסרים לאייפד שלי?
כמה משתמשים גילו שהם יכולים לגרום לסרטונים החסרים להופיע שוב באייפד שלהם על ידי סנכרון המחשב שלהם שוב. כדאי לנסות זאת פעם או פעמיים - לפעמים המכשירים שלנו מתבלבלים בקלות וזה תיקון קל.
סנכרן מחדש את הסרטונים באייפד שלך על ידי ביצוע שני סנכרונים נוספים: פעם ללא סרטונים ופעם שנייה עם כולם. כאשר אתה מסנכרן בפעם השנייה, שים לב לאן הסרטונים מתרחשים ב- iPad שלך.
ב- iTunes, זה אומר להסתכל על Media Media עבור כל סרטון:
- לחץ לחיצה ממושכת על סרטון ב- iTunes ולחץ כדי לראות מידע אודותיו.
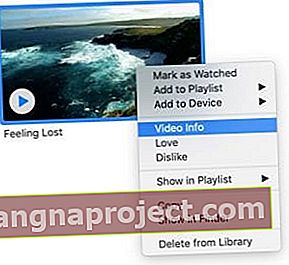
- לחץ על הכרטיסייה אפשרויות בחלון המידע.
- בחר סוג מדיה מתאים מהתפריט הנפתח:
- קליפ
- סרט
- סרטון ביתי
- תוכנית טלוויזיה
- פודקאסט
 בחר את סוג המדיה עבור הסרטונים שלך כדי להחליט היכן הם נשמרים באפליקציית הטלוויזיה באייפד שלך.
בחר את סוג המדיה עבור הסרטונים שלך כדי להחליט היכן הם נשמרים באפליקציית הטלוויזיה באייפד שלך.
כיצד אוכל לסנכרן סרטונים ל- iPad שלי עם iTunes?
אתה יכול לסנכרן סרטונים ל- iPad שלך באמצעות iTunes בין אם קנית אותם מחנות iTunes ובין אם לא. התהליך הוא די פשוט, הוסף את הסרטון לספריית iTunes שלך ואז אמור ל- iTunes לסנכרן אותו ל- iPad שלך.
- פתח את iTunes במחשב Mac או PC.
- אם לא קניתם את הסרטון דרך iTunes:
- משורת התפריטים, ללכת קובץ> הוספה לספריה ... .
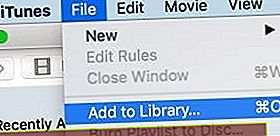
- מצא את הסרטון במחשב שלך ולחץ על פתח .
- מצא את הסרטון בספריית iTunes שלך, ייתכן שהוא נמצא תחת סרטונים ביתיים בסרטים.
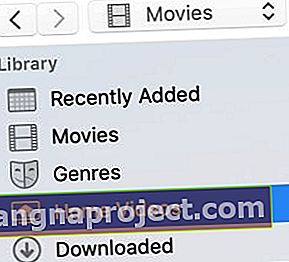
- לחץ באמצעות לחצן הבקרה ובחר מידע כדי לערוך את השם, סוג המדיה ופרטים אחרים.
- משורת התפריטים, ללכת קובץ> הוספה לספריה ... .
- חבר את ה- iPad שלך ל- iTunes באמצעות כבל ברק ל- USB.
- בטל את נעילת ה- iPad שלך וסמך על מחשב זה אם תתבקש לעשות זאת.
- לחץ על סמל ה- iPad ב- iTunes כדי לראות את דף הסיכום שלך.
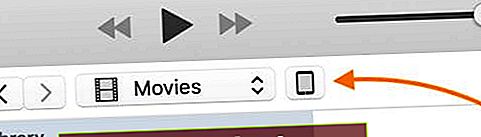
- בחר בתוכן הרלוונטי בסרגל הצד: סרטים, תוכניות טלוויזיה וכו '.
- סמן את התיבה לסנכרן תוכן זה ולאחר מכן את התיבה עבור כל סרטון שברצונך לסנכרן.
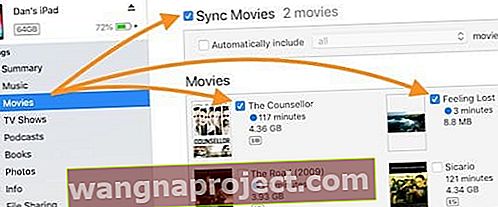
- לחץ על כפתור הסינכרון בפינה השמאלית התחתונה.
- לאחר השלמת הסנכרון, הוצא את ה- iPad שלך ומצא את הסרטונים שלך באפליקציית הטלוויזיה.
 המתן עד שהאייפד שלך יסיים את הסנכרון לפני שתוציא אותו.
המתן עד שהאייפד שלך יסיים את הסנכרון לפני שתוציא אותו.
כיצד אוכל לסנכרן קטעי וידאו ל- iPad ללא iTunes?
אם אתה לא רוצה להשתמש ב- iTunes, יש עדיין כמה דרכים אחרות שאתה יכול לסנכרן קטעי וידאו ל- iPad שלך. וכשהאפליקציה 'וידאו' חסרה, אולי בכל זאת תעדיף חלופות אלה.
1. השתמש בספריית התמונות של iCloud
אם אתה משתמש בספריית התמונות של iCloud, תוכל לקבל קטעי וידאו ב- iPad על ידי הוספתם לספרייה שלך, אך אינך יכול להוריד אותם לצפייה לא מקוונת.
פתח את אפליקציית התמונות ב- Mac או את האפליקציה iCloud Photos במחשב האישי. עבור אל קובץ > ייבא ... ומצא את הסרטון במחשב שלך. לאחר סיום הייבוא וסנכרון iCloud, צפה בסרטון שלך באייפד באמצעות אפליקציית התמונות .
 תוכל למצוא את הסרטונים שלך בתיקיית הייבוא באפליקציית התמונות שלך.
תוכל למצוא את הסרטונים שלך בתיקיית הייבוא באפליקציית התמונות שלך.
2. השתמש ב- Plex
Plex הוא שרת מדיה שעובד עם כל המותגים והמכשירים המובילים בשוק: אפל, סמסונג, גוגל, חלונות ועוד. זה מאפשר לך לאחסן את כל הסרטים, תוכניות הטלוויזיה, המוסיקה והסרטונים הביתיים שלך במקום אחד ולגשת אליהם מכל מקום.
 הזרם את כל התוכן שלך באינטרנט באמצעות Plex - אתה יכול לסנכרן גם סרטונים ל- iPad שלך!
הזרם את כל התוכן שלך באינטרנט באמצעות Plex - אתה יכול לסנכרן גם סרטונים ל- iPad שלך!
בקר באתר האינטרנט של Plex למידע נוסף על שירותיהם וכיצד להשתמש בהם. בעיקרו של דבר, המחשב שלך משמש כשרת מדיה והמכשירים שלך יכולים לנגן את המדיה הזו באינטרנט או לסנכרן אותה לשימוש לא מקוון.
3. השתמש ב- VLC
VLC הוא נגן מדיה בעל קוד פתוח התומך במגוון רחב של פורמטים ועובד עם מרבית מכשירי אפל - כולל ה- iPad שלך. באמצעות אפליקציית VLC של iOS ובדפדפן המחשב שלך, תוכל לסנכרן קטעי וידאו ל- iPad שלך באמצעות Wi-Fi מבלי להשתמש ב- iTunes.
 בקר באחד משני האתרים כדי לשתף סרטונים עם ה- iPad שלך באמצעות Wi-Fi.
בקר באחד משני האתרים כדי לשתף סרטונים עם ה- iPad שלך באמצעות Wi-Fi.
כדי לסנכרן סרטונים באמצעות Wi-Fi, ודא שה- iPad והמחשב שלך משתמשים באותה רשת. ואז פתח את אפליקציית VLC באייפד שלך והקש על סמל החרוט בפינה השמאלית העליונה.
בחר שיתוף באמצעות WiFi מהתפריט והזן את כתובת האינטרנט בדפדפן המחשב שלך. לחץ על כפתור + ובחר את הסרטון שברצונך לשתף. הוא נטען וזמין מיד לצפייה ב- iPad שלך.
4. השתמש באפליקציות צד שלישי אחרות
יש הרבה נגני מדיה אחרים של צד שלישי שמאפשרים לך לסנכרן קטעי וידאו ללא iTunes. אנחנו לא יכולים לרשום את כולם כאן, אבל אם אתה לא מרוצה מ- iCloud, Plex או VLC, כדאי להסתכל באינטרנט בעצמך.
כיצד אוכל להשיג סרטים באייפד שלי?
אתה יכול לקנות סרטים לצפייה באייפד שלך דרך iTunes, אמזון, יוטיוב או קמעונאים אחרים של צד שלישי. עם זאת, אם כבר קניתם DVD או Blu-Ray, אינכם רוצים לשלם שוב עבור עותק דיגיטלי.
 לרוב מחשבי Mac אין כבר כונן דיסק מובנה, עליך לחבר כונן חיצוני באמצעות USB. תמונה מ- iMore.
לרוב מחשבי Mac אין כבר כונן דיסק מובנה, עליך לחבר כונן חיצוני באמצעות USB. תמונה מ- iMore.
במקרה זה, אפשר - אם כי לא תמיד חוקי בהחלט - לקרוע את הסרט למחשב שלך ואז לקבל אותו ב- iPad שלך.
כל מה שאתה צריך זה כונן דיסק חיצוני ותוכנת צד שלישי כלשהי. בשלב זה אתה יכול לייבא את הסרט שנקרע לספריית iTunes שלך ולסנכרן אותו ל- iPad שלך.
השתמש בתוכנה כמו בלם יד כדי לקרוע את הסרט למחשב שלך - אם כי יש גם הרבה חלופות בתשלום. בלם יד מציע לך שפע אפשרויות קריעה לקביעת האיכות וגודל הקובץ של הסרט שלך.
מה אוכל לעשות כאשר סרטונים לא יסונכרנו ל- iPad שלי?
ישנן מספר סיבות לכך שסרטון עשוי שלא להסתנכרן עם ה- iPad שלך:
- אין מספיק אחסון לאייפד.
- פורמט וידאו שגוי.
- קובץ הווידאו פגום.
בדוק את אחסון ה- iPad שלך על ידי מעבר אל הגדרות > כללי > אחסון . ודא שיש לך מספיק מקום להתאים את הסרטון שם, נקה תוספת על ידי מחיקת תוכן ואפליקציות במידת הצורך.
 iTunes מקל על המרת הסרטונים שלך לפורמטים תואמים לאייפד שלך.
iTunes מקל על המרת הסרטונים שלך לפורמטים תואמים לאייפד שלך.
אתה יכול להמיר את הווידאו שלך לפורמט תואם iPad באמצעות iTunes עצמו. פתח את iTunes במחשב ובחר את הסרטון שברצונך לסנכרן. משורת התפריטים, עבור אל קובץ > המר > צור גרסת iPad או Apple TV .
iPad יוצר עותק תואם של הסרטון או מודיע לך אם הוא כבר בפורמט תואם.
אם אף אחד מהפתרונות האלה לא עובד, הסרטון שלך עלול להיות מושחת. נסה למחוק אותו מספריית iTunes שלך ולייבא אותו שוב. לחלופין, אם אתה משתמש במכונת זמן, השב את המחשב לגירסה קודמת של עצמו לפני שהווידאו הושחת.
 החזר את הווידאו הפגום שלך לגרסה ישנה יותר של עצמו באמצעות מכונת הזמן. זה אמור לקבל סרטונים ב- iPad שלך ללא בעיות נוספות. הנסיעה הבאה שלך תעבור עם כל תוכניות הטלוויזיה החדשות האלה לצפייה! אז מה אתה צופה כרגע?
החזר את הווידאו הפגום שלך לגרסה ישנה יותר של עצמו באמצעות מכונת הזמן. זה אמור לקבל סרטונים ב- iPad שלך ללא בעיות נוספות. הנסיעה הבאה שלך תעבור עם כל תוכניות הטלוויזיה החדשות האלה לצפייה! אז מה אתה צופה כרגע?