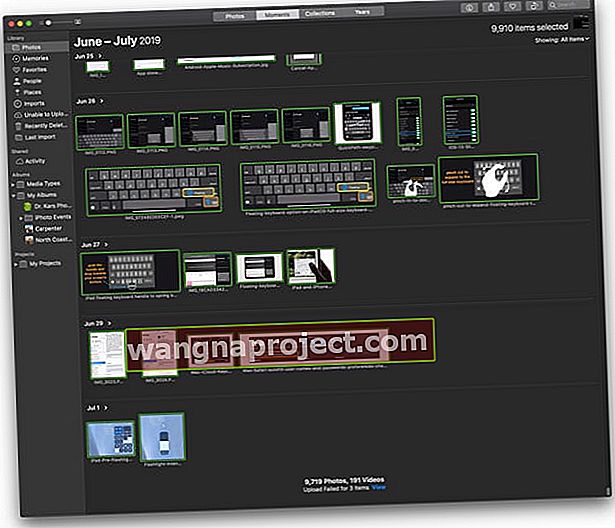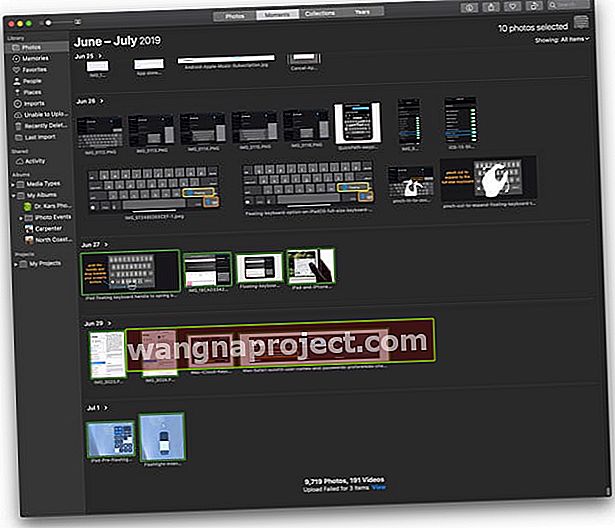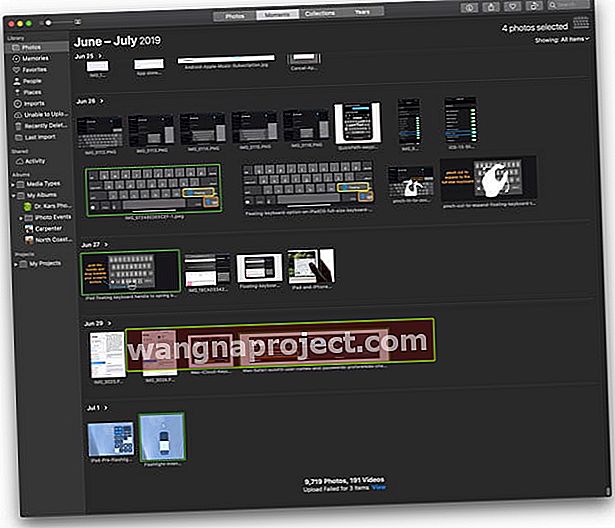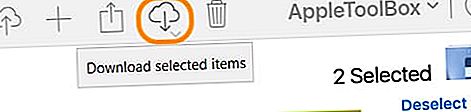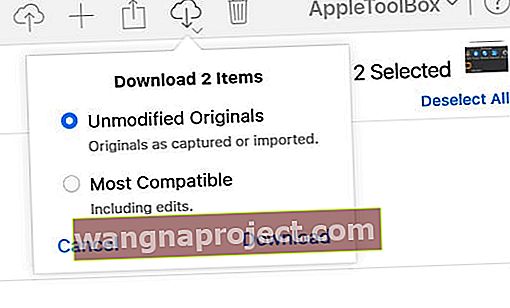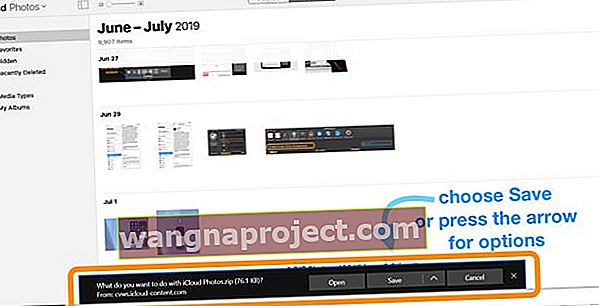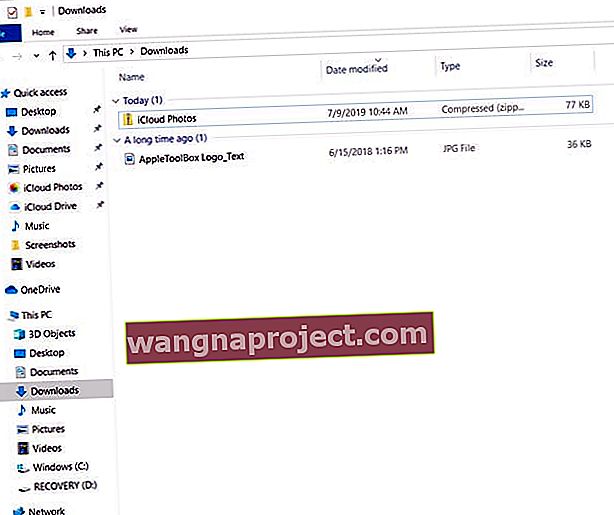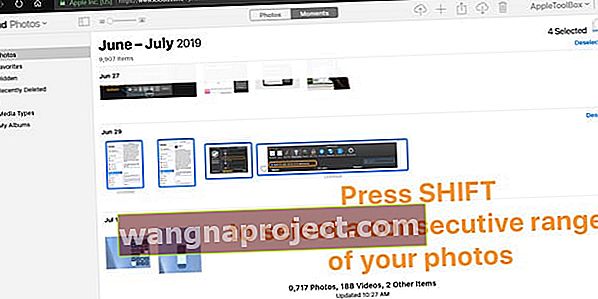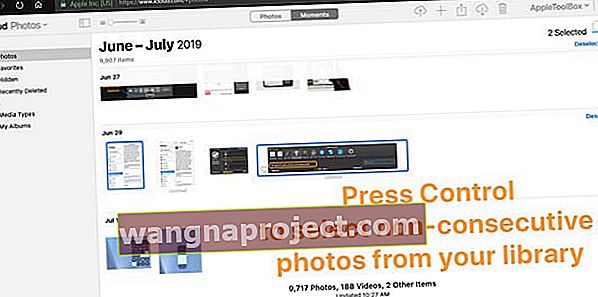ניסה להוריד תמונות מאתר iCloud של אפל וגילה שמסיבה כלשהי אינך יכול להוריד יותר מתמונה אחת מספריית התמונות שלך ב- iCloud בכל פעם? כן ... זה מתסכל במיוחד עבור אנשים עם ספריות תמונות גדולות. עבור רובנו, זה שעות על גבי שעות של עבודה מייגעת וחסרת טעם!
אך לבסוף, לאחר תלונות רבות על המשתמשים, אפל מאפשרת לנו כעת להוריד מספר תמונות או אפילו את כל תמונותינו מאתר iCloud שלה, מה שמקל על שיתוף ושמירת תמונות.
ולפעמים, אתה רק רוצה להוריד תמונות מ- iCloud לכונן ההבזק או האגודל האישי שלך או לכונן חיצוני אחר (כונן USB). מאמר זה מראה לך כיצד לעשות זאת בחמישה שלבים פשוטים.
מהי ספריית התמונות של iCloud?
עם הופעתה של iCloud והפוטנציאל שלה, אנשים רבים החלו להשתמש בה כדי לאחסן סוגים שונים של מידע כגון תמונות ומוזיקה.
ספריית התמונות של iCloud מאחסנת כל תמונה וסרטון שתצלם ומעדכנת אותם בכל המכשירים שלך. כל עריכה שתבצע תתעדכן אוטומטית בכל מקום. שיתוף תמונות iCloud מקל על שיתוף תמונות וסרטונים בדיוק עם האנשים שרוצים לראות אותם.
ספריית iCloud שומרת את התמונות והסרטונים המקוריים ברזולוציה ומאחסנת במכשיר שלך גרסה קלה. תכונה זו היוותה תוספת מצוינת מכיוון שהיא חוסכת שטח אחסון רב במכשיר שלך.
כתוצאה מכך, משתמשים רבים ראו את מספר התמונות שלהם בחשבון iCloud שלהם גדל בשנים האחרונות. למרות ש- iCloud מקל על שיתוף התמונות עם החברים והמשפחה, לפעמים אתה פשוט רוצה להוריד אותם לכונן האישי שלך ולשמור עליהם בהישג יד .. פשוט במקרה ... אתה אף פעם לא יודע.
כיצד אוכל להוריד תמונות מ- iCloud לכונן הקשיח החיצוני?
להלן השלבים הנחוצים להורדת כל התמונות שלך מ- iCloud ולאחסון ב- USB או בכונן zip:
שלב - 1. שנה את מיקום ההורדה המוגדר כברירת מחדל
אם אתה משתמש ב- Safari לגישה ל- icloud.com, שנה תחילה את ספריית ההורדות המוגדרת כברירת מחדל והפנה אותה לכונן ה- USB שלך. עבור אל Safari> העדפות> כללי . וזכור להחליף את מיקום תיקיית ההורדות המוגדר כברירת מחדל למיקום המקורי לאחר שתשלים את ההורדה של כל תמונות iCloud שלך.
כל הדפדפנים מאפשרים לך לשנות את מיקום ההורדה המוגדר כברירת מחדל. לרוב אותה הגדרה נמצאת בהעדפות הדפדפן הממוקמות בדרך כלל מתחת לשם הדפדפן בשורת התפריטים.
כמו כן, לחיצה על מקש הפקודה (⌘) + מקש פסיק (,) מעלה את תפריט ההעדפות עבור רוב הדפדפנים, כולל Safari ו- Chrome כמו גם אחרים.
שלב - 2. היכנס ל- iCloud
היכנס ל- icloud.com באמצעות המחשב שלך וספק את אישורי Apple שלך (מזהה וסיסמה)
שלב - 3. פתח את אפליקציית התמונות
לאחר שנכנסת לחשבון iCloud שלך, אתה רואה את המסך עם כל תיקיות iCloud השונות. לחץ על תמונות
שלב - 4. בחר תמונות להורדה
לחץ על התמונה שבחרת כדי להדגיש להורדה. לבחירת מספר תמונות, לחץ לחיצה ממושכת על מקש הפקודה (⌘) והמשיך להחזיק עד שנבחרו כל התמונות.
אם הדגשת תמונה שאינך רוצה להוריד, לחץ שוב על מקש הפקודה (⌘) על אותה תמונה כדי לבטל את הבחירה.
כיצד אוכל להוריד את כל התמונות מ- iCloud? כיצד לבחור מספר תמונות iCloud באמצעות Mac
בחר את כל התמונות שלך מהספרייה שלך להורדה
- לחץ על Command + A כדי לבחור כל תמונה בספרייה שלך
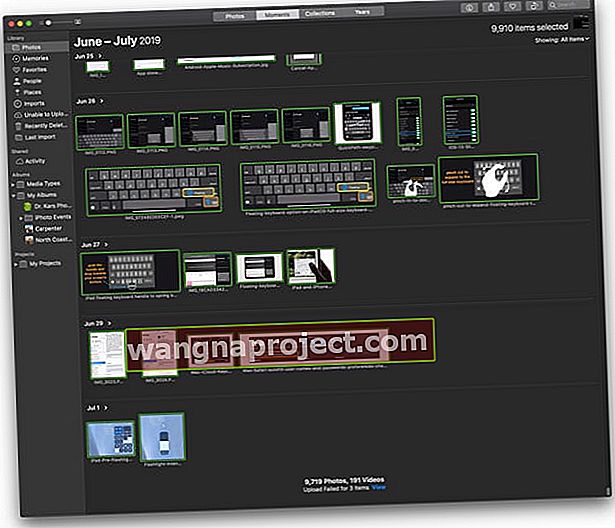
בחר מגוון תמונות עוקבות מהספרייה שלך
- בחר את התמונה הראשונה שאתה רוצה
- החזק את מקש Shift לחוץ
- בחר את התמונה האחרונה שאתה רוצה
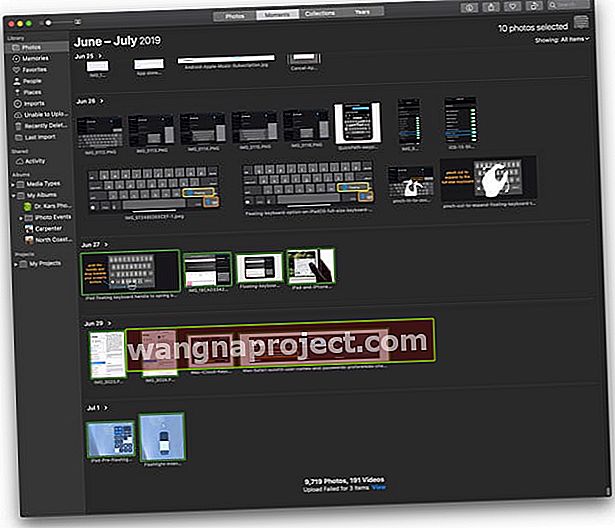
בחר תמונות לא רצופות מהספרייה שלך
- בחר את התמונה הראשונה שאתה רוצה
- כדי להוסיף אחרים, לחץ לחיצה ארוכה על לחצן הפקודה ולחץ על התמונות האחרות שאתה רוצה
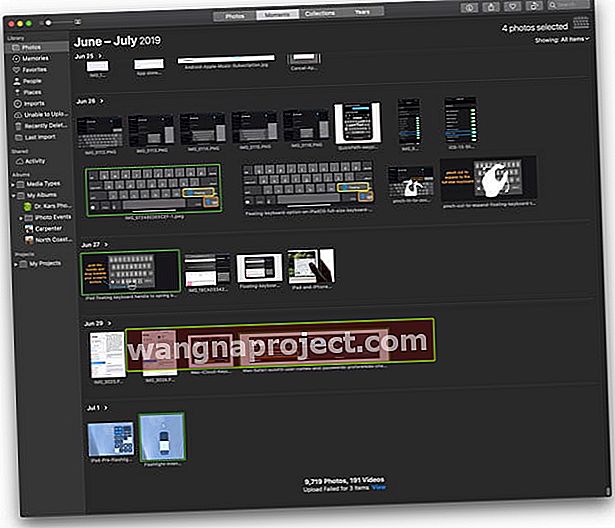
שלב - 5. הורד תמונות
לאחר בחירת כל התמונות שברצונך להוריד, לחץ על ענן ההורדה (ענן עם החץ כלפי מטה).
כעת כל התמונות שבחרת מורידות למיקום ברירת המחדל שלך (בדרך כלל ספריית ההורדות המוגדרת כברירת מחדל עבור הדפדפן שלך.) אם אתה משתמש ב- Safari, בצע את השלבים המפורטים לעיל כדי לשנות את המקום לכונן החיצוני שלך.
ואם אינך מוצא הורדות אלה, לחץ על כפתור ההורדות כדי לפתוח הורדות אחרונות ובחר בזכוכית המגדלת כדי לגלות את מיקומה.
אל תשכח להחליף את מיקום תיקיית ההורדות המוגדרת כברירת מחדל למיקומה המקורי לאחר שתשלים את ההורדה של כל תמונות iCloud שלך
רוצים דרך אחרת? העבר את ספריית התמונות שלך באמצעות אפליקציית התמונות של Mac
- פתח את אפליקציית התמונות ב- Mac שלך
- בחר את כל התמונות שלך באמצעות Command + A.
- בחר ייצא מתפריט קובץ
- החלט אם ברצונך לייצא גרסאות מקוריות ערוכות (ברירת מחדל) או לא משוננות של התמונות שלך (מומלץ)
- גרסאות ערוכות שומרות על עריכותיהן בעת ייבואן ואינך יכול לחזור לגירסתן המוקדמת ביותר לפני הייבוא
- מסמכי מקור שלא השתנו לא מראים עריכות שביצעת בספריית המקור. יהיה עליך ליצור כל עריכה מחדש
- נווט לכונן החיצוני שלך, צור תיקיה חדשה בכונן שלך במידת הצורך וייצא את התמונות שלך
העתק ידנית את ספריית אפליקציות התמונות שלך לכונן החיצוני שלך
- גרור את ספריית אפליקציות התמונות שלך (בדרך כלל בתיקיית התמונות של המשתמש) למכשיר האחסון שלך כדי ליצור עותק לארכיון
- מומלץ לשנות את שם ספריית התמונות כדי שתדע שזו ארכיון
- כל תמונות חדשות שנוספו לספריית המערכת שלך אינן מסונכרנות אוטומטית - יהיה עליך להוסיף אותן ידנית
להשתמש במספר ספריות תמונות ב- Mac שלך?
לחלק מהאנשים יש ספריות תמונות שונות, כמו ספריות נפרדות לתמונות אישיות ולתמונות עבודה.
תמונות iCloud מעלות ומסנכרנות רק את התמונות והווידאו בספריית תמונות המערכת שלך. אז אם יש לך ספריות תמונות נוספות באפליקציית התמונות, עליך לגבות אותן באופן ידני לכונן חיצוני או להעלות אותן ידנית ל- iCloud.
הורד תמונות iCloud באמצעות מחשב Windows
- הורד ידנית את כל הקבצים מאתר iCloud של אפל לתיקיה במחשב האישי שלך ואז העתק / הדבק או העבר אותם לכונן ה- USB שלך
- הורד את iCloud עבור Windows ומצא את תיקיית iCloud בסייר הקבצים שלך. לאחר מכן, העתק את התמונות מתיקיית iCloud של המחשבים והדבק אותם בכונן ה- USB שלך
במקרה זה, Windows ו- Mac משתמשים כמעט באותו התהליך
- פתח את אתר iCloud
- היכנס באמצעות מזהה Apple והסיסמה שלך
- הזן את קוד האבטחה לאימות דו-גורמי, אם הוא מופעל
- הקש כדי לפתוח את אפליקציית התמונות
- בחר את התמונות שברצונך להוריד למחשב Windows שלך
- הקש על סמל ההורדה בממשק האתר של iCloud
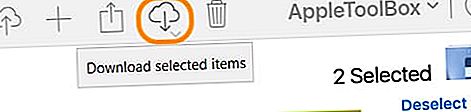
- בחר את החץ הקטן שמתחת לסמל הענן לבחירת אפשרויות למקורות מקור שלא השתנו (לא כולל עריכות) או התואמות ביותר (הכוללות עריכות כלשהן)
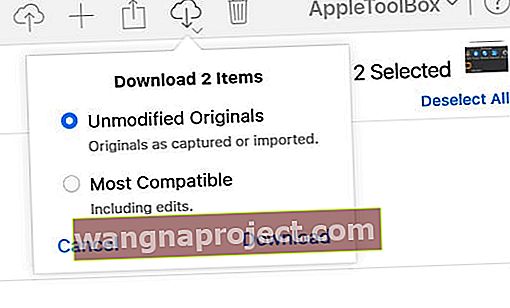
- לחץ על כפתור ההורדה
- iCloud יוצר קובץ zip של התמונות שבחרת
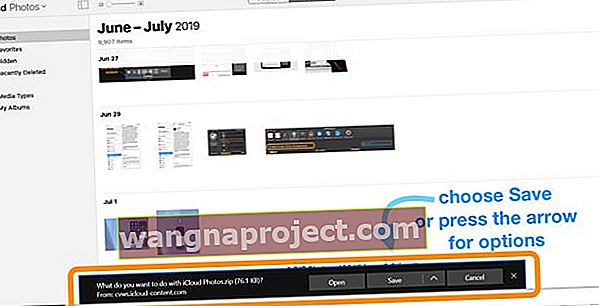
- באנר מופיע בתחתית המסך עם אפשרויות לפתיחה, שמירה או ביטול ההורדה - בחר שמור לאחסון בתיקיית ההורדות של המחשב או הקש על החץ לצד שמירה כדי לבחור מיקום אחר, כולל הכונן החיצוני שלך

- באנר אחר מאפשר לך לדעת ש- iCloud השלימה את ההורדה - בחר באפשרות open כדי לראות את התמונות או פתח את התיקיה כדי לאתר אותן
- לאחר שתוריד מ- iCloud את כל התמונות הרצויות, חפש בתיקיית ההורדות שלך תיקייה בשם iCloud Photos
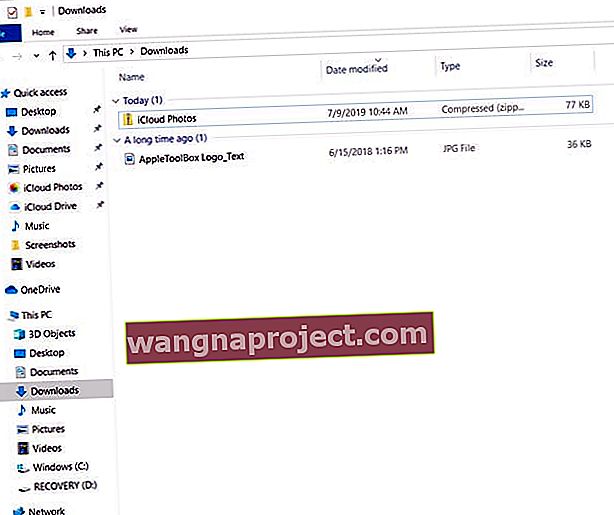
- לפתוח את התיקיה ולהעביר אותם לכונן הקשיח החיצוני
כיצד לבחור מספר תמונות iCloud באמצעות מחשב Windows
בחר את כל התמונות שלך מהספרייה שלך להורדה
- לחץ על CTRL + A כדי לבחור כל תמונה בספרייה שלך

בחר מגוון תמונות עוקבות מהספרייה שלך
- בחר את התמונה הראשונה בקבוצה
- החזק את מקש Shift לחוץ
- בחר את התמונה האחרונה שאתה רוצה
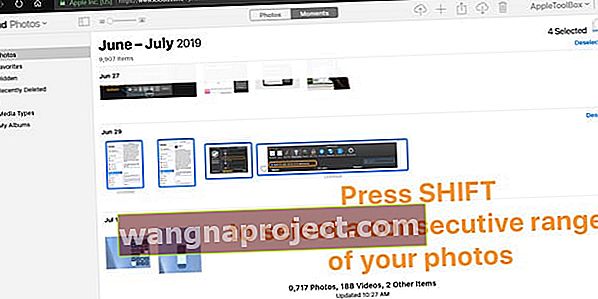
בחר תמונות לא רצופות מהספרייה שלך
- בחר את התמונה הראשונה שאתה רוצה
- כדי להוסיף אחרים, החזק את לחצן CTRL לחוץ ולחץ על התמונות האחרות שאתה רוצה
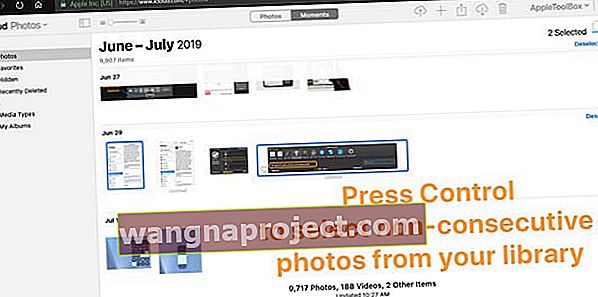
סיכום
ה- iCloud של אפל הוא כונן בטוח ומאובטח לרוב. הסיכון לאבד את התמונות והתמונות המועדפות עליך יכול להיות עצום אם יקרה משהו לחשבון iCloud שלך. יש אנשים שיש להם אלפי ואלפי תמונות שנשמרו במשך כמה שנים.
עקוב אחר התהליך הזה אם ברצונך לשמור חלק מהתמונות שלך בכונן חיצוני. עדיף להיות בטוחים ובטוחים שיש לך גיבוי ליום גשום. ואם קורה משהו לחשבון iCloud שלך, אתה מכוסה ויכול לאחזר את התמונות שלך בכל עת.