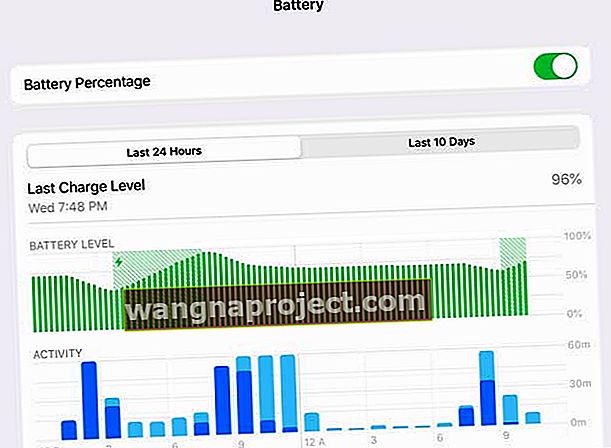אתה לוחץ על כפתור ההפעלה של ה- iPad שלך (כפתור השינה / השכמה) ושום דבר לא קורה. אין לוגו של תפוח. המסך שלך ננעל. ואתה לומד במהירות שהאייפד שלך לא יופעל.
אם ה- iPad שלך מציג מסך שחור ולא יופעל כשתלחץ על כפתור כלשהו, אתה עשוי לחשוב שה- iPad שלך מקולקל וכעת עליך להחליף אותו. אבל אל תיבהל. יש הרבה דברים לעשות כדי לתקן את המכשיר שלך. בדרך כלל, יש פיתרון קל. הנה מה שאתה יכול לעשות אם ה- iPad שלך לא יופעל או לא מגיב (מת), כלומר שום דבר לא מופיע על המסך (מסך שחור).
בצע את הטיפים המהירים הבאים כאשר ה- iPad שלך לא מופעל ומבצע אתחול
- איתחול
- כוח מחדש
- בדוק את מצב הסוללה של ה- iPad שלך
- טעינה באמצעות מטען וכבל מוסמכים של Apple
- השתמש בסירי כדי להתאים את התצוגה
- השתמש במצב שחזור iTunes
- נסה את מצב DFU כדי לשחזר את ה- iPad
הפעל את iDevice שלך
הדבר הראשון לעשות הוא לוודא שהמכשיר שלך אינו כבוי. אוקיי, כנראה שניסית את זה אבל למקרה. לשם כך, פשוט לחץ לחיצה ממושכת על כפתור Side / Sleep / Wake (aka power) ושמור על HOLDING עד שתראה את הלוגו של Apple.

אפס את המכשיר
אם השלבים שלעיל לא יתקנו את ה- iPad שלך לא יפעיל בעיות, אפס את ה- iPad שלך. ישנם מקרים בהם ה- iPad שלך קופא לחלוטין או פשוט אינו מגיב קשות.
לחלופין, בצע הפעלה מחדש קשה על ידי לחיצה ממושכת על כפתור HOME ועל לחצן POWER / SLEEP / WAKE עד להופעת לוגו Apple. זכור, המשך להחזיק את שני הלחצנים האלה עד שהלוגו של אפל יופיע על המסך.
אם הבעיה שלך היא ב- iPhone או במכשיר אחר עם כפתור בית הופטי או ללא בית, פעל לפי ההנחיות המבוססות על המודל שלך:
בצע הפעלה מחדש כפויה
- במכשירי iPhone 6S ומטה בתוספת כל מכשירי האייפד והנגינה ב- iPod, לחץ על Home ו- Power בו זמנית עד שתראה את הלוגו של Apple
- באייפון 7 או באייפון 7 פלוס: לחץ והחזק את שני כפתורי הצד והנמכת עוצמת הקול למשך 10 שניות לפחות, עד שתראה את הלוגו של אפל.
- ב- iPhone X או iPhone 8 או iPhone 8 Plus: לחץ ושחרר במהירות את כפתור הגברת עוצמת הקול. לאחר מכן לחץ ושחרר מיד את לחצן הגברת עוצמת הקול. לבסוף, לחץ והחזק את כפתור הצד עד שתראה את לוגו Apple
ברגע שאתה רואה את הלוגו של אפל, הוא יישאר שם כמה שניות ואז ה- iPad שלך אמור לחזור לקדמותו.
טען את ה- iPad שלך
לפעמים, כשאתה מנסה להפעיל את ה- iPad ואת ה- iPad שלך, זה פשוט לא מתחיל להפעיל בכלל.
אם זה לא מראה שום דבר פרט למסך שחור, סביר להניח שהטאבלט פשוט נגמר לו .
כל שעליך לעשות הוא לחבר את ה- iPad שלך למטען קיר למשך שעה לפחות, רצוי יותר. הקפד לא להשתמש במכשיר שלך במהלך טעינה זו - זה קריטי.
כמו כן, חלק מהקוראים מדווחים על הצלחה בעת טעינת האייפדים שלהם (או iDevice אחר) למשך יומיים שלמים! מקרה זה נראה נכון במיוחד עבור אנשים שעדכנו לאחרונה את החומרה שלהם, כמו החלפת מסך סדוק או עדכון חומרה אחר.
ודא שהמטען והכבל שלך מוסמכים ל- Apple (MFI) ופועלים ביעילות. 
MFI הוא תהליך ההסמכה של אפל למוצרים של צד שלישי לעבוד עם מכשירי אייפון, אייפד ואייפון. חיובים רבים של iDevice זולים שאינם מאושרים על ידי MFI, פוגעים בסופו של דבר בחומרת הטעינה ובשבב של המכשיר, לכן הישאר הרחק משימוש במטענים שאינם MFI. אם אינך רואה את התווית הזו, אל תשתמש בה, נקודה!
בנוסף, בדוק את דגם המטען שלך - האם אתה משתמש בסוג המטען הנכון עבור המכשיר הספציפי? רוב האייפדים משתמשים במטענים של 10 וולט או 12 וולט, בעוד שאייפונים משתמשים במטענים קטנים יותר של 5 וואט ואפילו 2.5 וואט.
אז הקפידו לבחור את המטען המתאים למכשיר שלכם.
אם אינך בטוח, בקר בדף המוצר של Apple עבור הדגם הספציפי שלך ל- iPhone, iPad או iDevice אחר.
והיה סמוך ובטוח, גם אם אתה טוען בטעות את ה- iDevice שלך במטען השגוי - זה לא יהרוס את המכשיר שלך או ילבנה אותו.

בדוק את מצב הסוללה של ה- iPad שלך
בעוד שאפל לא כוללת ב- iPad את אותו מידע בריאותי של סוללות שהוא כולל ל- iPhone, בדיקת מצב הסוללה של ה- iPad שלך נותנת לך תמונת מצב מהירה של הביצועים הכוללים. חמוש במידע זה, תוכלו לזהות דפוסים ומגמות של ירידה בביצועי הסוללה.
- עבור אל הגדרות> סוללה
- תחת אחוז סוללה, עיין בתרשימים של 24 השעות האחרונות וה -10 הימים האחרונים
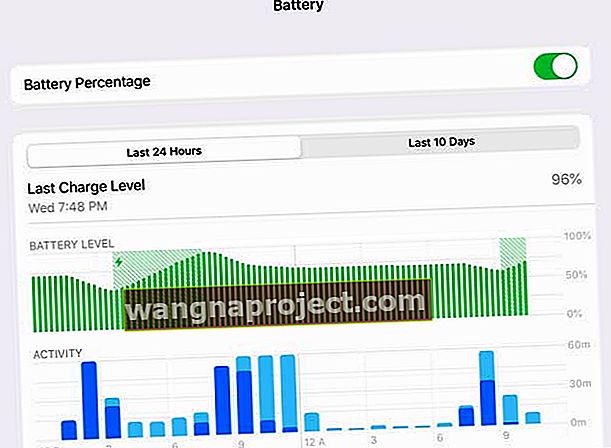
- אם אתה רואה ירידה משמעותית ברמת הסוללה ללא עלייה מתאימה בפעילות, ייתכן שיהיה צורך להחליף את הסוללה של ה- iPad שלך - פנה לתמיכה של Apple לבדיקה נוספת
נסה את סירי
לפעמים, בהירות המסך שלך איכשהו מוגדרת למינימום, מה שהופך את המסך שלך לכהה מאוד ונראה כמעט לגמרי שחור. אם המסך שלך שחור, אך אתה עדיין שומע צלילים ואינדיקציות אחרות לכך שה- iDevice פועל, נסה לבקש מסירי להגביר את בהירות המסך .

לכן, חבר את ה- iPad או ה- iDevice לשלטון ואמר "היי סירי." פקודה זו פועלת רק אם הפעלת את "אפשר היי סירי". אם "היי סירי" אינו מופעל ב- iDevice שלך, התחבר לחשמל ולחץ והחזק את כפתור הבית למשך 30 שניות כדי להפעיל את סירי או לחץ על כפתור הצד של iPhone X +.
ואז בקש מסירי להגביר את בהירות המסך, ואני מקווה שהמסך (והאייפד שלך) יחזור!
אם סירי מופיע ב- iPad או ב- iDevice שלך, אלה חדשות מצוינות. זה אומר iDevice שלך עובד; אתה פשוט לא יכול לראות את המסך. אז בידדת את הבעיה.
אם סירי עובדת, אך לפקודה זו לא הייתה כל השפעה, יתכן והפעלת את VoiceOver ( הגדרות> נגישות> VoiceOver .) VoiceOver מדבר פריטים על המסך, ולעתים תכונה זו משפיעה על המסך שלך. לכן, השתמש שוב בסירי כדי להשבית את VoiceOver.
בקש מסירי "לכבות את VoiceOver"
אם סירי הגדילה את בהירות המסך למקסימום וכיבתה את VoiceOver, אך לא הייתה שום השפעה, רוב הסיכויים שכבל מחבר המסך שלך רופף או מנותק וממקומו הרגיל.
תיקון זה אינו קשה אך כרוך בפירוק ה- iDevice לגישה למחבר התצוגה. פנה לתמיכה של אפל לקבלת סיוע נוסף, או בקר בחנות אפל הסמוכה או ספק שירות אפל.
אם אתה עשה זאת בעצמך, חפש בגוגל בעיה מסוימת זו (מחבר מסך או LCD) כדי למצוא הוראות וסרטונים שלב אחר שלב.
נסה לגהק את האייפד שלך
אוקיי, זה נשמע מוזר, אבל הקוראים אומרים לנו שזה עובד לעתים קרובות! גיהוק האייפד שלך (או iDevice אחר) עוזר במצב שכבלים אינם יוצרים חיבורים או אנשי קשר טובים - כמו כבל תצוגה רופף או מחבר. אז אם אתה משחק, הנה איך אתה מרתק אייפד.
- ראשית, וודא שהאייפד שלך כבוי לחלוטין ותפס מגבת וכסה את שני צידי האייפד שלך (מלפנים ומאחור)
- ואז סובב את האייפד, כך שהחלק האחורי פונה אליך, ואז טפח על אחורי האייפד כאילו אתה מרתק תינוק - לא קשה מדי, לא עדין מדי
- עשו זאת כדקה בערך ואז פרשו את האייפד ובדקו אם הוא נדלק
התחבר ל- iTunes
אם מסך ה- iPad שלך שחור ומציג את לוגו Apple, נסה לחבר את ה- iPad שלך ל- iTunes או ל- Finder.
ראשית, עבור אנשים המשתמשים ב- iTunes, עדכן את iTunes במחשב שלך לגרסה האחרונה. ואז חבר את ה- iPad למחשב. אם ה- iPad שלך מופיע בדרך כלל ב- iTunes או ב- Finder ללא שום הודעות או אזהרות, פירוש הדבר שהמכשיר שלך עובד, והאשם הסביר ביותר הוא המסך שלך או כבל החיבור לתצוגה. אלו בעיות חומרה שדורשות תיקונים ו / או החלפה.
שחזר ושחזר באמצעות iTunes
אם iTunes / Finder מציג הודעה או אזהרה כשאתה מחבר את המכשיר שלך, פעל לפי ההוראות שעל המסך כדי לעדכן או לשחזר את ה- iPad שלך. יתכן ובעיית תוכנה גורמת לבעיה שלך. אם כן, iTunes / Finder מנסה לתקן את זה.
אם שום דבר לא קורה כשאתה מחבר את המכשיר ל- iTunes או ל- Finder, נסה את מצב השחזור.
באמצעות מצב התאוששות
- כבה את ה- iPad או iDevice אחר
- הפעל את המחשב שלך (וודא שהוא מפעיל את iTunes האחרונה) ופתח את iTunes או Finder
- חבר את כבל הברק למחשב שלך. השאר את הקצה השני לא מחובר לחשמל
- לאייפון X +, אייפון 7/8 ומכשירים ללא כפתור בית
- חבר את המכשיר שלך ל- iTunes וכפה על הפעל מחדש את המכשיר
- ב- iPhone X +, iPhone 8 או iPhone 8 Plus: לחץ ושחרר במהירות את כפתור הגברת עוצמת הקול. לחץ ושחרר מיד את לחצן הגברת עוצמת הקול. לאחר מכן, לחץ והחזק את לחצן הצד עד שתראה את החיבור למסך iTunes
- לאייפון 7 או אייפון 7 פלוס: לחץ והחזק את לחצני הצד והנמכת עוצמת הקול בו זמנית. המשך להחזיק אותם עד שתראה התחבר למסך iTunes
- כאשר אתה רואה את האפשרות לשחזר או לעדכן, בחר באפשרות עדכן. iTunes מנסה להתקין מחדש את iOS מבלי למחוק את הנתונים שלך
- למכשירי אייפד, אייפוד ומכשירי אייפון מדגם ישן יותר
- ב- iPad או ב- iDevice, לחץ והחזק את כפתור הבית והצמד את כבל הברק באותה העת
- לחץ על כפתור הבית עד שתראה "התחבר למסך iTunes / Finder" באייפד שלך או עד ש- iTunes / Finder יזהה את ה- iDevice שלך.
- לאחר ש- iTunes / Finder מזהה את המכשיר שלך, תופיע הודעה שתודיע לך ש- iTunes / Finder מצא מכשיר ונמצא כעת במצב התאוששות
- עקוב אחר ההוראות המופיעות על המסך

שחזור ה- iPad שלך מ- iTunes או מ- Finder עלול להוביל לאובדן נתונים. אני מקווה שיש לך גיבוי דרך iCloud או iTunes / Finder (או אפשרות גיבוי אחרת לבחירתך.) אם אין לך גיבוי, הנתונים הנוכחיים שלך עלולים לאבד לטובה.
לא יודע היכן iTunes מאחסן את הגיבויים שלך? עבור אל המדריך הזה כדי לברר.
לפעמים, בזמן השחזור באמצעות iTunes, עלולה להופיע שגיאה מוזרה שאומרת כי "לא ניתן היה לשחזר את ה- iPad, לא נמצא מכשיר." אם אתה רואה הודעה זו, עיין במאמר שלנו מדריך שלב אחר שלב לפתרון בעיה זו ושחזור ה- iPad שלך.
אם אינך רואה את ה- iPad שלך ב- iTunes או ב- Finder, שקול להכניס את ה- iPad למצב DFU
מצב DFU הוא מצב שבו ה- iPad נאלץ לשחזר את הקושחה. הכנסת ה- iPad למצב DFU היא מעט מאתגרת ודורשת סבלנות ותרגול. תזמון חיוני בעת הצבת iDevices למצב DFU, לכן עקוב בזהירות אחר ההוראות.
נסה מחשב אחר באמצעות iTunes או Finder
האם אינך מצליח לשחזר את המכשיר שלך או להיכנס למצב DFU? אולי כדאי לנסות מחשב אחר עם התקנת iTunes או Finder . יכולה להיות בעיית מנהל התקן שמונעת מהמחשב שלך לזהות את מכשיר ה- iOS שלך. פנה לחבר המיוחד שלך ובדוק את ה- iPad או ה- iDevice במחשב שלו.
בדוק את כבל האייפד ואת הנמל
ראינו שלפעמים כשהמכשיר שלך ישן ומחבר הכבלים שלך שחוק, ייתכן שיש לך את הבעיה. זה קורה מכיוון שה- iPad שלך לא מקבל את החיוב הדרוש מהכבל הישן שלך. השתמש בשקע חשמל בקיר ובדוק אם קיימים חיבורים יציבים בין כבל הטעינה, מתאם הקיר USB ושקע הקיר, או נסה לשקע אחר.
במכשירים ישנים יותר, כדאי גם לבדוק את יציאת הטעינה ולוודא שאין פסולת בנמל.
הסר פסולת מיציאת הטעינה בתחתית המכשיר באמצעות Q-Tip, אטב פלסטיק או קיסם, ואז חבר היטב את כבל הטעינה למכשיר שלך. אם יציאת הטעינה פגומה, כנראה שהמכשיר שלך זקוק לשירות.

הסיכוי הוא כי סוללת ה- iPad שלך עדיין פועלת וייתכן שלא תזדקק להחלפה. אם ניסית את כל השלבים ולא הצלחת, זה עשוי להצביע על בעיה בסוללה שחוקה.
הדרך הטובה ביותר לאשר זאת היא לבדוק עם אפל כדי שיוכלו להפעיל שירות סוללות באייפד שלך.
אם ה- iPad שלך אינו באחריות, שירות הסוללה עולה כ- $ 99. אנא הקפד לנסות את כל השלבים שלעיל לפני שתחליט ליצור קשר עם Apple ולהוציא כסף נוסף.
אין זמן? בדוק את הסרטון שלנו!

אייפד תקוע בלולאת אתחול מחדש?
אם ה- iPad שלך מתחיל לאתחל אבל אז מהבהב למסך שחור שוב ושוב, הוא נעול בלולאת אתחול מחדש. רוב הסיכויים כי ל- iPad שלך טעינת סוללה כל כך קטנה שהוא לא יכול להשלים אפילו אתחול.
בדרך כלל, מכשירי האייפד לא מנסים להפעיל מחדש עד שיהיה מספיק כוח סוללה.
אבל עבור מעטים חסרי המזל, משהו אומר לאייפד לנסות לאתחל למרות שהסוללה לא יכולה להחזיק מעמד מספיק זמן כדי לסיים את התהליך. לפיכך, הלולאה שאתה חווה - טעינה מעט, ניסיון אתחול, כיבוי, טעינה מעט, מנסה לאתחל וכן הלאה שוב ושוב.
עלינו לטעון את ה- iPad שלך מספיק כדי להשלים מחזור אתחול רגיל ומלא
- חבר את האייפד למקור חשמל. באופן אידיאלי, השתמש במטען שהגיע עם ה- iPad שלך. אל תחבר אותו למחשב שלך
- לאחר מכן, החזק את לחצן הבית ואת לחצן ההפעלה בו זמנית למשך זמן רב ככל שתוכל - ככל שיהיה ארוך יותר, טוב יותר - ובאופן אידיאלי לפחות 30 דקות עד שעה. החזקת שני הכפתורים הללו מונעת את מחזור הלולאה. זה מאפשר ל- iPad שלך להיטען מעט. חשוב באופן יצירתי כיצד להחזיק את הלחצנים הללו לאורך זמן
- ברגע שאתה משחרר כפתורים אלה, ה- iPad שלך מנסה לאתחל. אם אתה לא מחזיק את הבית והכוח מספיק זמן תמורת תשלום מספיק, דפוס הלולאה הזה ממשיך. אז נסה להחזיק את הלחצנים האלה למשך זמן רב ככל האפשר - או צור כלים מאולתרים שיעזרו לך - פשוט שמור על אותם עדינים, כדי שלא יגרמו נזק אחר
כפתור הבית לא עובד?
אם כפתור הבית שלך שבור או לא מגיב ואתם תקועים עם אייפד שאינו מגיב (או iDevice אחר), ההימור הטוב ביותר שלכם הוא לנתק את האייפד לחלוטין מכל מקור חשמל ולחכות לאייפד שלכם יגמר הסוללה. שלה. לאחר השלמת זה, התחבר דרך iTunes ונסה לעדכן או לשחזר.
טיפים לקוראים 
- אחד הקוראים מצא הצלחה להחליף את כפתור הצד (השתק / רטט) הלוך ושוב כמה פעמים. אל תשאל אותנו למה או איך זה עבד, אבל מבחינתה זה הטריק שעשה את זה!
- קורא אחר ניסה את הדברים הבאים והטובים מכולם; זה לא מחק שום נתונים! (כאזהרה, יתכן שזה לא המקרה עבורך)
- חבר את ה- iDevice למחשב באמצעות כבל הברק
- כאשר iTunes נפתח, לחץ והחזק את לחצן ההפעלה / התעוררות / שינה וגם על לחצן מסך הבית
- כאשר מופיע לוגו Apple, שחרר את לחצן ההפעלה / התעוררות / שינה ואז את לחצן הבית
- זה מאלץ אתחול מחדש של ה- iDevice המחובר שלך. זה צריך לאתחל כרגיל
צרו קשר עם אפל
ניחשתם נכון; הגיע הזמן שתתקשרו לאפל או תלכו לחנות קמעונאית בקרבת מקום. אם אף אחד מהפתרונות הללו לא עובד עבורך, ייתכן שמשהו לא בסדר בחומרה שלו וזקוק להחלפה. הסיבות הנפוצות ביותר הן התאורה האחורית על מכלול המסך, או סליל התאורה האחורית בלוח ההיגיון ניזוק.

אם יש לך אחריות עם אפל, התקשר אליהם או קבע פגישה בחנות, כך ששירותי אבחון. אם אתה כבר לא באחריות, פנה לאפל וברר אילו אפשרויות עומדות לרשותך.