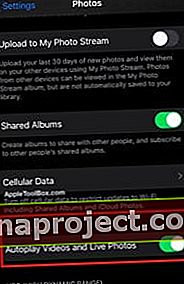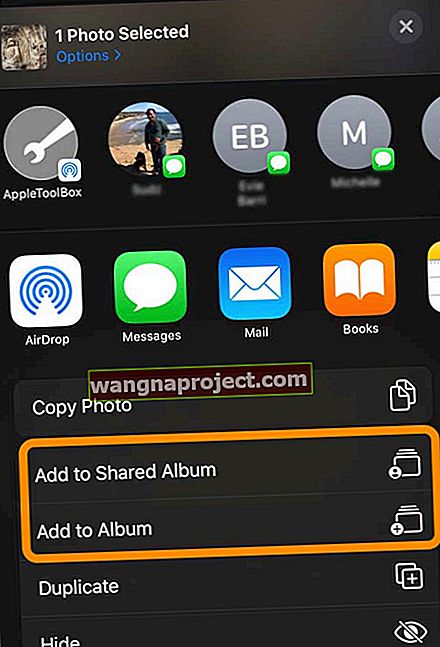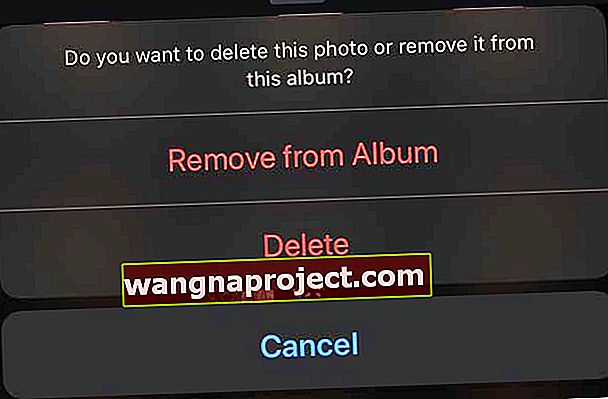לא מוצא את תיקיית גליל המצלמה ב- iPhone, iPad או iPad שלך באמצעות iOS 13+ או iPadOS? גליל המצלמה ב- iOS 13 ו- iPadOS לא חסר בתמונות. הוא לא הוסר אך הועבר למיקום חדש באפליקציית התמונות החדשה עם שינויים מסוימים. אם אינך מוצא את התמונות שצילמת בעצמך או שמרת באינטרנט, הנה כיצד לאתר תמונות אלה ב- iPhone וב- iPad שלך.
כיצד למצוא את גליל המצלמה שלך ב- iPadOS ו- iOS13
רול המצלמה נמצא כעת תחת תמונות ב- iOS 13. בעבר הוא היה ממוקם ב'אלבומים 'ב- iOS 12. משתמשים שהפוגת תמונות iCloud שלהם הייתה מושבתת נהגו לראות את' מצלמת רול 'כאפשרות הראשונה באלבומים.
שינויים בגליל המצלמה של מכשיר ה- Apple שלך
ראשית, לא תמצא פריט בשם "גליל מצלמה", במקום זאת, אפל מיתגה אותו מחדש ל"אחרונים ".
בניגוד לגלגול המצלמות הקודם של iOS, לאחרונה מופיעים תמונות שצולמו במכשיר שלך וכל תמונות אחרות שנשמרו או מיובאו ממקורות אחרים, כולל ספארי או הודעות, ספריית התמונות של המחשב שלך ותמונות אחרות שנשמרו מאפליקציות צד שלישי.
אז עם iOS 13 ו- iPadOS, אכן קשה להבדיל בין תמונות שצולמו במצלמת המכשיר שלך לבין כל תמונות שמורות אחרות.
על מנת להגיע לגליל המצלמה במערכת ההפעלה החדשה באייפון ובאייפד שלך, פתח את אפליקציית התמונות
- הקש על הכרטיסייה 'תמונות' בפינה השמאלית התחתונה של המסך
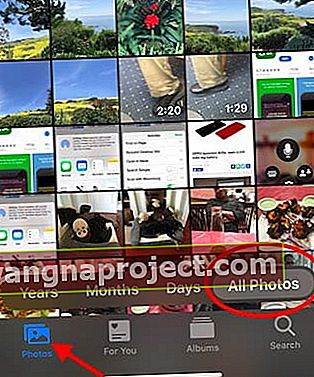 כל התמונות שלך נמצאות כעת בכרטיסייה תמונות ב- iOS 13 בניגוד לכרטיסיית האלבומים ב- iOS 12.
כל התמונות שלך נמצאות כעת בכרטיסייה תמונות ב- iOS 13 בניגוד לכרטיסיית האלבומים ב- iOS 12. - Roll Camera נמצא כאן ב- iOS 13
- הקש על 'כל התמונות' כדי לדפדף בספריית התמונות והסרטונים שלך או

- מיין את התמונות שלך לפי שנים, חודשים, ימים באמצעות הכרטיסיות הנוספות
ב- iOS 12, כשדפדפת בכל התמונות שלך באלבום 'כל התמונות' המוגדר כברירת מחדל, תוכל להקיש על 'בחר' ואז להקיש על מספר תמונות כדי לבחור אותן או להוסיף אותן לאלבום באמצעות התכונה 'הוסף' בתחתית של המסך.
ב- iOS 13 ו- iPadOS, אתה יכול לעשות את אותה פעולה עם כמה שיפורים.
שיפורים ב- iOS 13 Camera Roll
כשאתה גולש ב'כל התמונות ', טווח התאריכים המשויך לתמונות ומידע המיקום מופיע בפינה השמאלית העליונה של המסך. זה משתנה באופן אוטומטי כאשר אתה גולל מעלה או מטה על גליל המצלמה.
 השתמש בבחירה וב- +/- כדי להתקרב לתמונות שנבחרו
השתמש בבחירה וב- +/- כדי להתקרב לתמונות שנבחרו
- כפתור 'בחר' ב- iOS 13 מופיע כעת כ'בחר +/- 'וממוקם בפינה השמאלית העליונה בדומה ל- iOS 12. פעולת' בחר 'מתפקדת כמו בעבר, אך התכונה החדשה + / - מאפשרת להתקרב פנימה והחוצה של התמונות בזמן שאתה גולש במצלמת הגלילה שלך.
- תכונה זו לא הייתה שם ב- iOS 12, שם היית צריך להקיש על אחת מהתמונות כדי לראות את הפרטים שלה. במערכת ההפעלה החדשה, תכונת הזום מקלה על בדיקת התמונות שלך.
- הקשה על חודשים / ימים / שנים בתחתית גליל המצלמה שלך מסננת את התמונות הנכונות, מה שמאוד קל למצוא את התמונות שאתה מחפש (כמובן שאתה יכול גם להשתמש בסירי כדי להעלות את כל התמונות!).
- ההגדרה 'תמונות מסוכמות' הישנה בתמונות הוסרה כעת והמיון שולב בתצוגה הראשית 'כל התמונות'.
טיפ: בזמן הגלישה ב'כל התמונות 'שלך, הקש על סמל' תמונות 'בפינה השמאלית התחתונה של המסך שלך והוא יביא אותך לתמונות האחרונות שלך.
כיצד להשבית הפעלה אוטומטית עבור תמונות וסרטונים חיים ב- iOS 13 ו- iPadOS
התמונות והסרטונים החיים שלך יופעלו אוטומטית כברירת מחדל כאשר אתה גולש בהם במצלמת הרול שלך. תוכל להשבית זאת על ידי:
- הקש על הגדרות
- הקש על תמונות
- גלול מטה אל 'כרטיסיית התמונות'
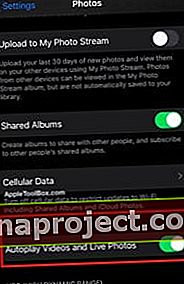
- השבת את 'הפעלה אוטומטית של סרטונים ותמונות חיות'
השינוי המבורך האחר בתמונות iOS 13 הוא שכאשר אתה משתף יותר מ -3 תמונות עם מישהו, הוא לא ממיר אותו אוטומטית לקישור iCloud Photo אלא מצרף את התמונות האלה אחת אחת.
 התנהגות ברירת המחדל של קישור תמונות iCloud הוסרה ב- iOS 13
התנהגות ברירת המחדל של קישור תמונות iCloud הוסרה ב- iOS 13
אתה יכול, עם זאת, לבחור 'העתק קישור iCloud' עבור מספר התמונות שנבחרו ולשלוח אותן החוצה.
עבור אלה שמסנכרנים את התמונות שלהם עם המחשב או ה- MacBook שלהם, אתם עשויים למצוא את זה קצת מעצבן בהתחלה מכיוון שכל התמונות הללו מתווספות עם כל תמונות ה- iPhone שלכם.
מה לגבי סדר המיון של תמונות?
הערה: אם אינך משתמש בספריית התמונות של iCloud, עד ל- iOS 12, עדיין יש לך אלבום גלילה של מצלמה אשר ממוינת על ידי התמונה האחרונה של מתי הוא צולם / נוסף (ללא קשר לנתוני EXIF).
iOS 13 הציגה התנהגות שהייתה קיימת לזמן קצר עם iOS 8 כאשר אלבום גליל המצלמה נמחק. בהקשר זה, גליל המצלמה ולשוניות "כל התמונות" שונות. הכרטיסייה כל התמונות ממוינת לפי תאריך נתוני EXIF.
אפליקציית התמונות נפתחת במהירות בוערת ב- iOS 13 והיא קלה לשימוש. האפליקציה החדשה כוללת גם שיפורים נוספים בפונקציית החיפוש שיוכיחו שימושית כשאתה מנסה למצוא משהו במהירות.
כיצד לשתף תמונות מאלבום אחד לאחר באפליקציית התמונות
הרבה מהקוראים שלנו אוהבים לשתף תמונות מאלבום לאלבום או לשתף עם חברים ובני משפחה באמצעות אלבומים משותפים. אבל עם העדכון, לא מעט אנשים לא מצליחים להבין איך לעשות זאת!
כיצד להוסיף תמונות וסרטונים מאלבומים קיימים
- פתח את התמונה או הסרטון שברצונך לשתף
- הקש על כפתור השיתוף

- עבור את שתי שורות הסמלים לרשימת הפעולות
- בחר להוסיף לאלבום משותף או להוסיף לאלבום
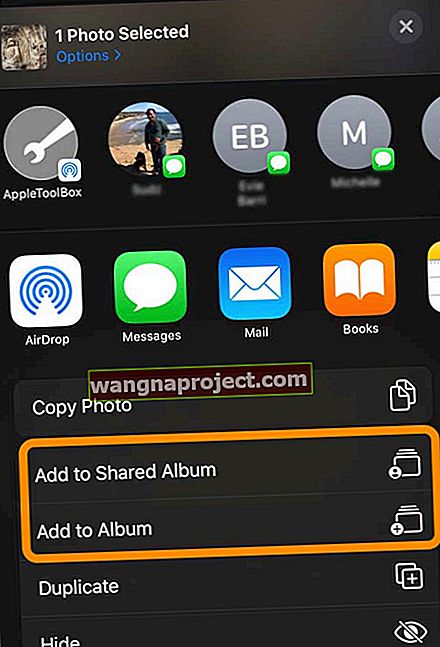
- בחר את האלבום או האלבום המשותף שאליו ברצונך להוסיף אותו
- אם אינך רואה את האפשרות להוסיף לאלבום משותף, בדוק הגדרות> פרופיל מזהה Apple> iCloud> תמונות והפעל את האלבומים המשותפים.
כיצד להסיר תמונה או סרטון מאלבום באפליקציית התמונות
- באפליקציית התמונות, פתח אלבום
- בחר תמונה או וידאו והצג אותו במסך מלא
- הקש על פח האשפה
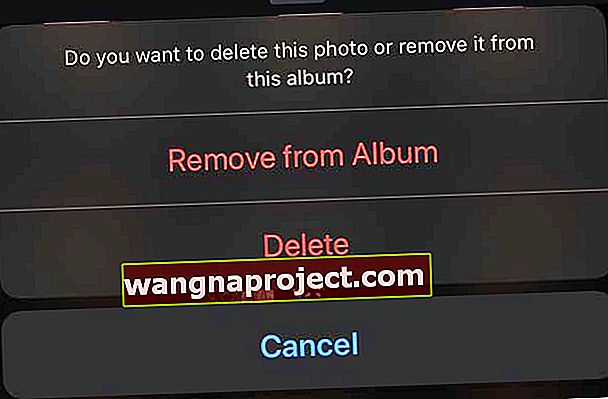
- בחר להסיר את הפריט רק מהאלבום או למחוק אותו מתמונות iCloud בכל המכשירים שלך

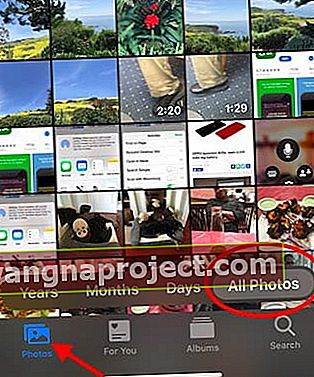 כל התמונות שלך נמצאות כעת בכרטיסייה תמונות ב- iOS 13 בניגוד לכרטיסיית האלבומים ב- iOS 12.
כל התמונות שלך נמצאות כעת בכרטיסייה תמונות ב- iOS 13 בניגוד לכרטיסיית האלבומים ב- iOS 12.