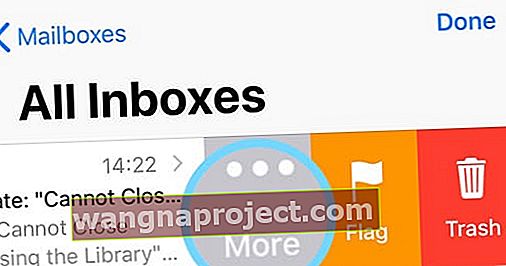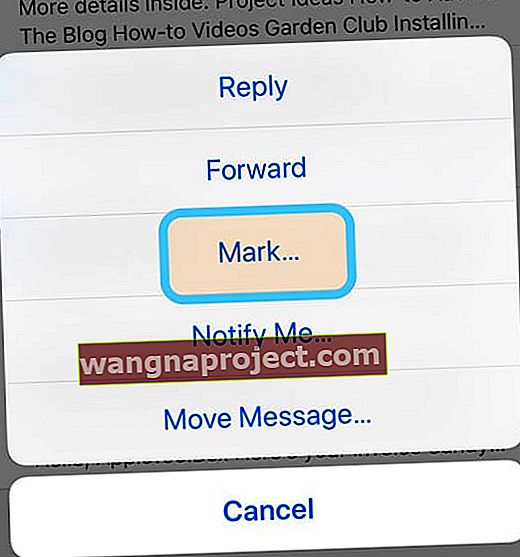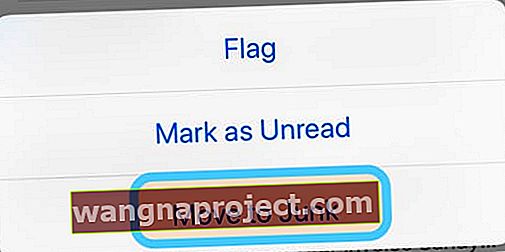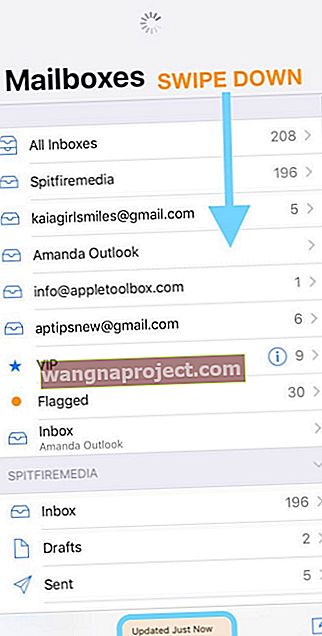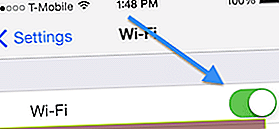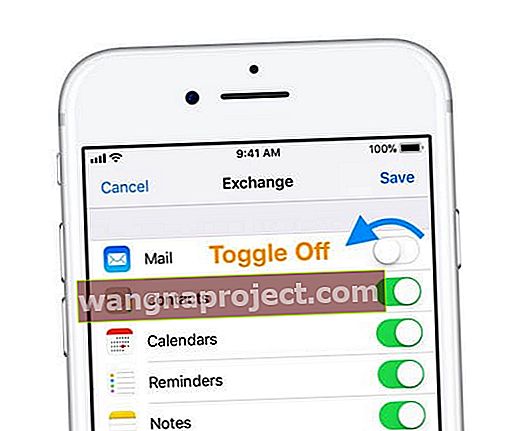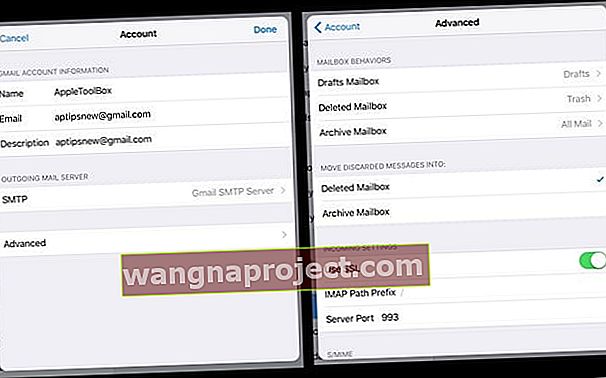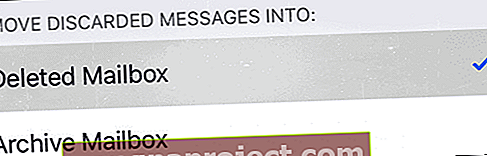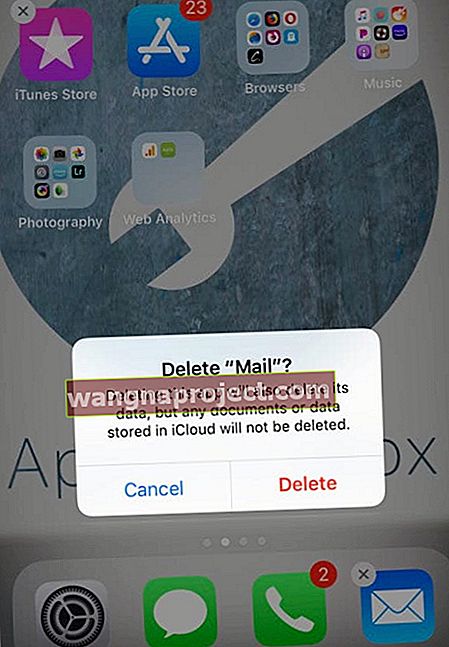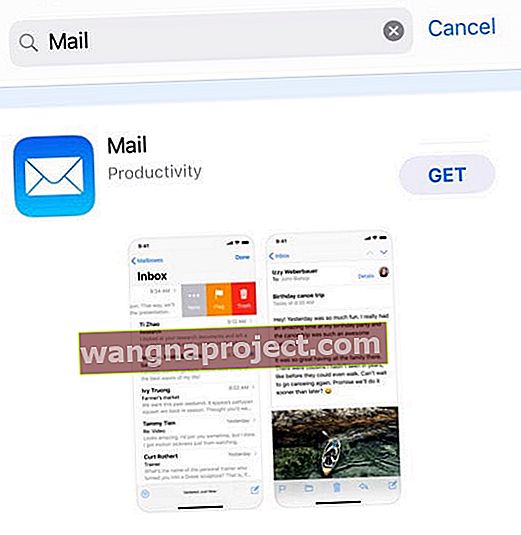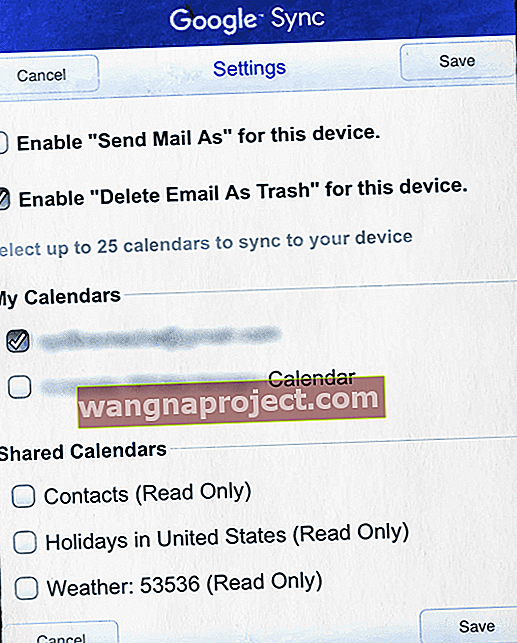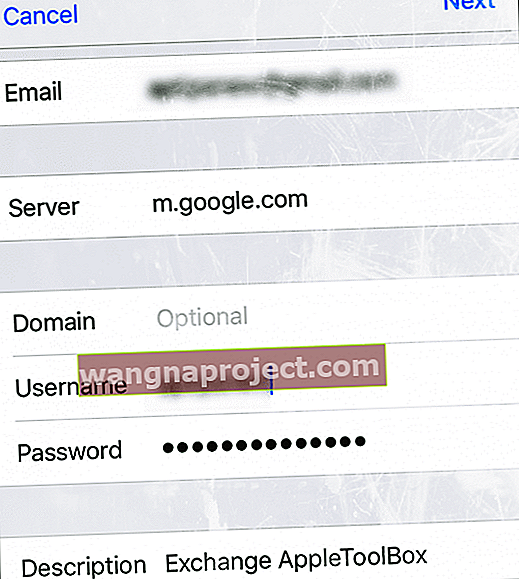מנסה לנהל את תיבת הדואר הנכנס של אפליקציית הדואר שלך, אך מקבל הודעה "לא מצליח להעביר הודעה" כשמנסים למחוק דוא"ל?
זה בדיוק כמו כל יום אחר בחיים הדיגיטליים שלך, למעט חריג אחד. מסיבה לא ידועה, היום אתה מקבל את הודעת השגיאה האימתנית "לא ניתן להעביר הודעה" בעת העברה או מחיקה של דוא"ל ב- iPhone, iPad או iDevice אחר.
"לא ניתן להעביר הודעה: לא ניתן היה להעביר את ההודעה לפח תיבת הדואר."
אבל לא שינית שום הגדרה ולא ביצעת עדכונים אחרונים, אז מה העניין ??? וזה מאוד מתסכל כשאתה לא יכול למחוק הודעות דוא"ל, במיוחד את כל אותם הודעות זבל שכולנו מקבלים מדי יום .
עקוב אחר הטיפים המהירים הבאים לתיקון שגיאות אפליקציית הדואר של iOS "לא ניתן להעביר הודעה"
- כפה על אפליקציית הדואר לסנכרן ולעדכן עם חשבונותיך
- כבה את ה- WiFi והשתמש בנתונים סלולריים או Vise-Verse
- כבה את הדואר, המתן 20 שניות והפעל מחדש
- מחק חשבון בעייתי ואז הוסף אותו בחזרה
- עדכן חלק מההגדרות המתקדמות עבור חשבונות תיבת הדואר שלך
- מחק את אפליקציית הדואר והוסף אותה בחזרה דרך App Store
הסימפטומים של אי-אפשרות להעביר הודעה
הקוראים מדווחים שהם רואים התראות אלה כשמנסים למחוק הודעות.
אמנם נראה שהוא נעלם באופן זמני, אך לאחר מכן מייל מציג שגיאה זו שלא ניתן היה להעביר את ההודעה לאשפה.
וכמובן, כל ההודעות האלה מופיעות כעת מחדש בתיבת הדואר שלך.
אם מוגדרים לך מספר חשבונות בדואר, זה יכול לקרות רק לחשבון אחד או שניים מאותם חשבונות.
ולפעמים שגיאה זו מתרחשת באופן אקראי בהודעות בחשבונות אלה בניגוד לכל הזמן.
הסיבות
הסיבה הנפוצה ביותר לשגיאה זו היא כאשר אתה נמצא באזור עם אותות WiFi חלשים או נתונים סלולריים, ו- iDevice שלך לא יכול לתקשר עם שרת הדוא"ל.
לפעמים, מה שגורם לכך הוא שקידומת נתיב IMAP לא הוגדרה כהלכה. סיטואציה זו מתרחשת בחשבונות IMAP הדורשים כי קידומת הנתיב מוגדרת ל- INBOX.
הודעה זו לא מסוגלת להעביר מופיעה גם כאשר ה- iDevice שלך אינו מצליח ליצור קשר עם שרת הדוא"ל. אם אתה משתמש במשהו אחר שאינו דואר POP, אז הדוא"ל שלך צריך ליצור קשר עם השרת שלו כדי לבצע מהלכי דואר כלשהם.
כלומר, ל- iDevice שלך חייב להיות חיבור אינטרנט ונתונים יציב כדי לתקשר הלוך ושוב בין שרת הדוא"ל ל- iDevice שלך.
הפתרונות שלא ניתן להעביר הודעה
בדוק כל טיפ אחד בכל פעם
העבר את ההודעה לזבל
- הקש על הדוא"ל הגורם לשגיאה והחלק ימינה
- בחר בלחצן עוד
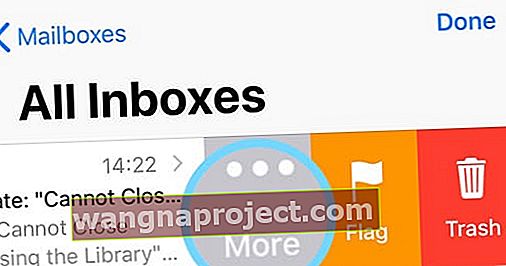
- מהתפריט הקופץ בחר סמן
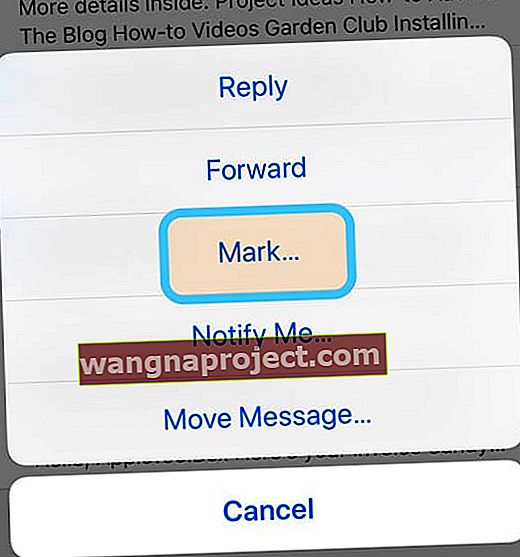
- הקש על העבר לזבל
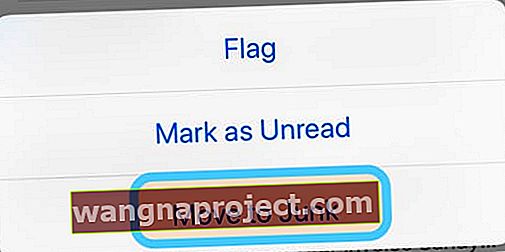
- iOS מסיר מייד את הדוא"ל מתיבת הדואר הנכנס שלך (או מהתיקייה הנוכחית) לתיקיית הזבל שלך
כפה על דואר לסנכרן עם חשבונותיך
- פתח את אפליקציית הדואר
- הקש על תיבות דואר
- החלק למטה מאמצע המסך
- אתה אמור לראות מעגל מסתובב המציין שאפליקציית הדואר מנסה לסנכרן
- חפש הודעה בתחתית כי היא עודכנה רק עכשיו
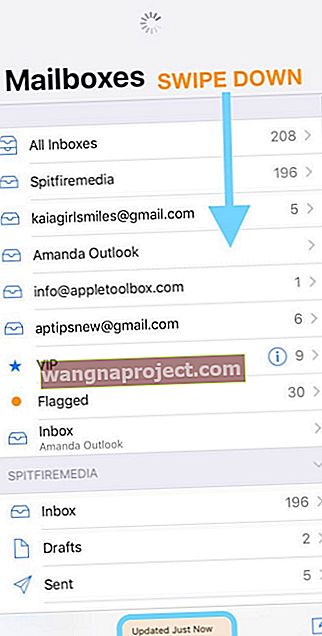
שנה את חיבור הנתונים שלך מ- WiFi לנתונים ניידים או להיפך
- עבור אל הגדרות> WiFi והפעל או כבה
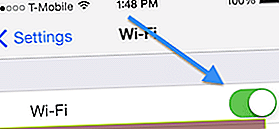
- הדבר החשוב כאן הוא שיהיה חיבור נתונים יציב
כבה את הדואר ואז הפעל מחדש והפעל אותו מחדש
- עבור אל הגדרות> סיסמאות וחשבונות> חשבונות
- בחר את חשבון הדוא"ל הבעייתי
- כבה את הדואר
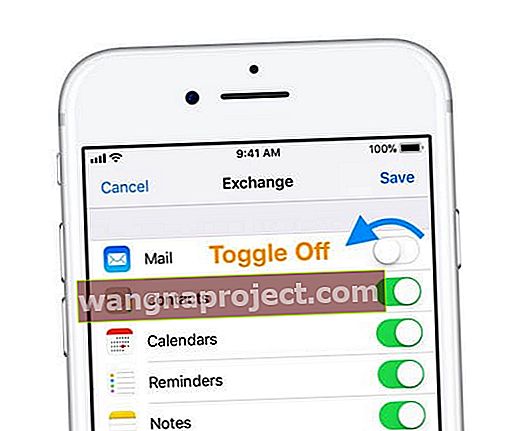
- סגור את אפליקציית ההגדרות
- הפעל מחדש את ה- iPhone
- עבור אל הגדרות> סיסמאות וחשבונות> חשבונות
- בחר את חשבון הדוא"ל הבעייתי
- החלף דואר בחזרה
- כבה את הדואר
נסה למחוק ואז הוסף מחדש את חשבון הדוא"ל
- פשוט הקש על הגדרות> סיסמאות וחשבונות> חשבונות
- בחר את החשבון שלך והקש על מחק חשבון

- כעת הוסף את חשבונך שוב על ידי מעבר אל הגדרות> סיסמאות וחשבונות> חשבונות> הוסף חשבון

- מחיקת חשבון דוא"ל מהמכשיר שלך אינה מוחקת את הדוא"ל שלך. כל הדוא"ל שלך נשאר בשרת (אלא אם כן יש לך חשבון דוא"ל של POP)
השתמש בהגדרות המתקדמות של חשבונות הדואר שלך
שנה את התנהגויות תיבת הדואר
- הקש על הגדרות> סיסמאות וחשבונות> חשבונות
- בחר את חשבון הדוא"ל הבעייתי
- הקש על כתובת הדוא"ל שלך
- בחר מתקדם
- אם אינך רואה את הלחצן מתקדם , עליך למחוק את חשבון הדוא"ל שלך ב- IMAP ולהוסיף אותו שוב באופן ידני כמתואר בסעיף 2
- תחת התנהגויות תיבת הדואר , בחר תיבת דואר שנמחקה
- גלול מטה לקטע "בשרת"
- הגדר זאת לאשפה
- הקש על חזרה למתקדמים ואז על חזרה לחשבון
- ובחר בוצע
- גלול מטה לקטע "בשרת"
- חזור למסך הבית ואז פתח מחדש את הדואר
שנה מיקום העברת הודעות שהושלכו
- עבור אל הגדרות> סיסמאות וחשבונות> חשבונות
- בחר את חשבון הדוא"ל הבעייתי
- הקש על כתובת הדוא"ל שלך
- בחר מתקדם
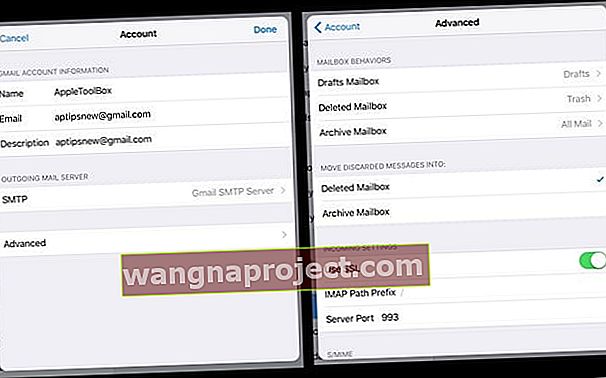
- אם אינך רואה את הלחצן מתקדם , עליך למחוק את חשבון הדוא"ל שלך ב- IMAP ולהוסיף אותו שוב באופן ידני כמתואר בסעיף 2
- תחת העבר הודעות זרוקות פנימה, בחר תיבת דואר שנמחקה
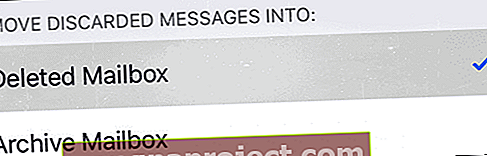
- הקש על חזרה למתקדמים ואז על חזרה לחשבון
- בחר בוצע
- חזור למסך הבית ואז פתח מחדש את הדואר
שנה קידומת נתיב IMAP
- הקש על הגדרות> סיסמאות וחשבונות> חשבונות
- בחר את חשבון הדוא"ל הבעייתי
- הקש על כתובת הדוא"ל שלך
- בחר מתקדם
- הקש על קידומת נתיב IMAP ואז הזן INBOX (בבירות)
- אם אינך רואה את הקידומת של IMAP, עליך למחוק את חשבון הדואר האלקטרוני שלך ולהוסיף אותו שוב באופן ידני כמתואר בסעיף 2
- הקש על חזרה לחשבון
- ובחר בוצע
- חזור למסך הבית ואז פתח מחדש את הדואר
מחק את יישום הדואר ושחזר אותו
- ב- iDevice שלך, גע והחזק באפליקציית הדואר עד שהיא מרעישה
- אם האפליקציה לא מצחקקת, כנראה שאתה לוחץ חזק מדי
- הקש על האפליקציה ואז הקש על מחק בהודעת הפקודה
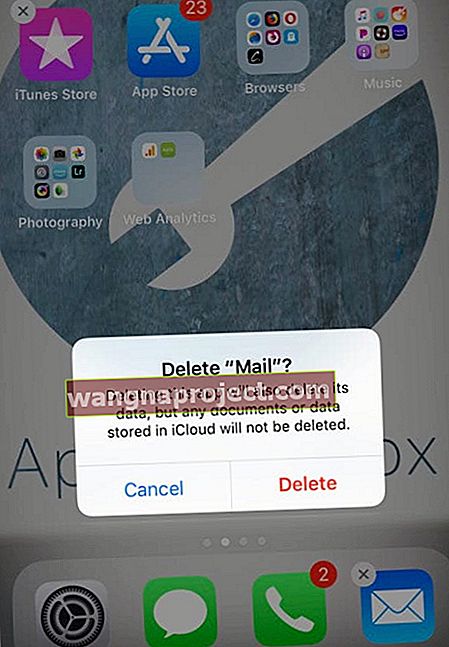
- ניתן גם למחוק את אפליקציית הדואר בהגדרות> כללי> אחסון ל- iPhone
- לחץ על כפתור הבית או על כפתור סיום בפינה העליונה לסיום
- הפעל מחדש את המכשיר
- פתח את App Store
- חפש את אפליקציית הדואר
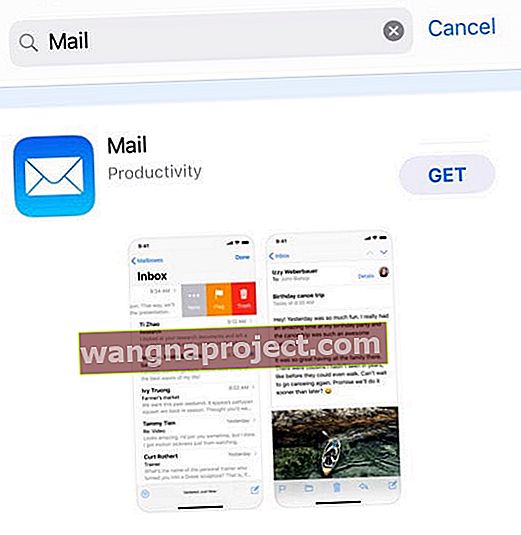
- הקש על הענן או על כפתור Get כדי להוריד ולהתקין את האפליקציה שוב
- חבר מחדש את חשבונותיך על ידי הוספתם להגדרות> סיסמאות וחשבונות
לא ניתן להעביר הודעה: הצעת הקורא
לאחד הקוראים שלנו היה מזל טוב בשלבים הבאים. בדוק אם אלה עובדים בשבילך לתקן את הודעת ה- iOS שלך שלא ניתן להעביר.
התבונן בתוך אפליקציית הדואר שלך
- פתח את אפליקציית הדואר שלך ב- iOS
- הקש על אפשרות תיבות דואר שמאליות עליונות או חשבונות
- אתה רואה רשימה מהירה של כל החשבונות המחוברים
- בקטע האפור, הקש על כל חשבון (מופיע בבירות) כדי לפתוח את פרטי החשבון באופן מלא
- אתה אמור לראות רשימה של תיקיות לכל חשבון כמו "תיבת דואר נכנס", "טיוטות", "נשלח", "זבל", "אשפה" וכו '.
- אם בחשבון יש יותר מתיקיית "אשפה" אחת
- פתח כל תיקיית אשפה וחפש תיקיה בשם "שגיאה".
- אם אתה מאתר תיקיית "שגיאה"
- לחץ על "ערוך" בפינה השמאלית העליונה,
- לחץ על התיקיה "שגיאה"
- בחר באפשרות "מחק תיבת דואר".
- אתה מקבל אזהרה כי מחיקת תיבת הדואר "אשפה" מסירה את כל ההודעות שבתוכה.
- הקש על המשך
- כעת נסה למחוק את הדואר הלא רצוי שלך
- פתח כל תיקיית אשפה וחפש תיקיה בשם "שגיאה".
- אם זה עדיין לא עובד, הסר את תיקיית האשפה האחרת
לא ניתן להעביר הודעה: טיפ קורא לחשבונות דואר אלקטרוני
הקורא שלנו Eggiebirdie סיפק עזרה נהדרת לאלו מכם שיש להם G Suite, או חשבונות בתשלום של אפליקציות של Google שדוחפים דואר לאפליקציית Apple Mail שלך.
Google Sync פועל רק עם G Suite, Drive for Work, ממשלה וחינוך. Google Sync משתמש ב- Microsoft Exchange ActiveSync כדי לסנכרן את הדואר, אנשי הקשר והלוחות של G Suite של הלקוחות למכשירים הניידים שלהם.
כדי להגדיר ולבצע שינויים, השתמש באתר הסנכרון של גוגל לגישה לשולחן העבודה או השתמש באתר הסנכרון הנייד של גוגל כדי לגשת למכשירים ניידים.
כשאתה משתמש ב- Google Sync, פעולות מסוימות ב- Gmail מתנהגות אחרת
כשמוחקים הודעה מתיבת הדואר הנכנס של ה- iPhone או ה- iDevice, Gmail מוגדר כברירת מחדל בארכיון ההודעה ולא בהסרתה.
כדי למחוק את ההודעה שלך, עליך לשנות את הגדרות הסנכרון שלך ב- Google ולבחור באפשרות הפעל "מחק דוא"ל כזבל" עבור מכשיר זה.
תסתכל על כמה הגדרות דפדפן
- פתח את אתר הסנכרון הנייד של גוגל בדפדפן iDevice שבחרת
- תחת ניהול מכשירים, בחר את iDevice הנוכחי שלך
- מופיע תפריט הגדרות Google Sync נייד
- הקש על תיבת הסימון הפעל "מחק דוא"ל כאשפה" עבור מכשיר זה
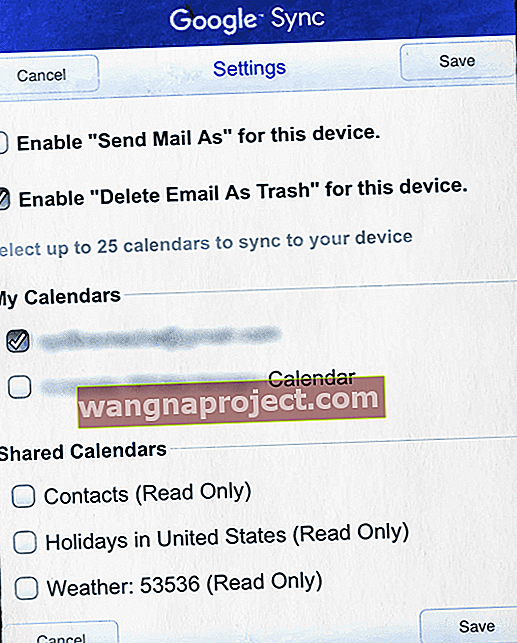
- עדכן את כל ההגדרות האחרות שתרצה לסנכרן, תחת היומנים שלי והיומנים המשותפים
- עכשיו שמור
- הקש על תיבת הסימון הפעל "מחק דוא"ל כאשפה" עבור מכשיר זה
- בצע התאמת הגדרות זו עבור כל אחד מהמכשירים שלך המשתמשים בחשבון דוא"ל זה
- בחר בחר מכשיר אחר ופעל לפי שלבים 2 & 3 לכל מכשיר
- כעת, עבור כל מכשיר, נקה את מטמון הדואר המקומי שלך
- עבור אל הגדרות> סיסמאות וחשבונות> בחר בחשבון G Suite שלך
- מחק את חשבון G Suite הנוכחי שלך
- הפעל מחדש את iDevice שלך
- לחץ לחיצה ממושכת על כפתור Sleep / Wake עד להופעת המחוון האדום
- גרור את המחוון כדי לכבות את המכשיר לחלוטין
- לאחר שהמכשיר נכבה, לחץ לחיצה ממושכת על לחצן שינה / התעוררות עד שתראה את לוגו Apple
- לאחר ההפעלה מחדש, עבור אל הגדרות> סיסמאות וחשבונות> חשבונות> הוסף חשבון
- בחר Exchange
- הקלד את חשבון G Suite או את פרטי החשבון שלך, מזהה וסיסמה
- בחר הבא בפינה השמאלית העליונה של המסך
- הקלד באופן ידני m.google.com כשרת
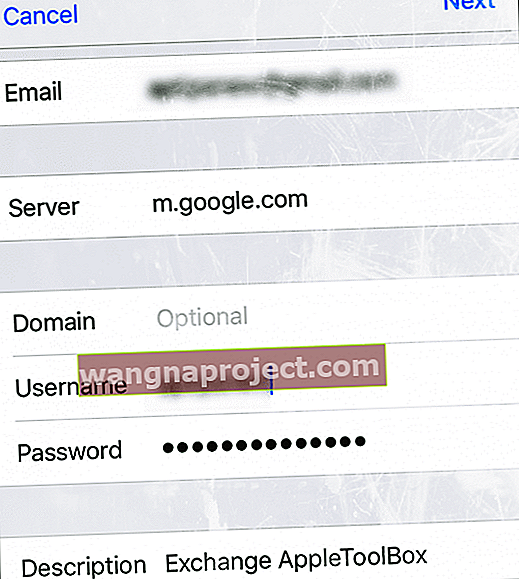
- הקלד את שם המשתמש שלך (כתובת הדוא"ל המלאה שלך)
- בחר אפשרויות מועדפות לסינכרון (דוא"ל, לוח שנה, אנשי קשר, הערות)
- בחר Exchange
- ודא כי הדואר שלך פועל כצפוי
אין זמן? עיין בטיפים שלנו לווידאו מהיר
הקש או לחץ על סרטון הטיפים המהיר שלנו למטה. סרטון זה מדגיש כמה מהצעדים הנפוצים ביותר לתיקון בעיות אלה.
טיפים לקוראים
- נסה להחליף את ההגדרה המתקדמת של חשבונך להעברת הודעות זרוקות לתיבת הדואר בארכיון, המתן מספר דקות וסגור את ההגדרות, ואז חזור ושנה הגדרה זו עבור העברת הודעות שהושלכו חזרה לתיבת הדואר שנמחקה. עבד בשבילי ב- iOS 12!
- מחקתי את אפליקציית הדואר והתקנתי אותה מחדש, ואני לא מקבל יותר את ההודעה 'לא ניתן להעביר'! עובד על iOS 12
- הקורא שלנו אל מצא שיטה אחרת לאייפון 7. הוא שמר על האפשרות INBOX ואז העביר את ברירת המחדל לאשפה משרת לטלפון. וזה עבד! אל מחק אז את כל הודעות הדוא"ל שלא ניתן היה להסיר בעבר. לאחר המחיקה, הוא חזר להגדרות הדוא"ל שלו והחליף את ברירת המחדל לאשפה לשרת. וכל ההודעות האלה לא הופיעו שוב בתיבת הדואר שלו!
- טוד מצא כי הדברים הבאים עבדו עבור חשבון Outlook שלו: קצר מחיקת החשבון, זו הרזולוציה היחידה שעבדה עבורי. הגדרות / חשבונות וסיסמאות / outlook (חשבון דוא"ל עם בעיות) / הגדרות חשבון / מתקדמות וכבה את S / MIME
- קורא אחר היה עם אותה בעיה באייפון שלו. הוא פתר זאת על ידי מעבר להגדרות> דואר> חשבונות> Hotmail. לבסוף הוא הקיש על "תיקיות דואר לדחיפה" והוסיף את האשפה על ידי הקשה על השורה. מבחינתו זה פתר את הבעיה שלו עם חשבון הדואר האלקטרוני של Hotmail.