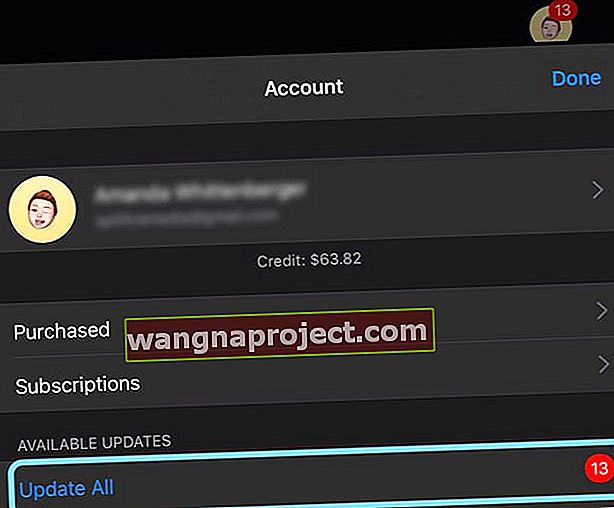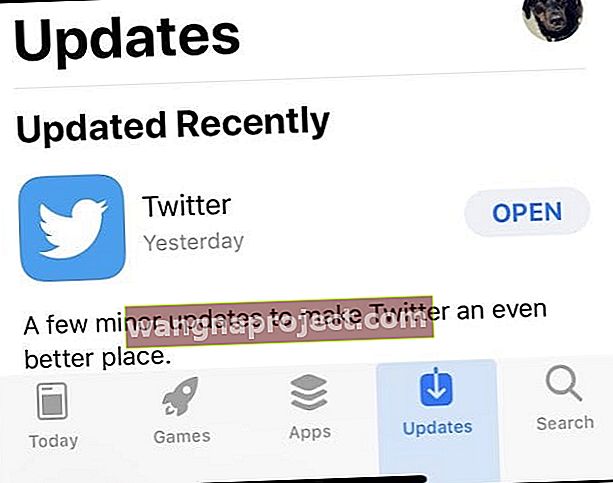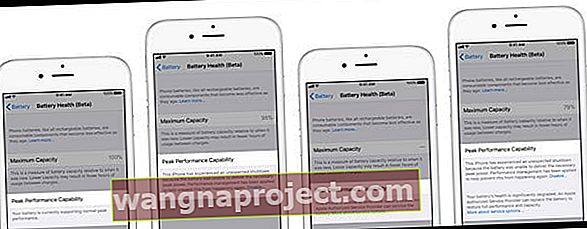אם ה- iPhone, ה- iPad או ה- iPod שלך מציגים רק את הלוגו של Apple או עוברים בין מסך שחור ללוגו של Apple, סביר להניח שהמכשיר שלך תקוע בלולאת האתחול. משתמשים רבים מגלים גם שהאייפון שלהם ממשיך לאפס או לאתחל את עצמו מספר פעמים אחת לכמה דקות בערך. בעיה זו מתחילה להתרחש ברגע שאנשים מעדכנים את מכשירי האייפון שלהם ל- iOS האחרון. במהלך תהליך ההתקנה, המכשיר קופא ונשאר כך. כאשר הם מנסים לאתחל אותו והוא נכנס ללולאת אתחול רציפה ולוגו אפל מופיע, נשאר לזמן מה, נעלם ואז חוזר על המסך.
אז אם לאחר העדכון לגרסת iOS האחרונה עבור המכשיר שלך, ה- iPhone או ה- iPad ימשיכו להפעיל מחדש באופן אקראי, עיין בטיפים אלה כדי להחזיר את המכשיר לפעולה!
עקוב אחר הטיפים המהירים הבאים לתיקון כאשר ה- iPhone שלך ממשיך לאפס או לאתחל מחדש בלולאת האתחול או תקוע בלוגו של אפל
- הפעל מחדש את המכשיר על ידי כיבוי, המתנה של 20-30 שניות והפעלתו מחדש
- אתחל את ה- iPhone או ה- iPad באופן ידני (בצע הפעלה מחדש בכפייה)
- התחבר ל- iTunes או ל- Finder ונסה לעדכן דרך מחשב
- נקה את יציאת הטעינה שלך
- נסה להסיר את כרטיס ה- SIM שלך, למקם אותו מחדש במגש ה- SIM ואז להכניס אותו שוב ל- iPhone
- השתמש במצב שחזור iTunes או Finder
- נסה לאפס להגדרות היצרן ואז שחזר מגיבוי אחרון
- קבע פגישה עם Apple Store Genius או פנה לתמיכה של Apple לקבלת אפשרויות תיקון
- למכשירים שממשיכים להתאפס כל כמה דקות אך מאפשרים גישה זמנית לאפליקציות ולמסך הבית שלך
- עדכן את כל האפליקציות מחנות האפליקציות, במידת האפשר
- הגדר את התאריך והשעה של המכשיר באופן ידני והפעל את ההגדרה באופן אוטומטי
- נסה לאפס את כל ההגדרות ב- iPhone שלך
- כבה את מכשיר הסלולר ואז שוב
ההימורים הטובים ביותר שלך לולאות אתחול: הפעל מחדש או עדכן באמצעות iTunes או Finder
לרוב, הפעלה מחדש פשוטה או הפעלה מאולצת פותרת בעיה זו. אז לפני שאתה מבלה שעות בניסיון לתקן את זה, בצע את הצעד הבסיסי הזה.
כיצד להפעיל מחדש או לאלץ הפעלה מחדש של iPhone, iPad או iPod
- הפעל מחדש - כבה, המתן 20+ שניות, הפעל מחדש
- כוח מחדש
- ב- iPhone 6S ומטה פלוס כל האייפדים עם כפתור הבית ו- iPod Touch, לחץ על Home ו- Power בו זמנית עד שתראה את הלוגו של Apple
- באייפון 7 או באייפון 7 פלוס: לחץ והחזק את שני כפתורי הצד והנמכת עוצמת הקול למשך 10 שניות לפחות, עד שתראה את הלוגו של אפל.
- בדגם iPhone 8 ומעלה או iPad ללא כפתור בית: לחץ ושחרר במהירות את כפתור הגברת עוצמת הקול. לאחר מכן לחץ ושחרר מיד את לחצן הגברת עוצמת הקול. לבסוף, לחץ והחזק את כפתור הצד או העליון עד שתראה את לוגו Apple, ואז שחרר את כל הכפתורים

כיצד לעדכן עם iTunes או Finder
כאשר אנו מעדכנים את מכשירי האייפון, האייפד והאייפוד שלנו באמצעות עדכון תוכנה באפליקציית ההגדרות, אנו למעשה מעדכנים את שינויי הקוד. עדכונים מהאוויר כמו זה אינם מתקינים גרסאות מלאות ונקיות של iOS או iPadOS.
מסיבה זו, כשאנחנו רואים בעיות כמו לולאות אתחול, אנו ממליצים לחבר את המכשיר שלך ל- iTunes (עבור macOS Mojave ומטה ו- Windows) או Finder (macOS Catalina ומעלה) ולנסות לעדכן באמצעות מחשב.
כאשר אתה מעדכן עם Finder או iTunes, אפל מתקין גרסה מלאה של iOS ו- iPadOS במכשיר שלך, כולל כל שינויי הקוד וכן כל דבר שנשאר ללא שינוי. אז עם iTunes או Finder, המכשיר שלך מקבל גרסת iOS או iPadOS רעננה.
כיצד לעדכן דרך iTunes או Finder
- חבר את ה- iPhone, ה- iPad או ה- iPod למחשב עם התקנת iTunes או השתמש ב- Finder עבור macOS Catalina +
- פתח את iTunes או את Finder
- בחר את המכשיר שלך (ראה תחת מיקומים ב- Finder)
- הקש על הלחצן כדי לבדוק אם קיימת עדכון

- אם קיים עדכון, לחץ על האפשרות הורד ועדכן
- הזן את סיסמת המכשיר שלך, אם תתבקש
הצעות נוספות למכשירי אייפון, אייפד או אייפוד תקועים בלולאות האתחול או בלוגו של אפל
נקה את יציאת הטעינה ב- iDevice שלך
ראשית, הסר כל מקרה לפני שתבדוק ונקה יציאה כלשהי באייפון שלך או במכשיר אחר. לאחר מכן בדוק מקרוב את יציאת הטעינה של ברק או USB-C בתחתית ה- iPhone, ה- iPad או ה- iPod שלך.
אם אתה רואה לכלוך, אבק או פסולת בתוך הנמל, נתן לו ניקיון טוב בעקבות הטיפים במאמר זה האייפון לא נטען? בעיות נמל ברקים?
הסר את כרטיס ה- SIM והושב אותו מחדש
לפעמים כרטיס ה- SIM לא יושב כמו שצריך במגש ה- SIM. אז לבדוק אם זה מתאים להתאים זה רעיון טוב.
- כבה את המכשיר
- השתמש בכלי נייר או בכלי להסרת SIM כדי לגשת למגש כרטיס ה- SIM
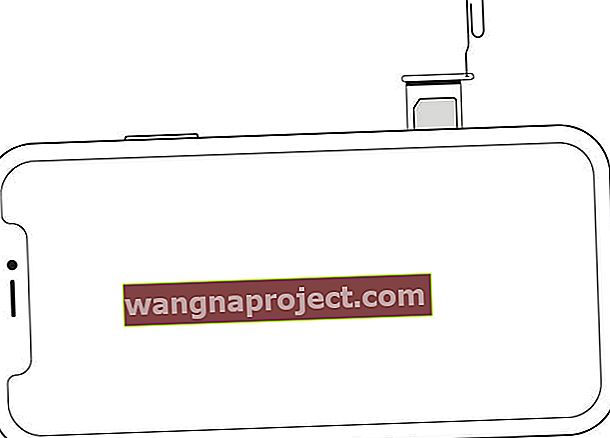 פתח את מגש כרטיס ה- SIM שלך עם מהדק נייר.
פתח את מגש כרטיס ה- SIM שלך עם מהדק נייר. - הסר את הכרטיס והמגש והושב מחדש את ה- SIM למגש
- דחף את המגש בחזרה לחריץ
- הפעל מחדש את האייפון
או הסר את כרטיס ה- SIM שלך באופן זמני
-
- השתמש במהדק נייר או בסיכת פליטת המגש שהגיעה עם ה- iPhone שלך והוצא את כרטיס ה- SIM ממגש ה- SIM
- לאחר מכן, עם הסרת ה- SIM, הפעל את ה- iPhone שלך ובדוק אם הסרת ה- SIM פתר את בעיית האיפוס
- שיב את ה- SIM במגש והחזיר את הכרטיס לטלפון שלך והפעל אותו. בדוק אם לולאת האיפוס חוזרת או מתרחקת
- אם לולאת האיפוס ממשיכה להיות בעיה, פנה למוביל בנוגע להחלפת כרטיס SIM אפשרי
השתמש במצב שחזור ב- iTunes או ב- Finder (עובד הכי טוב אם אתה מגבה את הנתונים שלך)
- חבר את ה- iPhone, ה- iPad או ה- iPod למחשב שלך
- בזמן שהוא מחובר, בצע הפעלה מחדש מאולצת לסוג המכשיר שלך, אך המשך להחזיק את לחצן ההפעלה (אל תשחרר אותו)
- שמור על לחיצה על לחצן ההפעלה כאשר מופיע לוגו Apple
- כאשר אתה רואה את המסך התחבר ל- iTunes או Finder על המסך, שחרר את לחצן ההפעלה
- במחשב, חפש הודעה על המכשיר שלך במצב התאוששות

- נסה לעדכן תחילה באמצעות כפתור העדכון
- אם העדכון נכשל, הפעל את השלבים האלה שוב והפעם בחר בלחצן שחזר
אפס להגדרות היצרן של ה- iPad שלך ל- iPhone, או ה- iPod ואז שחזר מגיבוי אחרון
איפוס להגדרות היצרן מוחק את כל הנתונים וההגדרות של המכשיר ואז מתקין את הגרסה האחרונה של iOS או iPadOS. אם אפשר, גיבוי לפני האיפוס או שיהיה לך גיבוי דרך iCloud, iTunes או Finder.
- פתח את iTunes או את Finder
- חבר את ה- iPhone, ה- iPad או ה- iPod שלך
- אם הודעה מבקשת את סיסמת המכשיר שלך או לתת אמון במחשב זה, בצע את השלבים לסמוך
- בחר את ה- iPhone, ה- iPad או ה- iPod שלך
- בחר שחזר
 השתמש ב- Finder כדי לסנכרן, לגבות ולשחזר את ה- iPhone שלך באמצעות macOS Catalina ואילך.
השתמש ב- Finder כדי לסנכרן, לגבות ולשחזר את ה- iPhone שלך באמצעות macOS Catalina ואילך. - בהודעת האימות, הקש על שחזר שוב כדי לאשר
- לאחר האישור, iTunes או Finder מוחקים את המכשיר שלך ומתקינים את iOS או iPadOS האחרונים
- לאחר שהמכשיר שוחזר להגדרות היצרן, הוא יופעל מחדש
- הגדר אותו כחדש או התחבר לגיבוי האחרון שלך
לצלילה עמוקה יותר לשחזור iDevice, עיין במאמר זה עם הוראות ותמונות שלב אחר שלב.
האם ה- iPhone, ה- iPad או ה- iPod שלך ממשיכים להתאפס אך מאפשרים גישה זמנית לאפליקציות ולמסך הבית שלך?
עדכן אפליקציות באמצעות App Store
לפעמים זו אפליקציה שגורמת לבעיה. עדכון האפליקציה כך שישקף את גרסת ה- iOS או ה- iPadOS שלך עושה את זה לעתים קרובות.
- הקש על אפליקציית App Store
- ב- iOS 13 ו- iPadOS ומעלה, הקש על סמל הפרופיל שלך ובחר לעדכן הכל
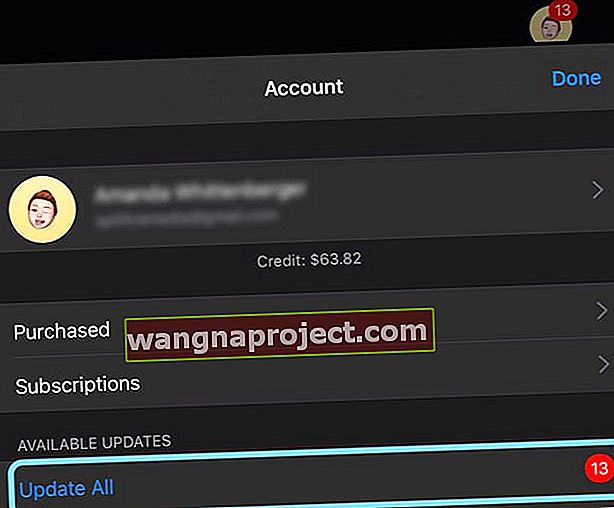
- ב- iOS 12 ומטה, הקש על הכרטיסייה עדכונים בתחתית ועדכן את היישומים שלך
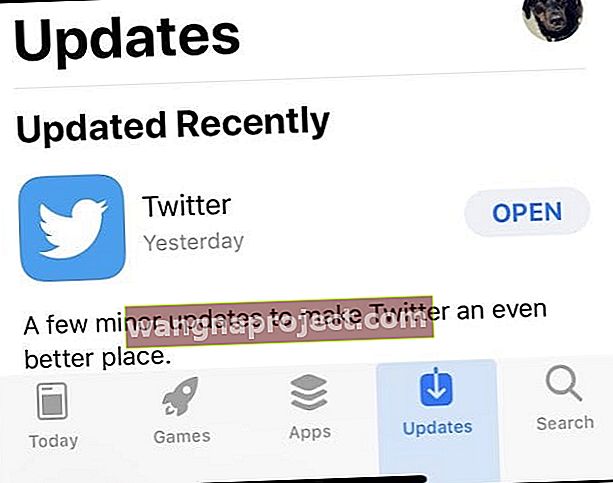
שנה את התאריך באייפון שלך. הקש על הגדרות> כללי> תאריך ושעה
- השבת את התכונה 'הגדר אוטומטית' והגדר ידנית זמן לתאריך שהיה בעבר

- הפעל מחדש את המכשיר
- לאחר שתפתור את בעיית האתחול מחדש, נסה לשנות את ההגדרות למצב הגדר אוטומטית
כבה התראות עבור כל האפליקציות במכשיר שלך
-
- הקש על הגדרות> התראות
- הקש על אפליקציה וכבה את התר התראות

- חזור על הצעד שלעיל עבור כל אפליקציה ואפליקציה. אם ה- iDevice שלך מתאפס בזמן שאתה מכבה את ההודעה, המשך לאן שהפסקת
- רק לאחר שכל ההודעות כבויות, עליך לעדכן את המכשיר שלך
- לאחר העדכון, הקש על הגדרות> התראות והפעל שוב את התראות ההתראות עבור כל אפליקציה
הפעל את מצב טיסה, ואז המתן 20 שניות והפעל אותו מחדש 
- מצב טיסה מכבה זמנית את יכולות הסלולר של האייפון או האייפד
נסה לאפס את כל ההגדרות במכשיר שלך
 איפוס כל ההגדרות שלך לא מוחק שום תוכן.
איפוס כל ההגדרות שלך לא מוחק שום תוכן.
- הקש על הגדרות> כללי> אפס> אפס את כל ההגדרות
- פעולה זו מתאפסת כברירת מחדל בהגדרות, כולל התראות, התראות, בהירות והגדרות שעון כמו אזעקות התעוררות
- איפוס כל ההגדרות מחזיר גם את כל התכונות המותאמות אישית וההתאמה אישית שלך כמו טפטים והגדרות נגישות בחזרה לברירות המחדל של היצרן
- ביצוע פעולה זו אינה משפיעה על נתוני המכשיר האישיים שלך, כולל תמונות, טקסטים, מסמכים וקבצים אחרים
- עליך להגדיר מחדש את ההגדרות האלה לאחר שה- iPhone או ה- iDevice שלך יופעלו מחדש
השבת רענון רקע
- הקש על הגדרות> כללי> רענן אפליקציות ברקע והעבר אותו לכיבוי

בדוק אם יש בעיות בסוללה
לפעמים ה- iDevice שלך נקלע ללולאת האתחול מחדש בגלל בעיות סוללה.
אפל מציעה תכונת בריאות סוללה לאייפונים בלבד (בזמן כתיבת שורות אלה), המאפשרת למשתמשים לבדוק את מצב הסוללה של האייפון שלהם.
- גש לתכונה זו על ידי מעבר אל הגדרות> סוללה> מצב סוללה והקש עליה
- שם תמצאו גם קיבולת מקסימלית, יכולת ביצועי שיא וגם טעינת סוללות אופטימלית
- תסתכל על שני המדדים הללו לבריאות הסוללה של ה- iPhone שלך
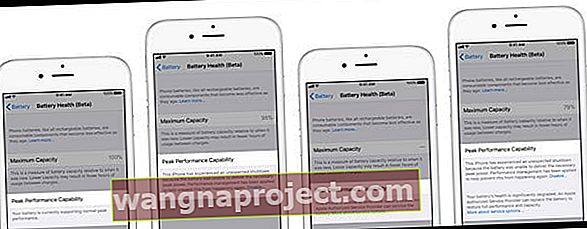
אם יכולת ביצועי שיא מראה משהו שאינו רגיל, קרא את ההודעה המופיעה להלן יכולת ביצועי שיא כדי ללמוד עוד על מה שבדיקת תקינות הסוללה גילתה במכשיר הספציפי שלך.
אתה עשוי ללמוד שהמכשיר שלך הפעיל ניהול ביצועים, ש- iOS שלך אינו מסוגל לקבוע את מצב הסוללה או שמצב בריאות הסוללה שלך מושפל באופן משמעותי. אפל עשויה לייעץ לך להחליף את הסוללה או לחפש סיוע נוסף באמצעות התמיכה של אפל.
טיפים לקוראים 
- הקורא מיקה מצא כי הדברים הבאים עובדים עבור האייפון שלו
- בדוק אם הגדרת את לחיצות המקלדת בתוספת צליל נעילה מופעל (הגדרות -> צלילים). הטלפון צריך להיות מופעל כברירת מחדל
- אם הם פועלים, בדוק אם אתה באמת יכול לשמוע את הצלילים האלה, או לא
- אם אינך שומע לחיצות במקלדת, החלף את שתי ההגדרות



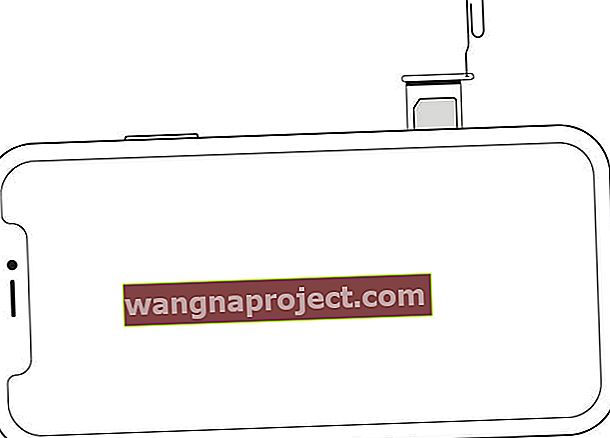 פתח את מגש כרטיס ה- SIM שלך עם מהדק נייר.
פתח את מגש כרטיס ה- SIM שלך עם מהדק נייר.
 השתמש ב- Finder כדי לסנכרן, לגבות ולשחזר את ה- iPhone שלך באמצעות macOS Catalina ואילך.
השתמש ב- Finder כדי לסנכרן, לגבות ולשחזר את ה- iPhone שלך באמצעות macOS Catalina ואילך.