האם אתה ממשיך להחמיץ אימיילים חשובים ב- iPhone שלך מכיוון שההודעות אינן פועלות? אתה לא היחיד; בעיה זו השפיעה על אנשים רבים המשתמשים באפליקציית הדואר של אפל.
אנחנו יכולים לעזור לך לתקן את זה בעזרת עשרת השלבים הפשוטים שלהלן.
 מדוע האייפון שלי לא מודיע לי כשאקבל דוא"ל?
מדוע האייפון שלי לא מודיע לי כשאקבל דוא"ל?
אחת הסיבות לכך שהתראות בדוא"ל אינן עובדות באפליקציית הדואר באייפון שלך היא משום שאינך משתמש ב- Push. עבור אל הגדרות> סיסמאות וחשבונות> אחזר נתונים חדשים והפעל את Push בחלק העליון של המסך. זה מבטיח הודעות אימייל באייפון שלך ברגע שמישהו שולח לך אותן.
הסברנו בהמשך את הגדרות הדוא"ל של Push ושלבים רבים אחרים לפתרון בעיות. אם הטיפ המהיר הזה לא עזר, המשך לקרוא לקבלת עזרה נוספת.
בעיות התראות באייפון שלך?
אם נתקלת בבעיות כלליות של התראות ב- iPhone שלך, כגון חסרות התראות או התראות, ואם חסר לך זמן, אנא עיין בסרטון זה המכסה את המרכיבים העיקריים:
שלב 1. בחר צליל התראה להודעות דואר
כברירת מחדל, הודעות דוא"ל חדשות שנשלחות לאייפון שלך אינן משמיעות צליל התראות. ייתכן שאפל השתיקה דוא"ל כדי להפחית את הסחות הדעת, מכיוון שרוב האנשים מקבלים עשרות דוא"ל מדי יום, אך מעטים מהם זקוקים לפעולה מיידית.
בחר צליל התראה להתראות דוא"ל חדשות בהגדרות ה- iPhone שלך:
- עבור אל הגדרות> צלילים & Haptics .
- הגבירו את עוצמת הצלצול וההתראות .
- הקש על דואר חדש .
- בחר צליל התראה או רינגטון מרשימת האפשרויות. הטון שבחרת מראה סימן ביקורת לידו.
- הקש על רטט כדי לבחור תבנית לרטט התראות. הרטט המוגדר כברירת מחדל עבור דואר חדש באייפון הוא ללא .
 בחר אפקט קול
להתראות דואר חדש .
בחר אפקט קול
להתראות דואר חדש .
שלב 2. הפעל הודעות דוא"ל עבור אפליקציית הדואר
גם עם צליל התראה המוקצה לדוא"ל חדש, עליך להפעיל את סוג ההתראות הנכון עבור אפליקציית הדואר. ניתן להתאים אישית את ההתראות עבור כל אחד מחשבונות הדוא"ל באייפון שלך.
ערוך את הודעות הדואר שלך מהגדרות ה- iPhone:
- עבור אל הגדרות> התראות .
- גלול מטה והקש על דואר .
- הקש על כתובת הדוא"ל שעבורה ברצונך לקבל התראות.
- הפעל אפשר התראות בחלק העליון של המסך, ואז הפעל את ההתראות שברצונך לקבל: מסך נעילה , מרכז התראות או באנרים .
- הקש על צלילים ובחר אפקט קול עבור אותו חשבון דוא"ל.
- הפעל תגים כדי להציג תג עם הודעות הדוא"ל שלא נקראו באפליקציית הדואר.
- חזור בפינה השמאלית העליונה והפעל הודעות עבור כל אחד מחשבונות הדוא"ל האחרים שלך.
 בחר את ההודעות הרצויות לדואר.
בחר את ההודעות הרצויות לדואר.
שלב 3. בטל את ההשתקה של התראות חוט דוא"ל
עם iOS 13, אפל הציגה את האפשרות להשתיק את שרשורי הדוא"ל כך שלא תקבל התראות בכל פעם שמישהו יכה להשיב לכולם. אולי ההודעות על אפליקציית הדואר שלך לא עובדות מכיוון שהשתקת בטעות שרשור דוא"ל.
פתח את אפליקציית הדואר וחפש הודעות דוא"ל אחרונות שלידן סמל פעמון חוצה. אלה שיחות שהשתקת.
 חפש סמל פעמון כדי לציין שרשורי אימייל מושתקים.
חפש סמל פעמון כדי לציין שרשורי אימייל מושתקים.
ישנן המון דרכים להשתיק או לבטל השתקת שרשור דוא"ל, אך השיטה הקלה ביותר היא להחליק מימין לשמאל בדוא"ל ולחץ על עוד> בטל השתקה .
שלב 4. השבת מצב צריכת חשמל נמוכה באייפון שלך
כאשר ה- iPhone שלך נמצא במצב צריכת חשמל נמוכה, הוא משבית המון שירותים מאחורי הקלעים כדי לשמור על חיי הסוללה. חלק משירותים אלה אחראים לשלוח לך התראות בדוא"ל, מה שעשוי להסביר מדוע הם לא עובדים.
בדוק אם ה- iPhone שלך נמצא במצב צריכת חשמל נמוכה על ידי התבוננות בסמל הסוללה בפינה השמאלית העליונה של המסך. אם הוא צהוב, מצב צריכת חשמל נמוכה פועל.
לכיבוי מצב צריכת חשמל נמוכה, עבור אל הגדרות> סוללה> מצב צריכת חשמל נמוכה .
 כבה את
מצב צריכת חשמל נמוכה מהגדרות הסוללה באייפון שלך.
כבה את
מצב צריכת חשמל נמוכה מהגדרות הסוללה באייפון שלך.
שלב 5. הפעל נתוני דחיפה עבור חשבונות הדוא"ל שלך
ישנם שני פרוטוקולים שה- iPhone שלך משתמש בהם כדי לקבל הודעות דוא"ל חדשות: אחזור ודחיפה. באמצעות Fetch, ה- iPhone שלך מחפש הודעות דוא"ל חדשות בשרת בתקופות מוגדרות. עם Push, השרת דוחף אימיילים חדשים לאייפון שלך ברגע שהם נכנסים.
אם ההתראות של אפליקציית הדואר שלך אינן פועלות או שהדוא"ל שלך מתעכב, שנה את חשבון הדוא"ל ל- Push:
- עבור אל הגדרות> סיסמאות וחשבונות .
- הפעל את Push בחלק העליון של המסך.
- הקש על כל חשבון דוא"ל והגדר את לוח הזמנים ל- Push , אם אתה יכול.
- אם תבחר באפשרות אחזור במקום זאת, בחר לוח זמנים בתחתית המסך.
 הפעל את
Push עבור כל אחד מחשבונות הדוא"ל שלך.
הפעל את
Push עבור כל אחד מחשבונות הדוא"ל שלך.
שלב 6. תן לאפליקציית הדואר לרענן ברקע
אחת ההגדרות השונות המושבתות על ידי מצב צריכת חשמל נמוכה באייפון היא רענון אפליקציות רקע. אם זה כבוי, Mail לא יכול לחפש הודעות חדשות מבלי לפתוח את האפליקציה.
עם זאת, גם ללא הפעלת מצב צריכת חשמל נמוכה, ייתכן שבכל זאת השבתת רענון אפליקציות ברקע.
הפעל את רענון אפליקציות הרקע עבור דואר בהגדרות ה- iPhone שלך:
- עבור אל הגדרות> כללי> רענון אפליקציות רקע .
- הקש על רענן אפליקציית רקע .
- הפעל אותו עבור Wi-Fi או Wi-Fi ונתונים סלולריים .
 בחר מתי ברצונך להפעיל רענון אפליקציות רקע.
בחר מתי ברצונך להפעיל רענון אפליקציות רקע.
שלב 7. הסר והוסף מחדש את חשבונות הדוא"ל שלך
חלק מהמשתמשים הצליחו לתקן את הבעיות שלהם בהתראות על אפליקציות הדואר על ידי הסרת חשבון דוא"ל, ואז הוסיפו אותו שוב. כשתעשה זאת, אתה עלול לאבד כל הודעה שמחכה לשלוח מתיבת הדואר הנכנס שלך.
אם אתה משתמש בחשבונות דואר אלקטרוני של POP, הסרת החשבון מוחקת גם את ההודעות שהורדת מהשרת. אולי לא תוכל לשחזר אותם שוב, אז גבה תחילה את ה- iPhone שלך.
כדי להסיר ולהוסיף חשבונות דוא"ל מחדש מה- iPhone שלך:
- עבור אל הגדרות> סיסמאות וחשבונות .
- הקש על כתובת הדוא"ל שברצונך להסיר, ואז הקש על מחק חשבון .
- אשר שאתה רוצה למחוק חשבון .
- מתוך סיסמאות וחשבונות המסך, הקש על הוסף חשבון .
- בחר את סוג החשבון שלך והזן את שם המשתמש והסיסמה כדי להוסיף אותו.
- לאחר הכניסה, בחר לסנכרן דואר , אנשי קשר , לוחות שנה או תזכורות . לאחר מכן הקש על שמור .
- חזור על שלבים אלה עבור כל אחד מחשבונות הדוא"ל שלך.
 מחק את חשבון הדואר שלך כדי לפתור בעיות.
מחק את חשבון הדואר שלך כדי לפתור בעיות.
שלב 8. מחק והתקן את יישום הדואר מחדש
עם שחרורו של iOS 10, אפל אפשרה להסיר חלק מאפליקציות המניות מהאייפון שלך. זה נהדר לפתרון בעיות בהודעות הדוא"ל שלך לא עובדות מכיוון שתוכל להתקין מחדש את אפליקציית הדואר כדי לתקן אותה.
הקש והחזק את סמל אפליקציית הדואר ממסך הבית שלך כדי לחשוף אפשרות למחוק אפליקציה . הקש על זה כדי להסיר את האפליקציה ואז הפעל מחדש את ה- iPhone שלך.
 השתמש בכוח מגע או הקש והחזק כדי למחוק אפליקציה.
השתמש בכוח מגע או הקש והחזק כדי למחוק אפליקציה.
לאחר שהאייפון שלך יופעל שוב, הורד את דואר מחנות האפליקציות.
ייתכן שיהיה עליך לחזור להגדרות סיסמאות וחשבונות כדי להפעיל שוב את דואר עבור כל אחד מחשבונות הדואר האלקטרוני שלך.
שלב 9. נתק את שעון ה- Apple שלך באופן זמני
אחד הדברים הנהדרים ב- Apple Watch - אם יש לך כזה - הוא שתוכל להשתמש בו לבדיקת התראות מבלי שתצטרך לגעת באייפון שלך. אך היתרון הזה עשוי להיות גם הסיבה שההודעות על אפליקציות הדואר אינן פועלות ב- iPhone שלך.
בדוק זאת על ידי כיבוי Apple Watch שלך לזמן מה. אם התראות הדוא"ל שלך ל- iPhone מתחילות לעבוד שוב, ערוך את הגדרות ההתראות עבור Apple Watch שלך או אפס לחלוטין את ה- Apple Watch שלך.
שנה את ההתראות שלך ב- Apple Watch מה- iPhone שלך:
- פתח את אפליקציית Apple Watch .
- עבור לכרטיסייה צפה והקש על התראות .
- מצא את אפליקציית הדואר וערוך את ההודעות לטעמך.
 בחר לשקף את ה- iPhone שלך או צור הגדרות התראה מותאמות אישית.
בחר לשקף את ה- iPhone שלך או צור הגדרות התראה מותאמות אישית.
שלב 10. עדכן את ה- iPhone שלך לגרסה האחרונה של iOS
זה נפוץ כי עדכוני iOS מכניסים ל- iPhone בעיות חדשות. למעשה, ידוע כי עדכוני iOS קודמים גורמים לבעיות בהתראות דוא"ל שלא פועלות באפליקציית הדואר במכשירי iPhone.
כשזה קורה, אפל בדרך כלל משחררת עדכון חדש בשבועיים הקרובים כדי לתקן אותו. וודא כי אתה מריץ את הגרסה האחרונה של iOS, כך שתיהנה מתיקוני התיקון של אפל.
כדי לעדכן את תוכנת ה- iPhone שלך:
- חבר את ה- iPhone שלך לרשת Wi-Fi עובדת.
- עבור אל הגדרות> כללי> עדכון תוכנה .
- המתן שה- iPhone שלך יבדוק אם קיימים עדכוני תוכנה חדשים.
- הורד והתקן כל עדכון iOS זמין.
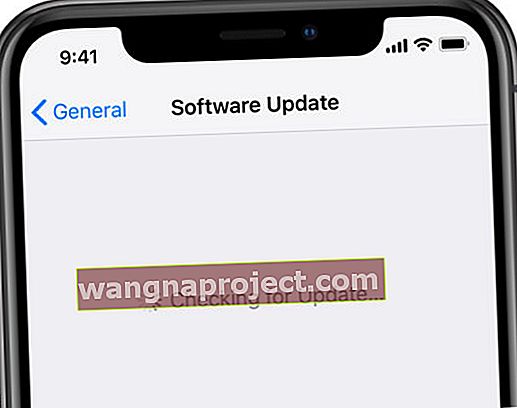 התקן את התוכנה העדכנית ביותר לתיקון התראות.
התקן את התוכנה העדכנית ביותר לתיקון התראות.
גלה כיצד לתקן את כל בעיות הדואר שלך
אני מקווה, התראות דואר עובדות כעת למיילים חדשים ב- iPhone שלך. אם כן, יידע אותנו מה תיקן בתגובות! אחרת, עיין במאמר אחר זה כדי לברר כיצד לפתור בעיות דואר אחרות ב- iOS.

 מדוע האייפון שלי לא מודיע לי כשאקבל דוא"ל?
מדוע האייפון שלי לא מודיע לי כשאקבל דוא"ל? 
