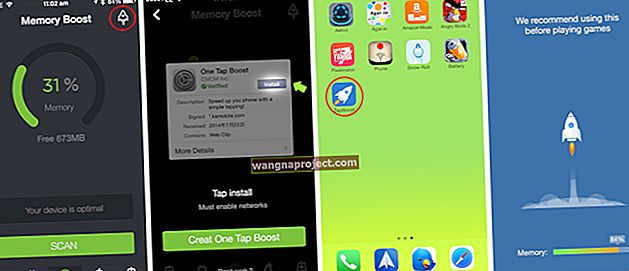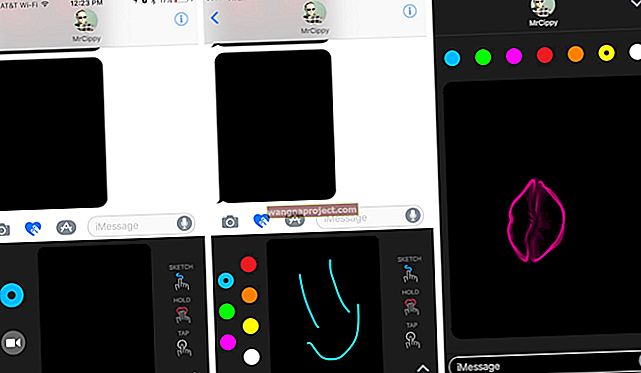האם ה- Mac שלך מציג תמונות בסדר הלא נכון? אפליקציית התמונות בדרך כלל מפרטת הכל באופן כרונולוגי, כך שהם עשויים להיות לא בסדר מכיוון שהתאריך והשעה שגויים עבור תמונות מסוימות.
זה יכול לקרות כאשר מצלמים באזור זמן אחר או משתמשים במצלמה אחרת. זה יכול לקרות אפילו כשמישהו שולח לך תמונות ללא שום מידע על תאריך או שעה.
אל דאגה: קל לתקן. אנו נראה לך בדיוק כיצד לשנות את התאריך והשעה לתמונות שאינן בסדר כדי שהן יופיעו במקום הנכון.
כיצד להציג את התאריך והשעה לתמונות ב- MacOS Catalina
לחץ פעמיים על תמונה כדי לראות את התאריך והשעה שלה מופיעים בחלק העליון של אפליקציית התמונות ב- Mac שלך. לחלופין, הדגיש תמונה ולחץ על Cmd + I או עבור אל חלון> מידע כדי לראות את כל המטא-נתונים המשויכים עבורה.
מטא נתונים כוללים את כל פרטי הרקע לקובץ מסוים: תאריך ושעה שנוצרו, מיקום גיאוגרפי, הגדרות מצלמה בשימוש ועוד. אתה יכול להציג מטא נתונים של תמונות גם באייפון, אבל זה לא כל כך פשוט.
 הצג את התאריך והשעה בחלק העליון של תמונות או פתח את חלון המידע.
הצג את התאריך והשעה בחלק העליון של תמונות או פתח את חלון המידע.
כאשר אתה בוחר תמונות מסרגל הצד באפליקציית התמונות, הוא מראה את כל הספרייה שלך בסדר כרונולוגי. אם תמונות כלשהן אינן במקומם, חייבים לשמור את התאריך והשעה הלא נכונים.
השווה את התמונות שאינן בסדר ב- Mac שלך עם הסובבים אותם כדי להבין מה לא בסדר בתאריך ובשעה. לעיתים קרובות תגלה שקבוצת תמונות שלמה לא שווה לזמן באותה כמות; הם עשויים להיות שעה קדימה, יומיים מאחור, או אפילו שלוש שנים מוקדם.
 בדוק את התאריך והשעה לתמונות מחלון המידע.
בדוק את התאריך והשעה לתמונות מחלון המידע.
זה קורה בדרך כלל מכיוון שלמצלמה שצילמת את התמונות האלה לא היו הגדרות תאריך ושעה שגויות. אולי שינית אזור זמן אך לא עדכנת את המצלמה או את ה- iPhone שלך כדי לשקף שינוי זה.
קל לבדוק זאת על ידי הצגת אזור הזמן לתמונות שלך.
כיצד להציג את אזור הזמן שנשמר בתמונות שלך
באפשרותך לשנות את פורמט התאריך והשעה שבו תמונות משתמשות כדי להציג גם את אזור הזמן. לפעמים זה מבהיר שהתמונות שלך אינן בסדר מכיוון שחלקן נשמרות באזור הזמן הלא נכון.
- ב- Mac שלך, פתח את תפריט Apple ועבור אל העדפות מערכת> שפה ואזור .
- לחץ על מתקדם בתחתית החלון ועבור לכרטיסייה זמנים .
- גרור ושחרר את תיבת אזור הזמן לשדה בינוני כדי לגרום לתמונות להציג גם את אזורי הזמן.
 גרור ושחרר אלמנטים שונים כדי ליצור את הפורמט המועדף עליך.
גרור ושחרר אלמנטים שונים כדי ליצור את הפורמט המועדף עליך.
כיצד לשנות את התאריך והשעה לתמונות ב- macOS Catalina
עכשיו אתה יודע לאילו תמונות יש תאריך ושעה שגויים, כל שעליך לעשות הוא להתאים את המטא נתונים כדי לתקן אותם. אני מקווה שעשית בדיוק אילו התאמות אתה צריך לבצע:
- האם התמונות נשמרות באזור הזמן הלא נכון?
- האם קבוצת תמונות היא זמן מסוים לפני או מאחור?
- או שיש מספר תמונות בודדות שעליך להתאים בנפרד?
אם מספר תמונות לא עברו זמן באותה כמות, אתה יכול לשנות את התאריך והשעה עבור תמונות אלה בבת אחת. ראשית, עליך לבחור את כולם. החזק את מקש Shift לבחירת תמונות רציפות או Cmd לבחירת תמונות שאינן רציפות.
כדי לשנות את התאריך והשעה עבור התמונה או התמונות שבחרת, עבור אל תמונה> התאם תאריך ושעה . בחלון הקופץ שמופיע, בחר את יחידת הזמן שאתה צריך לשנות והשתמש בחצים כדי לשנות אותה.
 הקלד את התאריך והשעה הנכונים או התאם אותו באמצעות החצים.
הקלד את התאריך והשעה הנכונים או התאם אותו באמצעות החצים.
הערה: אם בחרת מספר תמונות, בצע התאמות לתיקון התאריך והשעה לתמונה המוצגת. משמרת זמן שווה מוחלת על כל שאר התמונות, מבלי לשנות בהכרח את כל התמונות לאותו זמן בדיוק.
לאחר התאמת התאריך והשעה, כל התמונות שלך צריכות להופיע בסדר הנכון ב- Mac שלך, אם כי ייתכן שיידרש מעט עיבודים כדי לקבל את ההתאמות בדיוק. שינויים אלה צריכים להיות מסונכרנים גם עם ספריית תמונות iCloud שלך, אם אתה משתמש בה.
 האם ספריית התמונות שלך נראית כמו זו? קרדיט תמונה: אפל
האם ספריית התמונות שלך נראית כמו זו? קרדיט תמונה: אפל
השתמש באלבומים חכמים כדי לארגן את ספריית התמונות שלך
אפליקציית התמונות שומרת הכל בסדר כרונולוגי. אבל אתה יכול ליצור אלבומים חכמים כדי להוסיף שכבות נוספות של ארגון גם לספרייה שלך.
אלבומים חכמים מתמלאים אוטומטית בתמונות מהספרייה שלך על סמך קריטריונים מסוימים שהגדרת. ייתכן שתבחר ליצור אלבום לתמונות שצולמו מהאייפון שלך, שצולמו בין תאריכים מסוימים או שצולמו במקומות מסוימים.
זה בקושי מגרד את פני השטח של מה שאפשר. עיין במאמר זה כדי לגלות כל מה שיש לדעת על יצירת אלבומים חכמים באפליקציית התמונות ב- Mac שלך.