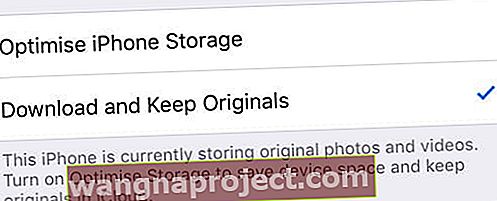עבור רוב האנשים, המצלמה באייפון שלהם היא הטובה ביותר שהיו בבעלותם. אבל זה לא נחשב עבור הרבה אם אתה לא יכול לשמור את התמונות היפות האלה במחשב האישי שלך, כמו שקורה למשתמשים רבים שמצאו שהתיקיה שלהם ב- DCIM של iPhone הייתה ריקה!
תיקיית DCIM הוא המקום שבו מגע iPhone, iPad, או iPod touch חוסך שלה D igital C amera IM הגילאים. אתה אמור למצוא את כל התמונות מהמכשיר שלך בתיקיית DCIM כשאתה מחבר אותו למחשב.
אז איך אותה תיקיית DCIM יכולה להיות ריקה אם יש מאות תמונות באייפון שלך !? זה מה שאנחנו כאן כדי לגלות.
 סיכמנו את הפוסט הזה לכמה טיפים מהירים למקרה ואין לך זמן לקרוא את הפרטים המלאים:
סיכמנו את הפוסט הזה לכמה טיפים מהירים למקרה ואין לך זמן לקרוא את הפרטים המלאים:
- כבה את תמונות iCloud או בחר להוריד ולשמור את המקור.
- כבה את זרם התמונות עבור כל iDevices שלך.
- אפס את הגדרות המיקום והפרטיות ב- iDevice שלך.
- התקן מחדש את מנהל ההתקן הנייד של Apple למכשיר הנייד במחשב האישי שלך.
- הצג קבצים מוסתרים בסייר הקבצים במחשב האישי שלך.
כיצד אוכל למצוא את תיקיית ה- DCIM של iPhone במחשב אישי?
למי שעדיין לא יודע, בוא נקדיש דקה להסביר כיצד לחבר את iDevice למחשב ולמצוא את תיקיית DCIM. אל תהסס לדלג על החלק הזה אם אתה כבר מכיר את התהליך.
כיצד לפתוח את תיקיית DCIM במחשב אישי:
- הפעל את נעילת ה- iPhone, ה- iPad או ה- iPod touch ונעול אותו.
- השתמש בכבל שמצורף למכשיר שלך כדי לחבר אותו למחשב.
- אם תתבקש, הקש על אמון במחשב זה במכשיר שלך.
- פתח את סייר הקבצים במחשב ועבור אל:
מחשב / [iDevice] / אחסון פנימי / DCIM
- כעת אתה אמור לראות תיקיות עם כל התמונות שלך.
 מצא את תיקיית ה- DCIM שלך ב- iPhone באמצעות סייר הקבצים של Windows. תמונה מ- How-to Geek.
מצא את תיקיית ה- DCIM שלך ב- iPhone באמצעות סייר הקבצים של Windows. תמונה מ- How-to Geek.
ניתן גם לייבא תמונות מה- iDevice למחשב באמצעות אפליקציית התמונות. כפי שהוסבר באתר התמיכה של Windows.
מדוע תיקיית ה- DCIM של iPhone ריקה?
אתה לא היחיד שמצא תיקיית DCIM ריקה באייפון שלך. למעלה מ -2,000 משתמשים אחרים זה קרה להם. עם זאת, בניגוד לאיך שזה נראה, כנראה שאין בעיה בתוכנה של אפל. זו תכונה המיועדת.
 שפע של משתמשי אפל אחרים חוו את אותה בעיה.
שפע של משתמשי אפל אחרים חוו את אותה בעיה.
ואני לא קורא לזה תכונה באופן אירוני. זה אחד שרבים מאיתנו נהנים ממנו מדי יום: תמונות iCloud.
מדוע תמונות iCloud פירוש הדבר שתיקיית ה- DCIM של iPhone ריקה?
תמונות iCloud משרתות שתי פונקציות עיקריות:
- זה מסנכרן את התמונות והסרטונים שלך בכל המכשירים שלך.
- זה חוסך אחסון פנימי במכשירים שלך על ידי העלאת תמונות וסרטונים אלה ל- iCloud.
כפי שאולי ניחשתם, זו הפונקציה השנייה שמרוקנת את תיקיית DCIM ב- iPhone, iPad או iPod touch.
כאשר תמונות iCloud מופעלות, ה- iDevice שלך מאחסן רק תצוגה מקדימה של התמונות בספרייה שלך. הוא מוריד את גרסת הרזולוציה המלאה מ- iCloud בכל פעם שאתה פותח תמונה, המוצג על ידי מעגל טעינה לבן בפינה השמאלית התחתונה.
 מעגל טעינה מופיע באפליקציית התמונות בעת ההורדה מ- iCloud.
מעגל טעינה מופיע באפליקציית התמונות בעת ההורדה מ- iCloud.
תיקיית DCIM מאחסנת תמונות שה- iDevice שלך הורידו לאחרונה או שעדיין לא העלו ל- iCloud. בדרך כלל, זה מבחר קטן מספריית התמונות שלך. זו הסיבה שתיקיית DCIM ריקה כאשר אתה מחבר את ה- iPhone למחשב.
אם אתה בטוח שכיבית את תמונות iCloud, דלג לסעיף פתרון בעיות למטה.
כיצד אוכל להוריד תמונות iCloud למחשב האישי שלי?
אני יודע אני יודע. זה לא ממש עוזר לעניינים. בטח, עכשיו אנחנו יודעים מדוע תיקיית ה- DCIM שלך ב- iPhone ריקה. אבל אתה לא קרוב יותר להעביר את התמונות האלה למחשב האישי שלך.
ובכן, יש לנו גם כמה פתרונות לכך:
- שנה את הגדרות תמונות iCloud שלך.
- הורד תמונות ישירות מתמונות iCloud.
כיצד אוכל לשנות את הגדרות תמונות iCloud שלי כדי להעביר את התמונות שלי?
 בחר להוריד את כל תמונות iCloud שלך ל- iDevice שלך.
בחר להוריד את כל תמונות iCloud שלך ל- iDevice שלך.
החלק של תמונות iCloud ששומר על כל התמונות והסרטונים שלך שמורים בענן הוא אופציונלי. כמובן שלחלקנו עדיף ככה: אני לא מצליחה להתאים את ספריית התמונות בגודל 100 ג'יגה-בייט באייפון בגודל 64 ג'יגה-ביי ללא תמונות iCloud.
אבל אם יש לך שטח אחסון בשפע בחינם ואתה רוצה שהתמונות שלך יאוחסנו ב- iDevice שלך, אתה רק צריך לשנות הגדרה ולהמתין להורדתן. אז אתה יכול להעתיק אותם מתיקיית DCIM למחשב האישי שלך.
הפעל הורד ושמור על מקורות ב- iDevice שלך:
- במכשירי iPhone, iPad או iPod touch עוברים אל הגדרות> תמונות .
- תחת הסעיף iCloud , בחר הורד ושמור את המקור .
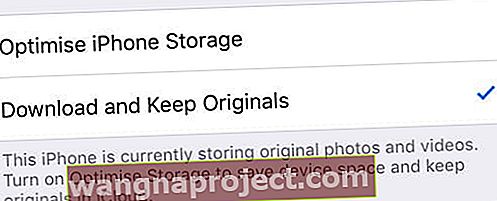
- ה- iDevice שלך מוריד תמונות בכל פעם שהוא מחובר ל- Wi-Fi.
- זה יכול להימשך מספר ימים, תלוי במהירות האינטרנט ובגודל הספרייה שלך.
- בדוק את התקדמות ההורדה שלך על ידי גלילה לתחתית אפליקציית התמונות.
מכיוון שהתמונות והסרטונים שלך מורידים, הם מאכלסים את תיקיית DCIM ב- iDevice שלך. לאחר מכן תוכלו לחבר אותו למחשב האישי ולהעביר את התמונות לרוחב.
כיצד אוכל להוריד תמונות ישירות מתמונות iCloud למחשב אישי?
למה לא לגזור את איש האמצע? אם אתה שומר את התמונות שלך ב- iCloud, הורד אותן ישירות מהענן למחשב שלך. אין צורך להעביר דרך iPhone, iPad או iPod touch שלך בכלל!
הורד מבחר תמונות קטן מאתר iCloud:
אם ברצונך להעביר רק מבחר תמונות למחשב האישי שלך (פחות מ -1,000 תמונות בכל פעם), תוכל לעשות זאת ישירות מאתר iCloud.
- עבור לתמונות .
- לחץ על תמונה כדי לבחור בה, או לחץ לחיצה ארוכה על shift כדי לבחור מספר תמונות.
- לחץ על סמל ההורדה בפינה השמאלית העליונה של החלון.
 iCloud מאפשר לך להוריד גרסאות מקוריות או ערוכות של התמונות שלך.
iCloud מאפשר לך להוריד גרסאות מקוריות או ערוכות של התמונות שלך.
הורד את כל התמונות שלך באמצעות iCloud עבור Windows:
הדרך הקלה ביותר להוריד את כל ספריית התמונות שלך היא באמצעות iCloud עבור Windows.
- הורד, התקן ופתח את iCloud עבור Windows במחשב האישי שלך.
- היכנס ל- iCloud עם פרטי מזהה Apple שלך.
- לצד תמונות , לחץ על אפשרויות ... והפעל את תמונות iCloud .
- תחת הורד תמונות וסרטונים חדשים למחשב שלי , לחץ על שנה ...
- בחר היכן ברצונך לשמור את התמונות והסרטונים שהורדת.
- פתח חלון סייר קבצים .
- תחת מועדפים, לחץ על תמונות iCloud מסרגל הצד.
- בפינה השמאלית העליונה של החלון, בחר הורד תמונות וסרטונים .
- בחר הכל ולחץ על הורד .
 בחר להוריד את כל התמונות שלך או לעבור משנה לשנה. תמונה מיועץ טק.
בחר להוריד את כל התמונות שלך או לעבור משנה לשנה. תמונה מיועץ טק.
מה אם תמונות iCloud מושבתות?
חלקכם עשויים למצוא את תיקיית ה- DCIM של ה- iPhone שלכם נשארת ריקה גם כשמכבים את תמונות iCloud. זה אולי נראה כמו סוף השורה, אבל טרם נגמרו לנו הטריקים.
נסה את ההצעות לפתרון בעיות בהמשך, והודיע לנו בתגובות איזו מהן מתאימה לך.
היזהר מזרם תמונות
 Photo Stream משתמש ב- iCloud כדי להציג תמונות אחרונות שצולמו בכל המכשירים שלך. תמונה של אפל.
Photo Stream משתמש ב- iCloud כדי להציג תמונות אחרונות שצולמו בכל המכשירים שלך. תמונה של אפל.
גם אם כיבית את תמונות iCloud, אתה עדיין עלול לקבל שולל מזרם התמונות. תכונת iCloud זו מאפשרת לך להציג תמונות אחרונות מכל ה- iDevices שלך באפליקציית Photos, ללא קשר למקום שבו הן נשמרות בפועל.
כלומר, כאשר זרם התמונות מופעל, חלק מהתמונות שאתה מציג ב- iPad שלך עשויות להיות באמת ב- iPhone שלך. או להפך. עליך לברר באיזה מכשיר יש את התמונות שלך ולחבר את המכשיר למחשב האישי שלך.
הדרך הקלה ביותר לגלות היכן מאוחסנות התמונות היא לכבות את זרם התמונות בכל המכשירים שלך.
השבת את זרם התמונות ב- iDevices שלך:
- במכשירי iPhone, iPad או iPod touch עוברים אל הגדרות> תמונות .
- כבה את העלאה לזרם התמונות שלי .
- פעולה זו לא מוחקת תמונות, אך כעת תוכל להציג תמונה רק ב- iDevice שצילמה אותה.
ודא ש- iDevice שלך מאפשר למחשב שלך לגשת אליו
 אינך יכול להעביר תמונות אם ה- iPhone שלך לא סומך על המחשב האישי שלך.
אינך יכול להעביר תמונות אם ה- iPhone שלך לא סומך על המחשב האישי שלך.
ייתכן שלמחשב שלך אין הרשאה להציג את תיקיית DCIM באייפון שלך, ולכן היא נראית ריקה. באפשרותך לאפס את העדפת האבטחה הזו באמצעות האפשרות אפס מיקום ופרטיות בהגדרות iDevice שלך.
לאחר איפוס הגדרות המיקום והפרטיות, חבר את ה- iDevice למחשב שלך והקש על אמון במחשב זה כשתתבקש.
אפס את הגדרות המיקום והפרטיות ב- iDevices שלך:
- במכשירי iPhone, iPad או iPod touch שלך עבור אל הגדרות> כללי> אפס .
- הקש על אפס מיקום ופרטיות .
- אם תתבקש להזין את קוד הגישה שלך.
- אשר שברצונך לאפס את ההגדרות .
בדוק את מנהל ההתקן הנייד של Apple שלך
 הסר את התקנת מנהל ההתקן הנייד של Apple. תמונה מתיקון VK.
הסר את התקנת מנהל ההתקן הנייד של Apple. תמונה מתיקון VK.
למרות שאינך זקוק ל- iTunes כדי להעביר תמונות למחשב האישי שלך, אתה זקוק לחלקים הקטנים של התוכנה המצורפים אליו. אלה כוללים את מנהל ההתקן הנייד USB של Apple Mobile, המלמד את המחשב שלך לדבר עם מכשירי Apple.
ודא שאתה מריץ את הגרסה האחרונה של iTunes במחשב שלך. לאחר מכן בצע את השלבים הבאים כדי להתקין מחדש את מנהל ההתקן USB של התקן נייד Apple.
התקן מחדש את מנהל ההתקן הנייד של Apple למחשב האישי שלך:
- חבר את ה- iDevice למחשב האישי, סגור את iTunes אם הוא נפתח.
- לחץ לחיצה ימנית על כפתור התחל ופתח את מנהל ההתקנים .
- מצא את iDevice שלך תחת התקנים ניידים .
- לחץ לחיצה ימנית על iDevice שלך ובחר הסר התקנה .
- סמן את התיבה למחיקת תוכנת מנהל התקן עבור התקן זה .
- לחץ על אישור , נתק את ההתקן והפעל מחדש את המחשב האישי.
- מנהל ההתקן מתקין מחדש כאשר אתה מחבר את iDevice שוב.
תוכן ה- DCIM עשוי להיות מוסתר
אל תשאל אותי איך. אל תשאל אותי למה. רק דעו כי חלק מהמשתמשים גילו שהתמונות ב- iDevice שלהם הוסתרו מהמחשב האישי שלהם. זו הסיבה שתיקיית DCIM הוצגה ריקה באייפון שלהם.
מסתורי ככל שיהיה, קל לפתור אותו באמצעות האפשרויות בסייר הקבצים של Windows.
הצג פריטים מוסתרים בסייר הקבצים:
- פתח את סייר הקבצים במחשב האישי שלך.
- עבור אל תצוגה> הצג / הסתר .
- סמן את התיבה פריטים מוסתרים .
 סמן את התיבה כדי לראות פריטים מוסתרים בתיקיית DCIM של iPhone שלך. תמונה מ- How-to Geek.
סמן את התיבה כדי לראות פריטים מוסתרים בתיקיית DCIM של iPhone שלך. תמונה מ- How-to Geek.
האם תיקיית ה- DCIM של ה- iPhone שלך עדיין ריקה? אתה עדיין יכול להעביר תמונות למחשב באמצעות אפליקציית התמונות. או אם זה לא עובד, עיין במדריך המקיף שלנו לפתרון בעיות להעברת תמונות.
וכמו תמיד, יידע אותנו איך אתה ממשיך בתגובות!