זמן המסך ב- iOS נותן לך את הכוח למקסם את התפוקה ולמזער הרגלים דיגיטליים לא בריאים. אך השימוש בו מחייב יצירת קוד סיסמה נוסף! עבור אנשים מסוימים, זה שניים רבים מדי ולכן פרסום זה מראה לך כיצד לאפס את קוד הגישה למסך זמן אם שכחת אותו (או אם אינך זוכר שאי פעם היה לך קוד גישה!)
מכיוון שזמן המסך ב- iOS, macOS ו- iPadOS משתמש בקוד סיסמה שונה וייעודי מאשר המכשיר שלך, חשוב שכולנו נדע לאפס את קוד הגישה למסך זמן אם שכחת אותו או אפילו אם מעולם לא היה לך אותו!
בצע את הטיפים המהירים הבאים כדי לאפס את קוד הגישה שלך לזמן מסך
- לבעיות עם MacOS Catalina + בלבד, צא וחזור לחשבון Apple ID / iCloud שלך
- עבור מכשירי iPhone, iPad ו- iPod, נסה לצאת ממזהה Apple / iCloud שלך, כבה את זמן המסך באפליקציית ההגדרות שלך ואז היכנס שוב עם מזהה Apple / iCloud שלך.
- חלק מהמשתמשים גילו שהם צריכים רק לצאת ממזהה Apple שלהם ולהיכנס חזרה כדי לאפס את קוד הגישה למסך זמן
- עבור macOS Catalina או iOS ו- iPadOS, נסה להשתמש במזהה Apple שלך לצורך שחזור קוד הסיסמה של אפל (תכונה כרגע בגרסת בטא).
- עם iOS 13.0-13.3, נסה להסיר את קוד הגישה למסך זמן על ידי כיבוי מצא את שלי, צור גיבוי מוצפן ולבסוף, מחק ושחזר את המכשיר שלך באמצעות אותו גיבוי מוצפן.
- בגרסאות ישנות יותר של iOS 7-12.4, השתמש ב- pinfinder כדי לאתר את קוד הגישה שלך מגיבוי iTunes
- מארגני משפחה צריכים לנסות לאפס את קוד הגישה לזמן המסך במכשיר שלהם באמצעות קוד הגישה, מזהה המגע או מזהה הפנים שלהם
מהו זמן המסך ב- iOS, iPadOS ו- macOS?
תכונת זמן המסך של אפל מכוונת לשיפור הבריאות הדיגיטלית שלנו. זמן המסך זמין ב- iPadOS, iOS 12 ומעלה וב- MacOS Catalina ומעלה. תכונה זו מסייעת לך לעקוב אחר השימוש שלך (ואם מוגדר עם שיתוף משפחתי, את משפחתך) באפליקציה והיא כלי נהדר שיעזור למזער כל הרגלים דיגיטליים לא בריאים, כמו שימוש מוגזם במשחקים או במדיה חברתית.

זמן המסך מאפשר לך להגדיר מגבלות על מכשירי ה- iOS שלך ושל המשפחה שלך, כולל:
- זמן השבתה מעמעם את המסך וחוסם אפליקציות שאינן מופיעות תחת מותר תמיד. מגבלות אפליקציות יוצרות מגבלת זמן לשימוש באפליקציות בקטגוריות כגון 'רשתות חברתיות'
- מגבלות אפליקציות קובעות מגבלות יומיות לקטגוריות אפליקציות עם מגבלות אפליקציות. מגבלות אפליקציות אלה מתרעננות כל יום בחצות. בנוסף, אתה או מארגן המשפחה יכולים למחוק אותם בכל עת
- מותר תמיד מספק גישה קבועה לאפליקציות מסוימות, גם כאשר השבתה או מגבלות אפליקציות מושגות. כברירת מחדל, טלפון, הודעות, FaceTime ומפות תמיד מותרים - אך אתה יכול לשנות אותם
- מגבלות תוכן ופרטיות החליפו את הגדרת ההגבלות מ- iOS 11 ומעלה. באמצעות מגבלות תוכן ופרטיות, הורים יכולים להגביל תוכן למבוגרים והגדרות פרטיות במכשירי ילדיהם. ניתן גם לפקח על זמן המסך של המשפחה שלך ועל השימוש באפליקציה דרך iCloud
 זמן המסך עוקב אחר השימוש במכשיר שלך
זמן המסך עוקב אחר השימוש במכשיר שלך
מהו קוד הגישה לזמן המסך?
קוד הגישה למסך זמן משמש לאבטחת הגבלות התוכן והפרטיות או כדי לאפשר הארכת זמן במגבלות האפליקציה. Apple מבקשת ליצור קוד סיסמה לזמן מסך כאשר אתה מפעיל את זמן המסך במכשיר של ילד או ניגש להגבלות תוכן ופרטיות בכל מכשיר.
אתה יכול גם לבחור ליצור קוד סיסמה לזמן מסך אם ברצונך לבחור לבקש זמן נוסף באפליקציות חסומות.
 הזן את קוד הגישה למסך זמן כדי לאפשר זמן נוסף באפליקציות
הזן את קוד הגישה למסך זמן כדי לאפשר זמן נוסף באפליקציות
קוד הסיסמה בן 4 הספרות הוא זמן נפרד מקוד הסיסמה המשמש בעת נעילה וביטול נעילה של המכשיר. כך ההורים יכולים לשמור את זה בסוד תוך שהם מודיעים לילדים את הסיסמה הסטנדרטית.
למרבה הצער, זה אומר שיש סיסמה נוספת שאתה יכול לשכוח. אמנם ניתן להשבית את קוד הגישה לזמן מסך לאחר יצירתו, אך עליך לזכור ולהזין אותו לשם כך.
כיצד לאפס את סיסמת זמן המסך ב- macOS Catalina +
 זמן המסך ב- macOS עוקב אחר כל אפליקציה שפתוחה, ולא רק את האפליקציות שבהן אתה משתמש בפועל.
זמן המסך ב- macOS עוקב אחר כל אפליקציה שפתוחה, ולא רק את האפליקציות שבהן אתה משתמש בפועל.
אם יש לך בעיות ב- Mac שלך בלבד (לא ב- iPhone, iPad או iPod שלך), היציאה ממזהה Apple / iCloud שלך נראית כאפשרות הטובה ביותר שלך.
- פתח את העדפות המערכת
- לחץ על מזהה Apple שלך
- בחר סקירה כללית
- לחץ על יציאה
- אנו ממליצים לך לשמור עותק של נתוני iCloud שלך ב- Mac שלך לפני שאתה יוצא, בחר בתיבות הסימון ובחר שמור עותק.
- זה רעיון טוב לשמור עותק של סיסמאות Safari שלך ב- Mac שלך, עבור סיסמאות Safari בחר לשמור ב- Mac זה
- לאחר מכן עבור אל העדפות מערכת> זמן מסך
- לחץ על אפשרויות ובחר הפעל
- הגדר סיסמה חדשה
- ודא שהשיתוף של זמן המסך בין מכשירים אינו מסומן - אם כן, בטל את הסימון שלו
- היכנס חזרה לחשבון Apple ID / iCloud שלך
לפרטים נוספים, עיין בהוראות מפורטות אלה כיצד לצאת ולהיכנס ל- iCloud ב- macOS Catalina +
לא זוכר את קוד הגישה שלך לזמן מסך? כיצד לאפס את קוד הגישה למסך זמן
אם אינך זוכר את קוד הגישה שלך למסך זמן ואתה משתמש ב- macOS Catalina 10.15.4 או iOS 13.4 ומעלה, תכונה חדשה (כרגע בגרסת בטא) מציעה לך לאפס את קוד הגישה שלך באמצעות מזהה Apple שלך!
בגרסאות קודמות של MacOS, iOS ו- iPadOS או אם מעולם לא הגדרת את מזהה Apple שלך כדי לאפס את קוד הגישה לזמן המסך שלך, Apple מציעה לך למחוק ולמחוק את המכשיר שלך, ואז להגדיר אותו כמכשיר חדש להסרת קוד הגישה לזמן המסך. .
למרבה הצער, בהתאם לעצותיה של אפל, עליך להגדיר אותה כ- NEW. שחזור המכשיר באמצעות גיבוי אינו מסיר את קוד הגישה לזמן המסך.
מכיוון שרובנו מעדיפים לא לאבד את כל הנתונים, התמונות, ההודעות והקבצים האחרים שלנו רק כדי לעקוף קוד גישה שנשכח מסך זמן, מאמר זה מתאר כמה טיפים שיעזרו לך להימנע מהצורך להגדיר את המכשיר כחדש.
האם אתה מארגן משפחתי או הורה לשיתוף משפחות?
לצורך שיתוף משפחתי, עליך להיות מוגדר כהורה כדי לשנות או לאפס את קוד הגישה שלך לזמן מסך (או להפסיק לשתף את פרטי זמן המסך שלך עם אחרים במשפחה).
כדי לקבל גישה מלאה להשבתת תכונות זמן המסך, בקש ממארגן המשפחה הנוכחי להעניק לך הרשאות הורים על ידי מעבר להגדרות מארגן > פרופיל מזהה אפל> שיתוף משפחתי> בחר את שמך> שנה הורה / אפוטרופוס למצב מופעל. אתה יכול גם לבקר ב- iCloud באופן מקוון דרך Safari או דפדפן אינטרנט ולעבור להגדרות> שיתוף משפחתי ולבצע בו שינויים.
אם הגדרת זמן מסך לבן משפחה במכשיר שלך באמצעות שיתוף משפחתי ושוכחת את קוד הגישה שלך לזמן מסך, תוכל לאפס אותו במכשיר שלך באמצעות קוד הגישה למכשיר, מזהה מגע או זיהוי פנים.
כדי לשנות או לכבות את קוד הגישה לזמן מסך למכשיר של ילדכם
- במכשיר שלך עבור אל הגדרות> זמן מסך> שם ילדך
- הקש על שנה סיסמת זמן מסך או כבה את קוד הסיסמה של זמן המסך
- אמת את השינוי באמצעות Face ID, Touch ID או קוד הסיסמה של המכשיר שלך
למידע נוסף על זמן המסך ושיתוף משפחות במאמר זה: כיצד להגדיר אפליקציית ScreenTime על שיתוף משפחתי, מדריך מקיף
השתמש במזהה Apple שלך כדי לאפס את קוד הגישה לזמן מסך עבור iOS ו- iPadOS (13.4+) ו- macOS (10.15.4+)
חדש ב- macOS, iOS ו- iPadOS היא דרך לאפס את קוד הגישה לזמן המסך שלך באמצעות מזהה Apple שלך הנקרא Screen Time Passcode Recovery .
כדי לעבוד, תחילה עליך לכבות או לשנות את קוד הגישה לזמן המסך ואז להפעיל אותו מחדש
- עבור אל הגדרות> זמן מסך
- גלול מטה כדי לשנות את קוד הגישה לזמן המסך
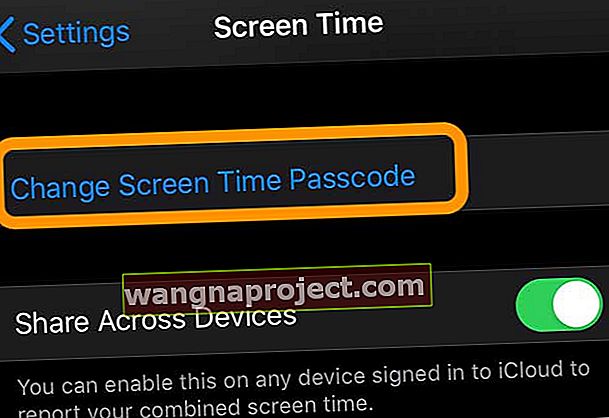
- הקש על שנה את קוד הסיסמה של זמן המסך או על כיבוי קוד הסיסמה של זמן המסך
- הזן קוד גישה שונה בן ארבע ספרות
- אשר את קוד הגישה בן 4 הספרות שלך
- מופיעה הודעה השואלת אם ברצונך להשתמש במזהה Apple שלך כדי לאפס את קוד הגישה שלך לזמן מסך
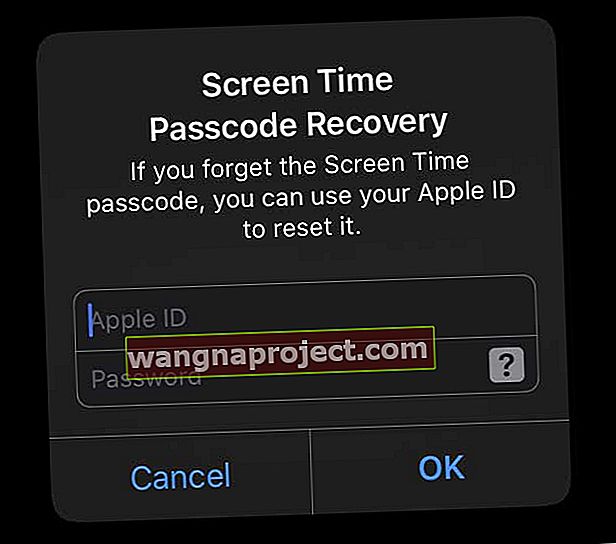
- הזן את מזהה וסיסמת Apple שלך והקש על אישור כדי לקבל (מומלץ) או הקש על ביטול כדי לא לקבל
- כאשר אתה מקיש על ביטול, אפל שואלת אותך אם אתה בטוח
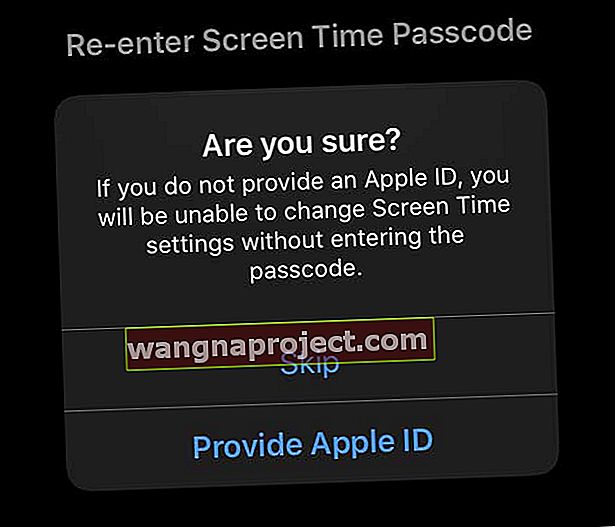
- בחר ספק ספק מזהה Apple כדי להשתמש במזהה Apple שלך כדי לאפס את קוד הגישה לזמן המסך (מומלץ)
- בחר דלג כדי לאשר שאינך רוצה להשתמש במזהה Apple שלך כדי לאפס את קוד הגישה שלך לזמן מסך
- כאשר אתה מקיש על ביטול, אפל שואלת אותך אם אתה בטוח
- עכשיו אתה מוגדר להשתמש במזהה Apple שלך כדי לשחזר את קוד הגישה שלך למסך זמן!
אפס את קוד הסיסמה לזמן המסך שלך עם שחזור קוד הסיסמה של זמן המסך ותעודת הזהות של Apple במכשירי iPhone, iPad ו- iPod
אם הגדרת את מזהה Apple שלך כדי לאפס את קוד הגישה לזמן המסך שלך, קל מאוד להחזיר את הגישה לזמן המסך לאחר ששכחת את קוד הגישה שלך.
-
- הקש על הגדרות> זמן מסך
- בחר שינוי קוד סיסמת זמן מסך
- אשר שברצונך לשנות את קוד הגישה או בחר בטל
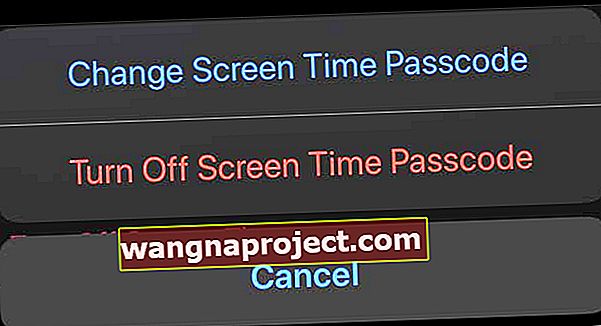
- הקש על שכחת קוד גישה
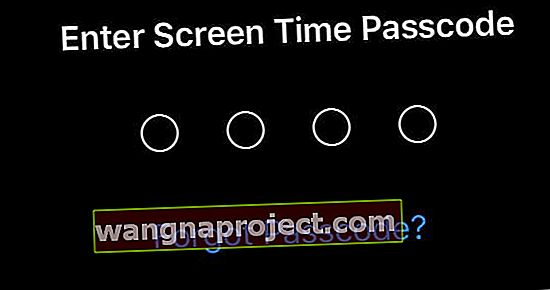
- הזן את מזהה Apple וסיסמתך והקש על אישור
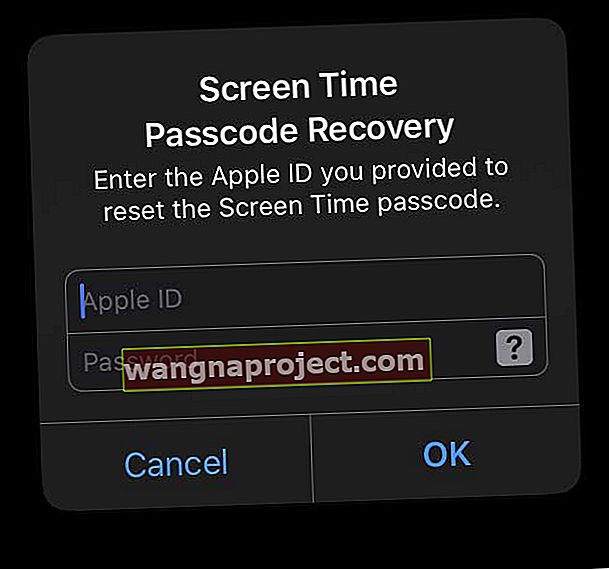
- לאחר שאפל תאשר את אישורי מזהה Apple שלך, הזן קוד גישה חדש למסך זמן
- אשר את קוד הגישה החדש שלך לזמן מסך
כיצד לאפס את קוד הגישה לזמן המסך ב- Mac עם שחזור סיסמת זמן המסך
- בחר בתפריט Apple> העדפות מערכת> זמן מסך
- הקש על כפתור אפשרויות נוספות עם שלוש נקודות בפינה השמאלית התחתונה
- בחר שנה קוד גישה
- בחר שכחת סיסמה
- הזן את מזהה ה- Apple והסיסמה שבה השתמשת להגדרת קוד הגישה של זמן מסך
- לאחר שאפל תאשר את אישורי מזהה Apple שלך, הזן קוד גישה חדש למסך זמן
- אשר את קוד הגישה החדש שלך לזמן מסך
Apple ממליצה לך להשתמש רק בקודי סיסמת זמן מסך במחשבי מקינטוש לילדים ולמשתמשים סטנדרטיים - ולא למנהלי מערכת.
כיצד לאפס את קוד הגישה למסך זמן עבור גרסאות ישנות יותר של iOS 13 ו- iPadOS או אם שחזור קוד סיסמת זמן המסך לא פעל
צא מחשבון Apple / iCloud שלך והיכנס שוב
חלק מהקוראים גילו שאם הם יצאו ממזהה Apple שלהם, זמן המסך השבית אוטומטית את קוד הגישה ואיפשר להם לאפס אותו לאחר הכניסה חזרה.
- עבור אל הגדרות> פרופיל מזהה Apple
- גלול מטה והקש על יציאה
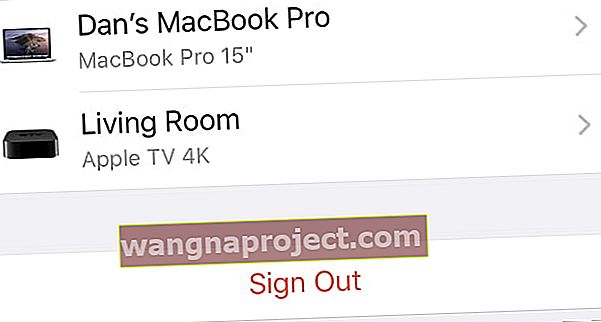 הקש על יציאה בתחתית הגדרות מזהה Apple שלך.
הקש על יציאה בתחתית הגדרות מזהה Apple שלך. - אם אתה רואה אפשרויות לצאת מ- iCloud ו- Store, iCloud בלבד או Store בלבד, בחר יציאה מ- iCloud
- הזן את סיסמת מזהה Apple שלך והקש על כבה
- אנו ממליצים לך לשמור עותק של הנתונים שלך במכשיר שלך

- הקש על יציאה
- הקש על צא שוב כדי לאשר שברצונך לצאת מ- iCloud
- לאחר יציאתך, הפעל מחדש את המכשיר
- ואז היכנס שוב למזהה Apple שלך
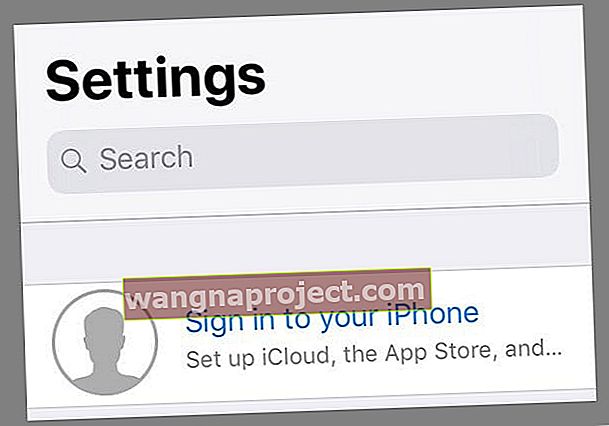
- בדקו את זמן המסך ובדקו אם תוכלו להגדיר קוד גישה חדש או לבחור שלא להשתמש בקוד גישה
נסה לשחזר לגיבוי מוצפן
מכיוון ש- iPadOS ו- iOS 13 אינם כוללים עותק של קוד הגישה של זמן המסך בגיבוי iTunes או Finder שלך, שימוש בכלי כמו pinfinder (מומלץ ל- iOS 12 ומטה) לא עובד מכיוון שהסיסמה אינה שם. מה שאנחנו ממליצים לך לנסות במקום זאת הוא שחזור מגיבוי מוצפן.
- כבה את Find My עבור המכשיר שלך על ידי מעבר להגדרות> Apple ID> Find My וכבה אותו
- חבר את המכשיר למחשב באמצעות iTunes (Windows ו- macOS Mojave ומטה) או Finder (macOS Catalina +)
- לפני שתצפין את הגיבוי שלך, אנו מציעים לך תחילה לאחסן גיבוי לאחרונה לשמירה (בנוסף, זה סופר קל!)
- צור גיבוי מוצפן של המכשיר שלך, אם אין לך כבר זמין. בעת יצירת גיבוי מוצפן למכשיר שלך, עליך גם לבטל את נעילת המכשיר באמצעות קוד הגישה למכשיר שלו
- לכל הגיבויים המוצפנים יש סיסמה. הקפד לרשום סיסמה זו או לשמור / לאחסן אותה. אנו ממליצים גם לסמן את התיבה כדי לזכור סיסמה זו במחזיק המפתחות שלך . אינך יכול להשתמש בגיבוי מוצפן ללא סיסמה זו. הצפנת גיבויים גם מוחלפת ומצפינה את הגיבויים הקודמים שלך באופן מיידי ולכן חשוב לדעת את הסיסמה!
- ברגע שיש לך גיבוי מוצפן, לחץ על כפתור השחזור ואשר את בחירתך
 ודא שיש לך גיבוי לאחרונה של ה- iPhone שלך לפני שתאשר שברצונך לשחזר אותו.
ודא שיש לך גיבוי לאחרונה של ה- iPhone שלך לפני שתאשר שברצונך לשחזר אותו. - כשתשאל, בחר את הגיבוי המוצפן שלך לשחזור ממנו
אם זה לא עבד, מחק את המכשיר שוב ושחזר אותו מגיבוי שבוצע לפני שהקמת סיסמה לזמן מסך. אם אין לך גיבוי כזה, עליך למחוק את הטלפון לחלוטין ולהגדיר אותו מחדש מאפס.
השתמש באתר פינדר כדי לאפס את קוד הגישה לזמן המסך עבור iOS 7 עד iOS 12.4
- אם אתה משתמש ב- iTunes כדי לגבות את המכשיר שלך ב- Mac או Windows, המפתח GWatts יצר יישום קטן עבור Mac ו- Windows בשם PinFinder שמנסה למצוא את קוד הגישה זמן מסך או הגבלות עבור iDevice (ראה מאמר זה לפרטים נוספים - חפש החלק שכחתי את סיסמת זמן המסך או ההגבלות שלך)
- Pinfinder תומך רק ב- iOS 7-12.4 - iOS 13 ו- iPadOS אינם נתמכים
- חלק מהקוראים שמרו גיבוי למחשב שלהם (Windows או Mac) באמצעות iTunes ואז השתמשו ב- pinfinder כדי לקבל את הסיסמה
- אם גיבוי רגיל של iTunes אינו פועל, נסה לחבר את המכשיר ל- iTunes ולבצע גיבוי מוצפן מקומי. לאחר מכן השתמש ב- pinfinder כדי לסרוק את הגיבוי המוצפן ולאתר את קוד הגישה להגבלות עבור אותו מכשיר ספציפי
- למידע נוסף, עיין בדף המידע של GWatts GitHub עבור PinFinder
- ישנם כמה כלים של צד שלישי לחילוץ קודי סיסמא של זמן מסך או הגבלות. אין לנו המלצות ספציפיות מכיוון שלא השתמשנו בכלים אלה. אך הן זמינות - חפש תוכניות שכותרתן מחלצות גיבוי
- זכור לקרוא ביקורות ודוחות משתמשים כדי לראות אם כלים אלה אכן עובדים
מנסה לשנות את קוד הגישה שלך לזמן מסך אבל זה לא עובד? 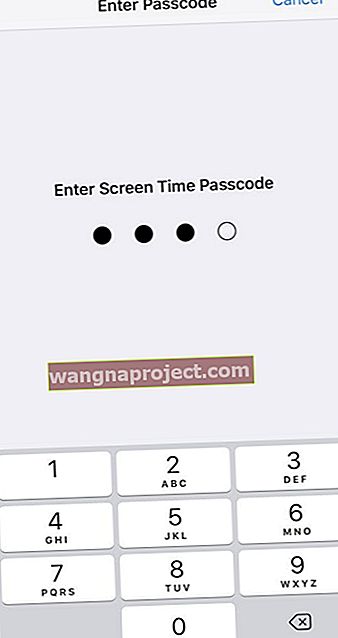
אם אתה מנסה לשנות את קוד הגישה שלך למסך זמן או שהילדים שלך יבינו את זה ועכשיו אתה צריך לשנות את זה, ואתה מוצא שזה לא עובד, אתה לא לבד. הרבה הורים מספרים לנו שגם לאחר שינוי קוד הגישה למסך זמן, קוד הגישה הישן עדיין עובד וילדיהם עדיין יכולים לעקוף את כל המגבלות הללו ו / או לשנות את מגבלות האפליקציה שלהם.
אם מצב זה נשמע כמוך, הפיתרון האמין ביותר שיש לנו הוא לאפס את כל ההגדרות במכשירי ילדיך.
אפס את כל ההגדרות ( אמור להיות מוצא אחרון מכיוון שהוא מאפס את כל התכונות המותאמות אישית שלך לברירות המחדל של היצרן)
- עבור אל הגדרות> כללי> אפס> אפס הכל
 בחר לאפס את כל ההגדרות ב- iPhone או ב- iPad שלך.
בחר לאפס את כל ההגדרות ב- iPhone או ב- iPad שלך. - פעולה זו מתאפסת כברירת מחדל בהגדרות, כולל התראות, התראות, בהירות והגדרות שעון כמו אזעקות התעוררות
- איפוס כל ההגדרות מחזיר גם את כל התכונות המותאמות אישית וההתאמה אישית שלך כמו טפטים והגדרות נגישות בחזרה לברירות המחדל של היצרן.
- ביצוע פעולה זו אינה משפיעה על נתוני המכשיר האישיים שלך, כולל תמונות, טקסטים, מסמכים וקבצים אחרים
- עליך להגדיר מחדש את ההגדרות האלה לאחר שה- iPhone או ה- iDevice שלך יופעלו מחדש
עדכן את ה- iOS או ה- iPadOS שלך וכעת זמן המסך מבקש קוד גישה?
נכנסים להגדרות כדי להסתכל על זמן המסך? אבל אז הוא מבקש קוד גישה - עד כמה שידוע לך, אתה אף פעם לא הגדרת? ואתה לא מסוגל לשנות את קוד הגישה בכדי להניע דברים?
אם עדכנת את ה- iOS שלך מ- iOS 11 או מגרסה קודמת וזמן המסך מבקש קוד גישה, נסה להזין את קוד הגישה שלך להגבלות (או את קוד הגישה של גישה מודרכת אם אתה משתמש בתכונה זו).
זמן המסך יורש קוד גישה להגבלות ממערכת iOS קודמת
נראה כי אנשים שמגבלות או גישה מודרכת מופעלים לפני שהם מתעדכנים, מגלים שהעדכן מפעיל באופן אוטומטי את הגדרות התוכן והפרטיות של זמן מסך ומקשר אותו לקוד הגישה הישן יותר להגבלות (גישה מודרכת). 
כמה מהקוראים שלנו אומרים לנו שהם רואים בעיה זו גם כאשר ההגבלות מושבתות, אך בעבר הם השתמשו בקוד הגישה או בגישה מודרכת (שהם כבר לא זוכרים).
מעולם לא היה קוד סיסמה להגבלות?
חלק מהקוראים מעולם לא הגדירו קוד סיסמה להגבלות, אך בעת השקת זמן מסך בפעם הראשונה, הוא עדיין ביקש קוד סיסמה.
מה שעבד עבור אנשים מסוימים היה להזין את קוד הגישה הנוכחי שלהם או קוד גישה למכשיר - קוד הגישה שהם משתמשים בו או השתמשו בו כדי לבטל את נעילת ה- iDevices שלהם. 
טיפ נוסף שחלק מהקוראים גילו היה פשוט להשתמש בארבע ספרות כלשהן - מספרים אקראיים לחלוטין שאין להם שום קשר לקוד הסיסמה של המכשיר שלהם. וזה עבד! לך תבין
אז נסו להזין ארבע ספרות שתזכרו בעתיד - או עדיף לרשום אותה או לשמור אותה באופן ידני לסיסמאות ולחשבונות שלכם על ידי הפיכתה לאתר פסאודו (כמו restrict.me או screentime.me - זה עובד רק עם כתובת נקודה בסוף) 
כיצד להשבית את קוד הגישה לזמן מסך
אם אתה יודע את קוד הגישה למסך זמן אך אינך רוצה להשתמש בו יותר, תוכל לבחור להשבית אותו בהגדרות. עבור לדף הגדרות זמן מסך והקש על שנה את קוד הסיסמה של זמן המסך .
משם תהיה לך אפשרות לכבות את קוד הסיסמה של זמן המסך , להזין את הקוד בן 4 הספרות וסיימת.
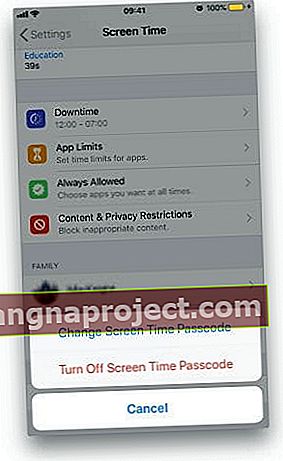 באפשרותך להשבית את קוד הגישה לזמן מסך בהגדרות
באפשרותך להשבית את קוד הגישה לזמן מסך בהגדרות
עם זאת, אם קוד הגישה לזמן המסך אבד או נשכח, האפשרויות שלך הן למחוק את המכשיר באמצעות iTunes ולשחזר אותו מגיבוי שנוצר לפני הגדרת קוד הגישה שלך למסך זמן (או הגבלות), נסה את PinFinder או השתמש בשלישית -כלי לחילוץ גיבוי צד.
גם אם אינך יודע את קוד הסיסמה לזמן המסך, אתה עדיין יכול לבצע גיבויים חדשים באמצעות iCloud או iTunes.
כלים כמו PinFinder וחילוצי צד שלישי אלה משחזרים את קוד הגישה לזמן המסך מגיבוי iTunes מוצפן.
שכחת את קוד הגישה הישן שלך להגבלות ב- iOS?
אם אינך זוכר את קוד הגישה הקודם שלך להגבלות ב- iOS, העצה של אפל היא למחוק את המכשיר ואז להגדיר אותו כחדש כדי להסיר את קוד הגישה 'זמן מסך' שאינך מכיר.
שחזור ה- iDevice באמצעות גיבוי עדכני אינו עובד מכיוון שקוד ההגבלות עוקב אחריך והופך להיות קוד הסיסמה לזמן המסך. הסיבה לכך היא קוד הגישה הישן שלך להגבלת iOS וקוד הסיסמה לזמן מסך iOS iOS, מאוחסנים בגיבויים וחוזרים כשאתה משחזר את המכשיר. לאנשים המשתמשים ב- iOS 13 ו- iPadOS, אפל כבר לא שומרת את קוד הגישה למסך זמן בכל גיבוי iTunes כולל גיבויים מוצפנים.
אם יש לך גיבוי ישן יותר של iOS (iOS 12.4 ומטה) לפני שהפעלת את זמן המסך באמצעות קוד הסיסמה והגדרת סיסמה , תוכל לשחזר את המכשיר מאותו גיבוי קוד סיסמא לפני המסך. מכיוון שאפל כבר לא שומרת את קוד הגישה למסך זמן בשום גיבוי Finder או iTunes כולל גיבויים מוצפנים - זה לא עובד עבור גיבויים של iOS 13+ ו- iPadOS.
משתמש ב- iOS 12.4 ומטה ואין או יודע על גיבוי לפני שהגדרת סיסמת זמן מסך?
בצע את השלבים הבאים כדי ליצור גיבוי מוצפן באמצעות iTunes והשתמש ב- Pinfinder (או בכלי לחילוץ גיבוי של צד שלישי) כדי לשחזר את קוד הגישה שאבד.
כיצד להשתמש ב- Pinfinder כדי לשחזר את קוד הגישה שלך לזמן המסך או להגבלות (iOS 7 ל- iOS 12.4)
- לאנשים המשתמשים ב- MacOS Mojave הקפידו לאפשר גישה למסוף: פתח את העדפות המערכת> אבטחה ופרטיות > בחר בכרטיסייה פרטיות והוסף מסוף לרשימת היישומים המותרים.
- גבה את ה- iDevice למחשב באמצעות iTunes (הקפד לגבות את המכשיר המדובר גם אם קוד הגישה לזמן מסך הוגדר במכשיר אחר)
- עבור iOS 12, עליך לסמן את התיבה הצפן גיבוי ל- iPhone
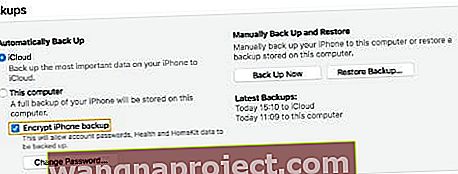 סמן תיבה זו כדי ליצור גיבוי iTunes מוצפן
סמן תיבה זו כדי ליצור גיבוי iTunes מוצפן - הורד את הגרסה האחרונה של ה- pinfinder
- לאחר ההורדה והתקנה, הפעל אותה
- תוך מספר דקות חפש את קוד הסיסמה שלך זמן מסך או הגבלות
לא רוצה להשתמש ב pinfinder או בכלים של צד שלישי דומה?
אם אינך מעוניין להשתמש ב- pinfinder או בכלי דומה ואינך זוכר את קוד הגישה, האפשרות היחידה שלך מלבד להתעלם ממנו היא למחוק את המכשיר שלך, ואז להגדיר אותו כמכשיר חדש להסרת קוד הגישה. אלא אם כן עשית גיבוי לפני ששכחת את קוד הגישה שלך, אין דרך לשמור את נתוני המכשיר שלך. מחיקת המכשיר מסירה את כל הנתונים וההגדרות שלך.
אין זמן? בדוק את הסרטון שלנו בנושא איפוס קוד הסיסמה של זמן המסך
יש סיכוי גבוה אם עברת את כל זה, לעולם לא תרצה להשתמש זמן מסך יותר!
אבל זו תהיה בושה אמיתית. זמן המסך מציע הזדמנות מצוינת לתפוס שליטה רבה יותר על זמנך. זה מאפשר לך להבטיח שהמכשירים שלך עובדים כדי לשפר את חייך במקום פשוט להסיח את דעתך ממנה.
טיפים לקוראים 
- בריאן ממליץ על התהליך הבא כאשר אינך יכול לשנות את סיסמת זמן המסך וה- iPhone שלך לא ינתק את מזהה Apple שלו או ישחזר אותו מגיבוי מוצפן.
1. כבה את מצא את שלי
2. צור גיבוי מוצפן
3. הפעל את מצא את שלי
4. עבור אל icloud.com/find, התחבר ומצא את ה- iPhone
5. השתמש במחיקה כדי למצוא את האייפון שלי כדי לאפס את המכשיר
6. היכנס חזרה ל- iPhone כפי שקיבלת אותו - אל תגדיר מזהה מגע או קוד גישה
7. שחזר את הגיבוי מ- iTunes
8. הפעל את ההתקנה - אל תגדיר קוד סיסמה או מזהה מגע
9. כבה את זמן המסך - אין צורך בקוד גישה
10. תן לכל האפליקציות לטעון מחדש מחנות אפל.
11. השתמש בסיום הגדרת ה- iPhone כדי להגדיר קוד סיסמה ומזהה מגע.
- כבה את השיתוף של זמן המסך על פני מכשירים בכל מכשירי אפל שלך, כולל מחשבי מקינטוש. ברגע שעשיתי את זה, הדברים עובדים שוב!
- צא ממזהה Apple שלך מאפליקציית ההגדרות כדי להשבית את זמן המסך במכשיר שלך, תוך עקיפת קוד הגישה
- כל מה שעשיתי היה לצאת ממזהה Apple שלי ונכנסתי חזרה. זה איפס את קוד הגישה למסך זמן עם מעט מהומה!
- הפעלתי את ההגדרה עבור שיתוף במכשירים והצלחתי להגדיר קוד גישה חדש למסך זמן
- נסה לשנות את קוד הסיסמה שלך לביטול נעילת ה- iPhone ממספר בן שש ספרות לקוד גישה אלפא-נומרי בן ארבע ספרות. לאחר השינוי, נסה להשתמש במספר בן 4 הספרות עבור קוד הגישה של זמן המסך. זה עבד בשבילי כששום דבר אחר לא עשה!
- מה שעבד עבורי היה שחזור האייפון שלי מקובץ ipsw באמצעות iTunes. לשם כך, לחץ על מקש Alt / Option בעת בחירת האפשרות שחזר iPhone ב- iTunes. עבור Windows, השתמש במקש Shift
- לפני שתעשה משהו, נסה להזין 1-2-3-4, 1-1-1-1 או 0-0-0-0. או אפילו ארבע הספרות הראשונות בקוד הסיסמה של המכשיר שלך. ארבע ספרות אלה משמשות לעיתים קרובות כברירת מחדל
- אם קיבלת את ההודעה "נסה שוב בעוד X דקות", היכנס להגדרות> כללי> תאריך ושעה והעבר את הזמן קדימה. ואז נסה להזין קוד סיסמה אחר
- שחזור DFU ידלג על הגבלת קוד הגישה ויאפשר לך למחוק כל iDevice
- השתמשתי בכלי של צד שלישי בשם Extractor iPhone Backup כדי לזהות את קוד הסיסמה לזמן המסך שלי. זה לא בחינם אבל הציל אותי מהצורך לאפס את האייפון שלי כחדש

 זמן המסך עוקב אחר השימוש במכשיר שלך
זמן המסך עוקב אחר השימוש במכשיר שלך
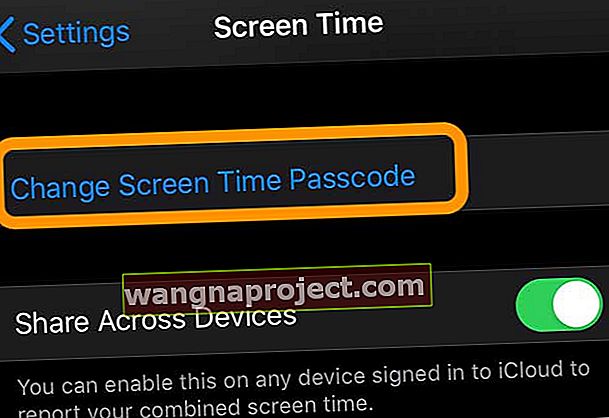
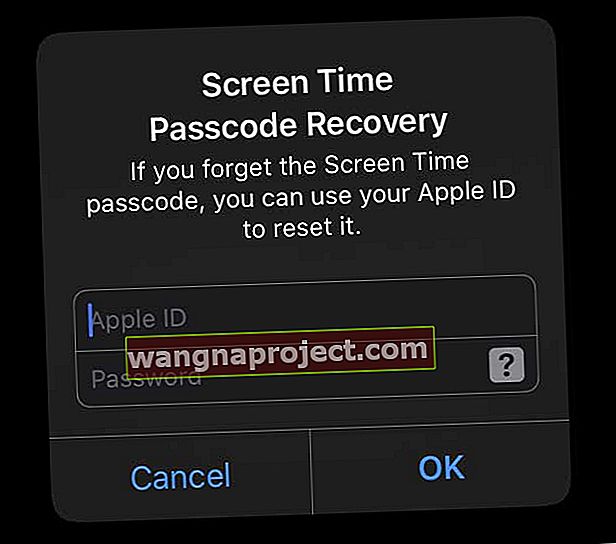
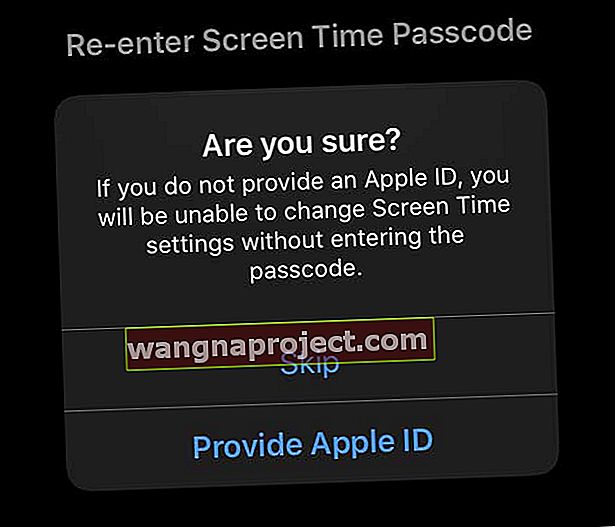
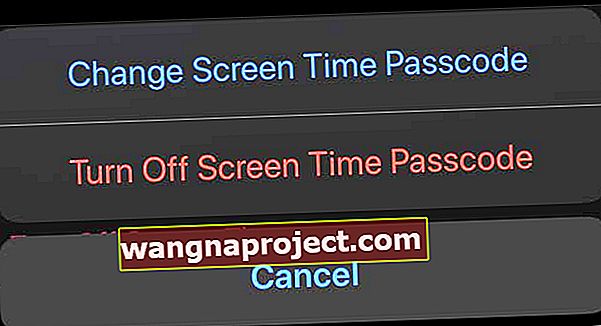
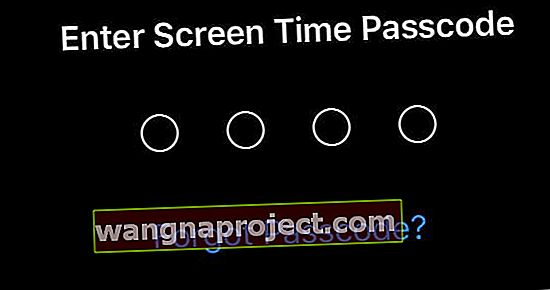
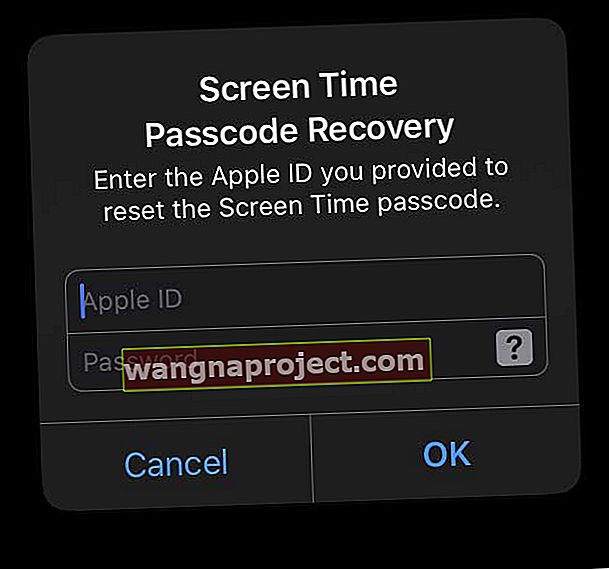
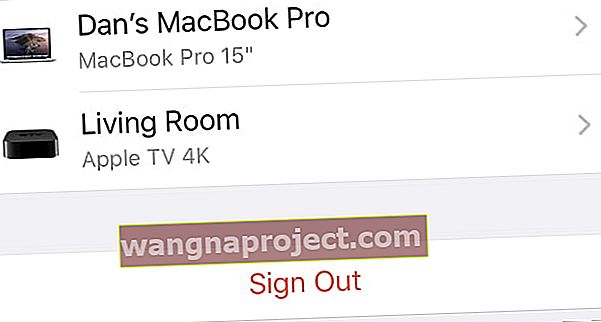 הקש על יציאה בתחתית הגדרות מזהה Apple שלך.
הקש על יציאה בתחתית הגדרות מזהה Apple שלך.
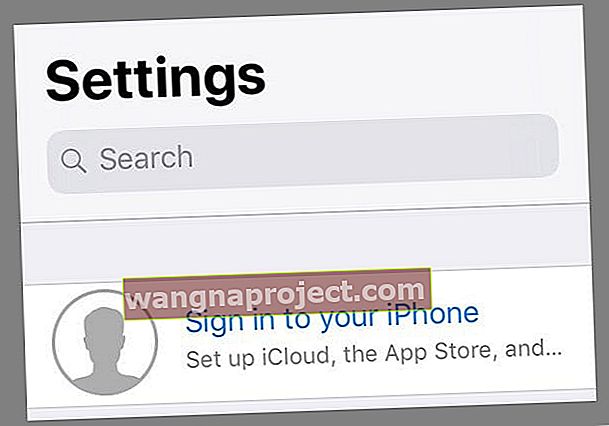
 ודא שיש לך גיבוי לאחרונה של ה- iPhone שלך לפני שתאשר שברצונך לשחזר אותו.
ודא שיש לך גיבוי לאחרונה של ה- iPhone שלך לפני שתאשר שברצונך לשחזר אותו.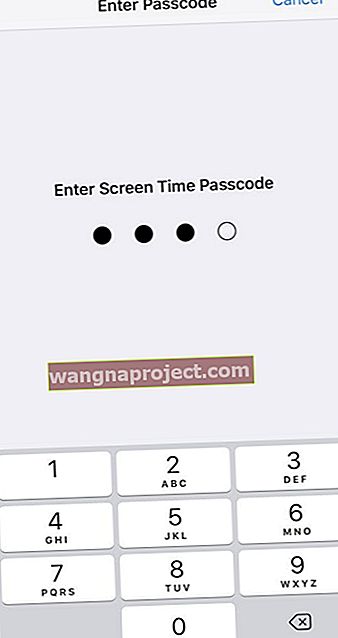
 בחר לאפס את כל ההגדרות ב- iPhone או ב- iPad שלך.
בחר לאפס את כל ההגדרות ב- iPhone או ב- iPad שלך.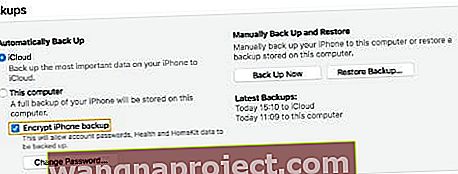 סמן תיבה זו כדי ליצור גיבוי iTunes מוצפן
סמן תיבה זו כדי ליצור גיבוי iTunes מוצפן

