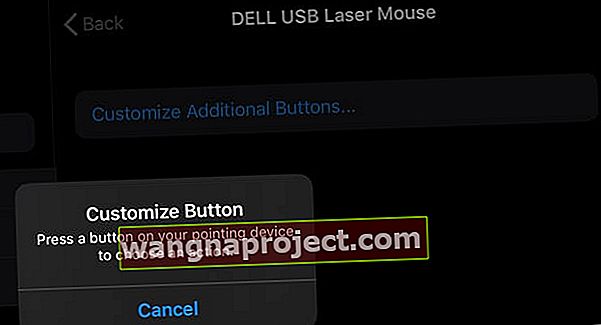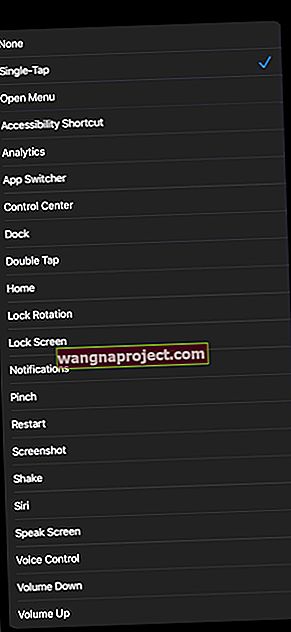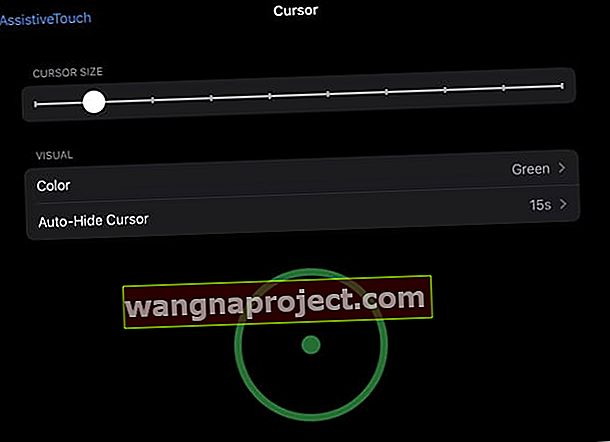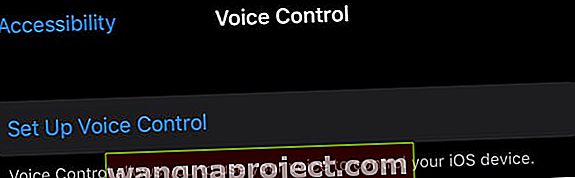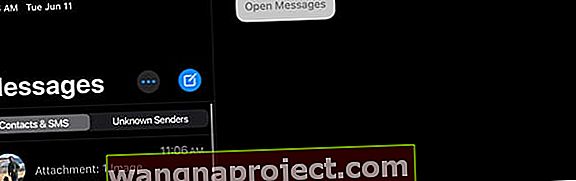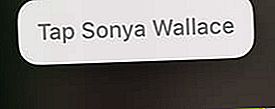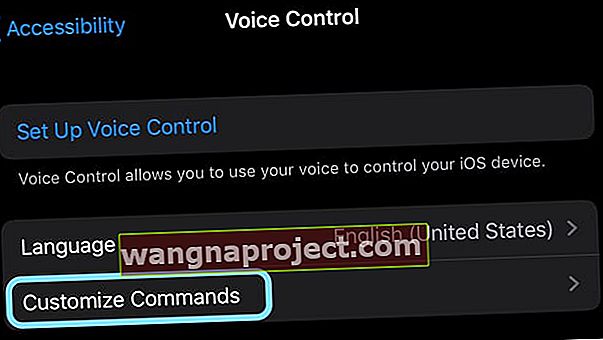אני משתף את סבתא שלי ב- iPad Pro (ולפעמים ב- iPhone שלי), ולכן הגדרת כמה תכונות נגישות היא קריטית מבחינה ביתית אצלנו. בלי תכונות כמו סוג דינמי גדול יותר, טקסט מודגש, התאמות מגע וזום, סבתא שלי לא תשיג הרבה שימוש מאותו אייפד משותף. לכן הנגישות חשובה בביתי.
הדבר הראשון שאני עושה לאחר עדכון ה- iOS של iPad (או במקרה זה iPadOS) הוא לבקר באפליקציית ההגדרות הרגילה > כללי> נגישות , רק כדי לוודא שכל ההגדרות של סבתא שלי מועברות.
אבל לאחר עדכון ל- iPadOS ו- iOS 13, עקבתי אחר השגרה הרגילה הזו, רק כדי לגלות שהגדרות הנגישות לא היו שם!
החדשות הטובות הן שקל למצוא אותם - הם הועברו (עברו למעלה) לתפריט ההגדרות הראשי. ואני חושב שזה פשוט מדהים!
אז, כדי לחתוך למרדף, כדי למצוא את הגדרות הנגישות שלך ב- iOS 13 או iPadOS, פשוט עבור אל הגדרות> נגישות!
שם תוכלו למצוא את כל תכונות הנגישות הנפוצות, להגדיר בתפריט חדש עם סמלים ספציפיים לתכונות. בנוסף, אפל מעניקה לנו תוספות נגישות מצוינות ל- iPadOS ו- iOS 13.
אז בואו נגיע לזה!
מה חדש בנגישות עם iOS 13?
בקיצור, הרבה!
הנה סקירה מהירה של התכונות החדשות המובילות ביותר בנגישות שמגיעה עם iOS 13 ו- iPadOS 13
- תפריט נגישות, תפריטי משנה וסמלים חדשים
- תכונות שליטה קולית מורחבת
- תמיכה במכשירי הצבעה, כמו עכבר (כולל אלחוטי וקווי!)
- משוב הטיס למזהה פנים שבו המכשיר רוטט מעט כאשר נעילת ה- iPhone שלך נפתחת
- מתג להשבית תצוגה מקדימה של הפעלת וידאו אוטומטית
- אפשרויות חדשות להבדיל ללא צבע עבור אנשים עם עיוורון צבעים
- מסכי הנחיה חדשים לתכונות נגישות בעת הגדרת מכשיר אפל לראשונה מהיום הראשון
מחליף משחקים: תמיכה בעכבר מגיעה לאייפד ולאייפון
בתפריט המגע החדש של נגישות מסתתרת תכונת AssistiveTouch הנקראת Pointer Devices המאפשרת למשתמשי אייפון ו- iPad לחבר עכברים אלחוטיים וחוטים להתקנים שלהם!
זה כולל מסלולי עקיבה כמו משטח העקיבה הקסום של אפל ועשויים לכלול אפילו את העכבר הקווי USB הישן ואת עכברי ה- Bluetooth האחרונים שלך. לדוגמה, חיברתי עכבר USB ישן של Dell לאייפד פרו 11 אינץ 'שלי בלי שום בעיה!
מה אמרת?
כן, סוף סוף אנו מקבלים תמיכה בעכבר ב- iOS13 ו- iPadOS. וכן, בעוד שאפל תכננה אפשרות זו עבור אנשים שמתקשים לגעת במסכים שלהם, היא תכונה מבורכת לכולם.
אנו חושבים שזה מחליף משחק לאנשים המשתמשים באפליקציות כמו Excel באייפדים שלהם!
כיצד לחבר עכבר ל- iPad או ל- iPhone שלך באמצעות iPadOS או iOS 13 ומעלה
- עבור אל הגדרות> נגישות
- בחר מגע
- הקש על AssistiveTouch
- החלף את AssistiveTouch

- גלול מטה לכותרת המשנה Pointer Devices
- הקש על התקנים
- כדי להוסיף עכבר חוטי USB, חבר את העכבר ל- iPad או ל- iPhone שלך, ואם הוא נתמך, הוא מופיע
- כדי להוסיף עכבר או משטח Bluetooth , בחר התקני Bluetooth
- בחר בעכבר או במשטח העקיבה
- לאחר החיבור, מופיעה הודעה שלוחצת על אחד מכפתורי העכבר לפעולה הראשונה שלך
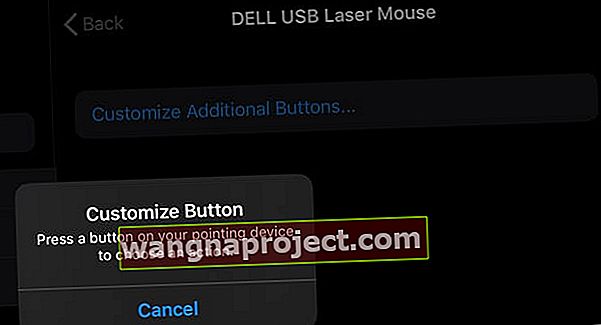
- בחר בפעולה של כפתור 1 מרשימת הפעולות הזמינות - רשימה זו כוללת פעולות זהות ל- AssistiveTouch
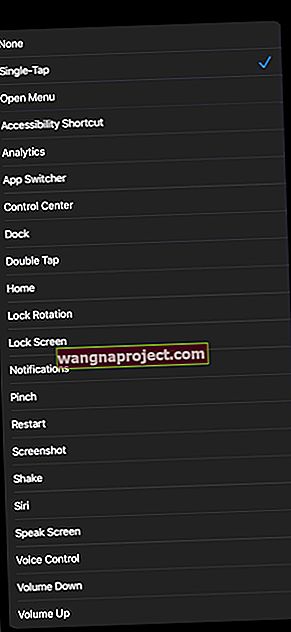
- הקש על התאמה אישית של לחצנים נוספים כדי להוסיף פעולות נוספות - כל פעולה דורשת כפתור נוסף. לא ניתן להקצות מספר פעולות לכפתור עכבר יחיד
- עבור אל הגדרות> נגישות> מגע> מגע מסייע> סגנון מצביע כדי להתאים אישית את מראה המצביע לגודל הסמן, צבע וכמה זמן הסמן נשאר על המסך לפני שהוא מתחבא בגלל חוסר פעילות.
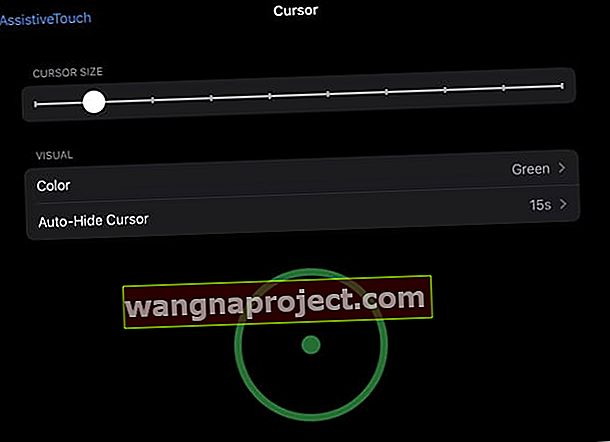
חשוב שתזווג את העכבר או את לוח העקיבה בהגדרות הנגישות ולא תשתמש בהגדרות Bluetooth.
התוכנות והפתיחות של iPadOS ו- iOS 13 תומכות בעכברים
זה לא התאמה מושלמת לעכבר המק או המחשב האישי שלך, וזה בהחלט לא יפה. במקום מצביע חץ או סמן מועיל, מצביע העכבר של iOS מופיע כמעגל גדול דמוי מטרה.
חשוב על העכבר של ה- iPad או ה- iPhone שלך כאצבע!
תמיכה בעכברים ב- iPadOS וב- iOS13 מדמה את האצבע והמגע שלך, כך שכל אפליקציה שתלחץ על האצבע תעבוד עם עכבר, משטח עקיבה או מכשיר הצבעה אחר.
בחירת טקסט היא קצת יותר מביכה!
במקום גרירה פשוטה, עליך ללחוץ לחיצה כפולה על העכבר (ולהגדיר הקשה אחת כפעולת הכפתור) ואז לגרור אותו או ללחוץ עליו כדי לבחור את הטקסט הרצוי.
היה לי קשה לגרום לזה לעבוד! 
צריך לגלול?
אם לעכבר יש גלגל גלילה, מדהים! גלגלי גלילה עובדים ממש טוב עם iPadOS.
אבל אם לעכבר שלך אין גלגל גלילה? חדשות רעות!
כדי לגלול, עליך להגדיר אחד מכפתורי העכבר להקשה אחת ואז ללחוץ לחיצה ארוכה על לחצן העכבר כדי לגלול על המסך.
אז, כרגע גלילה ב- iPadOS היא לחיצה וגרירה, וזה לא אידיאלי!
קיצור דרך מהיר לבית!
כאשר אתה משתמש ב- iPadOS עם עכבר, פשוט לחץ על אחת מהפינות התחתונות של ה- iPad עם העכבר כדי להגיע למסך הבית שלך.
תמיכה בעכבר טובה בהרבה בעזרת מקלדת!
ולמשתמשי iPad, כשמשלבים עכבר ומקלדת, מקבלים דרכים רבות יותר לנווט באמצעות קיצורי מקשים!
וכן, אתה עדיין יכול לגעת במסך שלך ולהשתמש בעכבר או במשטח העקיבה!
מבחינתי זה לא עבד בהתחלה. אבל אחרי הפעלה מחדש, זה עבד!
מתקשים לחבר את עכבר הקסם או משטח העקיבה של אפל לאייפד?
אם אינך מצליח להתאים בהצלחה את עכבר הקסם או את משטח העקיבה ל- iPadOS, יש לנו כמה טיפים עבורך!
- הקפד להפעיל את AssitiveTouch ולהתאים באמצעות נגישות> AssistiveTouch> התקני הצבעה
- אם הוא מבקש קוד PIN, הזן 0000 כדי להתאים את עכבר הקסם או את משטח העקיבה
- הסר ואז החלף את הסוללות של העכבר או משטח העקיבה בכדי להכריח אותו למצב גילוי. לאחר הסרת הסוללות והחלפתן, הפעל מחדש את ה- iPad שלך
- אם לעכבר או למשטח העקיבה שלך יש יציאת ברק, חבר כבל ברק ל- USB או כבל USB-C לברק ליציאת הברק שבמשטח העכבר / משטח הקצה וחבר את הקצה השני ל- iPad שלך כדי לעזור להתאים לשני מכשירים.
היכן תכונת השיחות למענה אוטומטי ב- iOS 13?
זהו תחום נוסף שבו אתה מבחין בשינויים. אם אתה משתמש בתכונה לשיחת מענה אוטומטי והמענה לשיחות דרך הרמקול באופן אוטומטי, אתה שם לב שמיקום ההגדרות האלה השתנה ב- iOS 13 בהשוואה ל- iOS 12.
ב- iOS 12 שיחת התשובה האוטומטית הייתה זמינה ב כללי> נגישות> ניתוב אודיו .
 הגדרות> נגישות> גע כדי להגדיר את תכונת התשובה האוטומטית
הגדרות> נגישות> גע כדי להגדיר את תכונת התשובה האוטומטית
ב- iOS 13 זה עובר להגדרות> נגישות> מגע . התכונה למענה אוטומטי לכל נמצאת בתחתית המסך כאשר אתה גולל למטה.
iPadOS ו- iOS 13 שליטה קולית נותנת לכולם מקום ליד השולחן 
אוקיי, שליטה קולית קיימת די הרבה זמן. זה מאפשר לך להשתמש בפקודות קוליות כדי לבצע שיחות ולשלוט בהשמעת מוזיקה, מבלי לשאול את סירי. החשוב מכל, שליטה קולית עובדת גם כשאין לך חיבור לאינטרנט.
במשך שנים, השליטה הקולית הייתה תכונת נגישות מוגבלת - בשימוש על ידי חלק, אך לא על ידי רבים. והיו לה הרבה מגבלות וחסרונות - בפרט, פקודות קוליות לעיתים קרובות לא הוכרו ולא מעט אנשים התקשו להשיג שליטה קולית לעשות הרבה מכל דבר.
אבל לא עוד! עם כניסתם של iOS ו- iPadOS 13 ו- macOS Catalina, בקרה קולית מחודשת מסייעת למשתמשים לנווט ולשלוט במכשירים שלהם מבלי לגעת במסך ואפילו ללא חיבור לאינטרנט או סירי.
בקרה קולית של iOS ו- iPadOS 13 מאפשרת למשתמשים:
- העירו את המכשיר והרדימו אותו
- פתח וקיים אינטראקציה עם פריטי מסך, אפליקציות, אפשרות שיתוף והגדרות מערכת
- חזור למסכים ואפליקציות קודמים
- שלוט ונווט בכל iOS ו- iPadOS באמצעות צליל קול בלבד
- השתמש בכלי עריכת טקסט עשיר, כגון הכתבת ועריכת מילים על המסך, כולל העברת הסמן לנקודות שונות
- שנה את עוצמת הקול, שנה את הגדרות מסך הנעילה, צלם תמונות או בצע שיחות חירום
כיצד להגדיר ולהפעיל את השליטה הקולית עם iPadOS ו- iOS 13
- עבור אל הגדרות
- הקש על נגישות
- תחת כותרת משנה פיזית ומוטורית, בחר בקרה קולית
- הקש על הגדר שליטה קולית , במידת הצורך
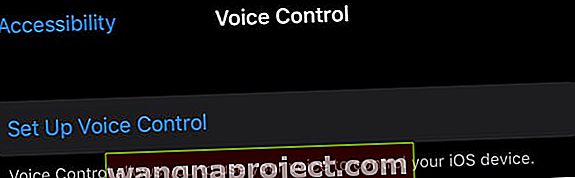
לאחר שתגדיר את השליטה הקולית, אינך צריך לבקר שוב בהגדרות אלה. בדיוק כמו שסירי " תפעיל את השליטה הקולית ", ואתה בדרך לשלוט במכשיר שלך רק עם הקול שלך. נֶחְמָד!
כיצד לבטל את השליטה הקולית?
כדי לכבות את השליטה הקולית, אתה יכול לבקש מסירי לכבות את השליטה הקולית או כאשר השליטה הקולית מופעלת, אתה יכול פשוט להשתמש בפקודה הקולית " כבה את השליטה הקולית ."
כיצד ליצור פקודות ולדבר עם שליטה קולית של iPadOS ו- iOS
יש הבדל בין האופן שבו אנו מדברים עם סירי לבין האופן שבו אנו מדברים באמצעות שליטה קולית!
עם סירי, אנחנו פשוט אומרים פקודה, כמו "שלח טקסט לסוניה".
אך עם שליטה קולית עלינו לעקוב אחר הליך שלב אחר שלב, תוך שימוש בפקודות קוליות לדברים שבדרך כלל דורשים מגע.
כך, למשל, כדי לשלוח הודעת טקסט ל- Sonya באמצעות שליטה קולית, אנו משתמשים בפקודות הבאות:
- אמור "פתח הודעות".
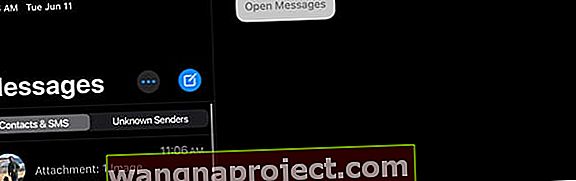
- ברגע שאפליקציית Messages מאוכלסת, אמור "הקש על סוניה".
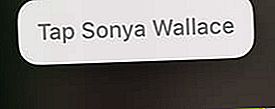
- כדי להקליד הודעה בקול, אמור "פגוש אותי בשעה חמש במקום ארבע אחר הצהריים."

יש חבורה חדשה לגמרי של פקודות בקרה קולית הזמינות ב- iOS13 ו- iPadOS! 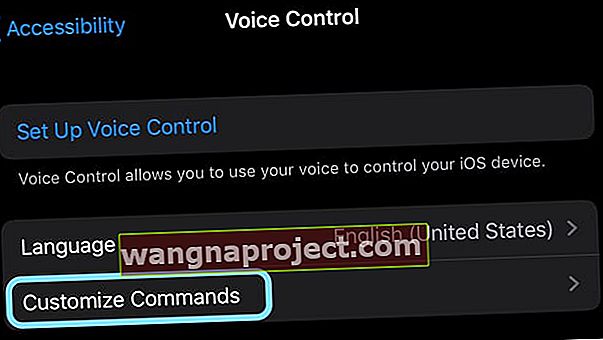
מצא ולמד עליהם בהגדרות> נגישות> בקרה קולית> התאמה אישית של פקודות.
מה שעוד יותר מדהים הוא שאתה יכול ליצור פקודות ייחודיות משלך באמצעות הפונקציה צור פקודה חדשה - אז הכל ממש אפשרי!
בדוק את הסרטון של אפל כיצד iOS13 ו- iPadOS משפרים את הנגישות באמצעות השליטה הקולית החדשה!
נגישות iOS ו- iPadOS טוב לכולם!
תכונות נגישות יכולות לעזור לכולנו אם אנו מקדישים זמן לראות מה מוצע.
חלקנו רוצים טקסט נועז או גדול יותר, מגבילים את האפליקציות שילדינו מבלים בהן, צריכים להגדיל את ניגודיות המסך או להתאים לעיוורון צבעים, או פשוט רוצים להשתמש בעכבר עם המכשיר שלנו. יש כל כך הרבה אפשרויות בנגישות המכשיר שלנו, זה מדהים!
אפל ממשיכה להרשים עם המחויבות שלה להקל על השימוש במכשיר שלה לכל סוגי האנשים.
אז מה תכונת הנגישות המועדפת עליך? במה אתה לא יכול לחיות?
ספר לנו בתגובות!