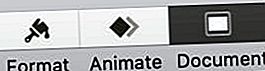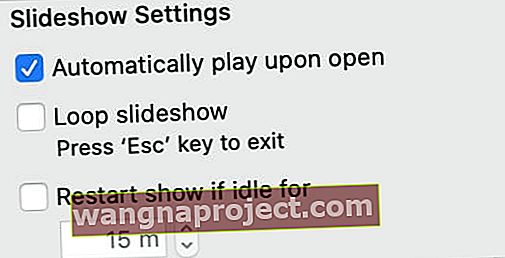אתה לא מקבל הזדמנות שנייה ברושם ראשוני. אז אם אתה מעלה מצגת חשובה והיא צריכה ללכת טוב, עליך לשמור את מסמך ה- Keynote שלך כך שהוא ייפתח כמצגת אוטומטית.
לא תצטרך לחפש סביב כפתור ההפעלה, לתת לקהל לגנוב מבט על השקופיות העתידיות. פשוט פתח את הקובץ והתחל להציג.
כיצד לגרום למצגת ה- Keynote שלך להתנגן אוטומטית
לאחר שתסיים לערוך את Keynote שלך, שמור אותה להפעלה אוטומטית עם הפתיחה. אם תעשה זאת, בפעם הבאה שתפתח את הקובץ, היא תפעיל מיד את המצגת המוכנה להתחיל את המצגת.
- פתח את המצגת שלך ב- Keynote.
- בפינה השמאלית העליונה של המסך, לחץ על מסמך .
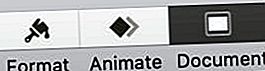
- תחת הגדרות מצגת שקופיות, הפעל הפעלה אוטומטית לאחר פתיחה .
- אתה יכול גם לבחור לולאה את מצגת המצגת שלך או לאפס אותה לשקופית הראשונה לאחר תקופת סרק.
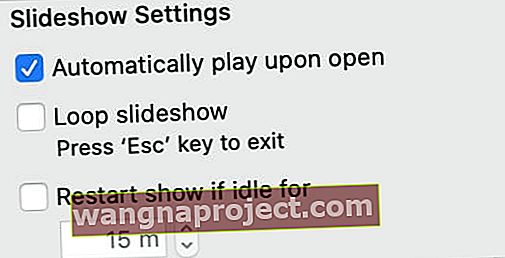
- תחת סוג מצגת, בחר כיצד ברצונך לשנות שקופיות:
- רגיל: משתנה לשקופית הבאה כשלוחצים או לוחצים על מקש הרווח.
- קישורים: השקופיות משתנות רק כאשר הצופה לוחץ על קישור.
- משחק עצמי: מנגן שקופיות באופן אוטומטי על סמך תזמונים מותאמים אישית.
- לבסוף, שמור את המצגת שלך כדי להבטיח ששינויים אלה ייכנסו לתוקף.
 אתה עדיין יכול לבצע שינויים במצגת אם תצטרך.
אתה עדיין יכול לבצע שינויים במצגת אם תצטרך.
בפעם הבאה שתפתח את מצגת ה- Keynote שלך, היא תיפתח אוטומטית כמצגת שקופית על סמך ההגדרות שבחרת.
אל תדאג לבצע עריכות עתידיות, תוכל ללחוץ על Escape בכל עת כדי לעזוב את המצגת ולחזור לתצוגה הרגילה של Keynote.
כיצד ליצור מצגת Keynote במשחק עצמי באייפד שלך
למרבה הצער, אינך יכול לפתוח קובץ Keynote באופן אוטומטי במצב שקופיות ב- iPad או ב- iPhone שלך. עם זאת, אתה עדיין יכול לשמור אותו להפעלה עצמית של השקופיות ולולאה לאחר שהתחילה.
- פתח את המצגת שלך ב- Keynote ב- iPad שלך.
- בפינה השמאלית העליונה של המסך, לחץ על הלחצן עוד ( ... ).
- הקש על הגדרות> סוג מצגת.
- בחר באופן אוטומטי שקופיות עם לולאה, הפעלה מחדש או הפעלה עצמית.
 אין צורך לשמור את Keynote שלך לאחר ביצוע שינויים ב- iPad.
אין צורך לשמור את Keynote שלך לאחר ביצוע שינויים ב- iPad.
אני מקווה שזה מוסיף רמת ליטוש נוספת למצגות שלך. אך אל תשכח להתכונן לכל התרחישים; גלה כיצד לפתוח את קובץ ה- Keynote שלך גם במחשב Windows. עכשיו צא לשם ושבר רגל!