כאשר האחסון כמעט מלא ב- iPhone או ב- iPad שלך, ייתכן שתבחין שהוא הופך לאיטי בהרבה. הסיבה לכך היא שבתוכנת ההפעלה - iOS או iPadOS - אין מספיק מקום לעבוד. למרבה המזל, אנו יכולים להראות לך כיצד לתקן זאת.
גם אם נגמר לכם שטח האחסון, יתכן שזה לא הדבר היחיד שהופך את האייפון או האייפד שלכם לאט יותר. הרבה משתמשים סובלים גם כתוצאה משגיאות תוכנה, תהליכי רקע ואפילו חיי סוללה לקויים.
אבל אל דאגה, אולי עדיין לא תצטרך לשדרג את ה- iPhone או ה- iPad שלך. לרוב תוכלו לפתור בעיות מהירות אלה - אפילו אלה עם חיי הסוללה - מבלי להוציא שקל. בצע את השלבים הבאים כדי לברר כיצד.
 השתמש בטיפים מהירים אלה אם ה- iPhone או ה- iPad שלך איטיים וכמעט חסרים להם האחסון, או קרא את המאמר המלא שלמטה למטה למטה בהאטה:
השתמש בטיפים מהירים אלה אם ה- iPhone או ה- iPad שלך איטיים וכמעט חסרים להם האחסון, או קרא את המאמר המלא שלמטה למטה למטה בהאטה:
- נקה אחסון במכשיר שלך על ידי הסרת תמונות, מוסיקה, קטעי וידאו או אפליקציות.
- עדכן את המכשיר לגרסה האחרונה של גרסת iOS או iPadOS שלך.
- סגור את כל הכרטיסיות הפתוחות שלך ב- Safari וצא מכל אפליקציה פתוחה.
- כבה את ה- iPhone או ה- iPad והמתן 30 שניות לפני שתפעיל אותו מחדש.
- עבור לניהול ביצועי שיא בהגדרות הסוללה שלך והקש על כפתור 'השבת' הקטן, ואז הקש על 'השבת' בחלון הקופץ.
שלב 1. נקה מקום רב יותר אם האחסון שלך כמעט מלא
התראות קופצות קבועות מודיעות לך כאשר האחסון ב- iPhone או ב- iPad שלך כמעט מלא. זה בדרך כלל מחוזק על ידי ביצועים איטיים יותר מכיוון שמכשירך נגמר מקום לעבודה. הפיתרון היחיד הוא מחיקת תוכן ופינוי מקום נוסף.
 בדוק את השימוש באחסון שלך מההגדרות הכלליות.
בדוק את השימוש באחסון שלך מההגדרות הכלליות.
באופן אידיאלי, אתה רוצה לפחות 2 GB של נפח אחסון בחינם ב- iPhone או ב- iPad שלך כדי שיפעל ביעילות. ללא כל כך הרבה מקום פנוי, סביר להניח שתיתקל במגוון תסמינים בעייתיים.
בדוק כמה מקום פנוי יש לך על ידי מעבר אל הגדרות> כללי> [iPhone / iPad] אחסון. הקפד להמתין דקה עד שהתרשים יתעדכן עם קריאת האחסון האחרונה שלך.
ישנן דרכים רבות לנקות אחסון ב- iPhone או ב- iPad שלך, תלויות במידה רבה במה שמשתמש ביותר מקום. עיין במדריך זה לקבלת הוראות מקיפות כיצד לפנות את האחסון שלך. או עקוב אחר ההנחיות הפשוטות שלנו להלן כדי לטפל בסיבות הנפוצות ביותר.
מחק את התמונות והסרטונים שלך או העלה אותם ל- iCloud
עבור רוב האנשים, רוב האחסון שלהם תופס תמונות וסרטונים באפליקציית התמונות. ישנן מספר דרכים שונות לתקן זאת:
- מחק תמונות וסרטונים שאתה לא רוצה יותר.
- ייצא תמונות וסרטונים ממכשירך למחשב.
- העלה את כל התמונות והסרטונים שלך לענן.
שתי האפשרויות הראשונות מסבירות את עצמן למדי. עם זאת, לאחר מחיקת תמונות או סרטונים עליך להסיר אותם מהאלבום שנמחק לאחרונה בתמונות. אחרת הם עדיין לוקחים אחסון למשך 60 יום נוספים.
 תמונות וסרטונים שאתה מוחק עוברים לאלבום שנמחק לאחרונה בתמונות.
תמונות וסרטונים שאתה מוחק עוברים לאלבום שנמחק לאחרונה בתמונות.
השתמש בתמונות iCloud או בתמונות Google כדי להעלות את כל ספריית התמונות והווידאו שלך לענן. לאחר השלמת זה, תוכל להחזיר אחסון בחינם על ידי בחירה לאחסן רק גרסה דחוסה של כל פריט במכשיר שלך:
- לתמונות iCloud: עבור אל הגדרות> תמונות> מיטוב אחסון [iPhone / iPad].
- בתמונות Google: הפעל את 'גיבוי וסנכרון' בהגדרות האפליקציה.
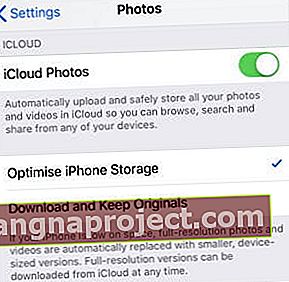 מיטוב האחסון מוריד רק תמונות וסרטונים שנצפו לאחרונה.
מיטוב האחסון מוריד רק תמונות וסרטונים שנצפו לאחרונה.
הסר הורדות מוסיקה וסרטים
באפשרותך להסיר את ההורדות לכל מוסיקה, סרטים ותוכניות טלוויזיה שרכשת מ- iTunes מבלי לאבד את הגישה אליהן. אם ברצונך לצפות או להקשיב לו בעתיד, תוכל תמיד להוריד אותו שוב או להזרים אותו.
כנ"ל לגבי כל מוסיקה שנשמרה במקום ב- Apple Music או Spotify. חסוך אחסון על חשבון נתונים סלולריים על ידי הזרמת מוסיקה במקום הורדתו.
פתח את האפליקציה הרלוונטית כדי להסיר את המדיה שהורדת. בדרך כלל יש קטע לצפייה רק בפריטים שהורדת. הקש על ערוך כדי לחשוף אפשרות להסיר את ההורדות שלך.
 באפליקציית Apple TV, הקש על הלחצן 'הורד' כדי להסיר הורדות.
באפליקציית Apple TV, הקש על הלחצן 'הורד' כדי להסיר הורדות.
הורד את האפליקציות שאינך בשימוש
הגרסאות האחרונות של iOS ו- iPadOS מציעות את האפשרות "לפרוק" אפליקציות שלא השתמשת בהן זמן מה. זה שומר על מציין מיקום של אותה אפליקציה במכשיר שלך, תוך מחיקת האפליקציה עצמה כדי לחסוך אחסון.
באפשרותך לפרוק אפליקציות ידנית מדף האחסון באפליקציית ההגדרות, או שתבחר לבחור במכשיר שלך לפרוק אוטומטית אפליקציות שאינן בשימוש. לשם כך, עבור אל הגדרות> iTunes ו- App Store> הורד אפליקציות שאינן בשימוש.
 בחר להוריד אפליקציות שלא השתמשת בהן זמן מה לחיסכון באחסון.
בחר להוריד אפליקציות שלא השתמשת בהן זמן מה לחיסכון באחסון.
שלב 2. כבה את ניהול הביצועים עבור הסוללה שלך
בסוף 2017, אפל חשפה כי היא האטה מכשירי אייפון ישנים יותר כדי להפחית כיבוי בלתי צפוי. בשל התגובה הציבורית, אפל מציעה כעת אפשרות לכבות את 'תכונת ניהול הביצועים' הזו, שעלולה לגרום לזרז את האייפון שלך.
כמובן, זה עלול לגרום לאייפון שלך להיסגר באופן בלתי צפוי, מכיוון שזה מה שאפל אומרת שהיא מקווה להימנע ממנו. אך אם זה אכן קורה, התכונה תופעל שוב באופן אוטומטי.
תכונה זו אינה קיימת באייפדים.
כיצד אוכל לכבות את ניהול הביצועים באייפון שלי?
- עבור אל הגדרות> סוללה> מצב סוללה.
- עיין בסעיף קיבולת ביצועי שיא.
- אם מצב הסוללה שלך פוחת, אתה אמור לראות פסקה המסבירה את ניהול הביצועים, הקש על 'השבת'.
- בחלון הקופץ, אשר שברצונך להשבית את התכונה.
 לא כל המכשירים מציגים את כפתור השבתת ניהול הביצועים.
לא כל המכשירים מציגים את כפתור השבתת ניהול הביצועים.
שלב 3. נקה את נתוני האתר שלך ואת הכרטיסיות
לפעמים כאשר האייפון או האייפד שלנו מרגישים איטיים, זו למעשה רק אפליקציה אחת שמתפקדת בצורה גרועה. זה לעתים קרובות המקרה של Safari, שהיא ככל הנראה האפליקציה הנפוצה ביותר באייפון או באייפד, וגם אפליקציה שנתקעת בנתונים שלה.
בזמן שאתה גולש באינטרנט, Safari אוסף נתונים כדי לשפר את החוויה שלך. זה משמש בדרך כלל כדי לזכור באילו אתרים ביקרת וכדי לעזור לטעון אותם מהר יותר. אבל יותר מדי נתונים, או נתונים פגומים, למעשה הופכים את ספארי לאט יותר.
למרבה המזל, קל לנקות את הנתונים האלה מהמכשיר שלך.
סגור את כרטיסיות Safari הפתוחות שלך
 סגור את כל הכרטיסיות כדי להאיץ את ספארי.
סגור את כל הכרטיסיות כדי להאיץ את ספארי.
יותר מדי כרטיסיות בספארי גובות מחיר מהביצועים של ה- iPhone או ה- iPad שלך. סגור אותם. אתה יכול לסגור מספר כרטיסיות בו זמנית אם אתה נוגע והחזק את כפתור הכרטיסיות בפינה השמאלית התחתונה של Safari, זה נראה כמו שני ריבועים חופפים. לאחר מכן הקש על 'סגור את כל הכרטיסיות'.
נקה את היסטוריית Safari ונתוני האתר שלך
רוב הנתונים השמורים של Safari הם בצורה של מטמונים, קובצי cookie והיסטוריית הגלישה שלך. אתה יכול לנקות את כל הנתונים האלה בלחיצה אחת. עבור אל הגדרות> Safari ובחר באפשרות 'נקה היסטוריה ונתוני אתרים'.
 נקה את ההיסטוריה ונתוני האתר בספארי כדי לעזור לו לבצע ביצועים מהירים יותר.
נקה את ההיסטוריה ונתוני האתר בספארי כדי לעזור לו לבצע ביצועים מהירים יותר.
שלב 4. בדוק אם קיימים עדכונים לגרסת iOS או iPadOS שלך
אפל משחררת גרסה חדשה של iOS ו- iPadOS פעם בשנה. זה כאשר שם התוכנה משתנה. לדוגמא, השנה אנו עוברים מ- iOS 12 ל- iOS 13. אתה לא בהכרח רוצה לשדרג לתוכנה העדכנית ביותר.
 שדרוג התוכנה האחרון הוא iPadOS ו- iOS 13.
שדרוג התוכנה האחרון הוא iPadOS ו- iOS 13.
אם יש לך iPhone או iPad ישנים יותר, כוח העיבוד המוגבל בתוכו מתקשה להריץ תוכנה חדשה ביעילות. בכל פעם שאפל משחררת שדרוג חדש ל- iOS או iPadOS, אנו ממליצים שתמתינו עם התקנתו.
המתן עד שמשתמשים אחרים עם המכשיר המדויק שלך בדקו את התוכנה כדי לגלות עד כמה היא עובדת.
עם זאת, אנו חושבים שעליך להתקין את העדכון האחרון לגרסת התוכנה שלך. אפל משחררת עדכוני תוכנה קטנים כל הזמן (לדוגמה, iOS 12.1.3 ל- iOS 12.1.4). אלה בדרך כלל משפרים את הביצועים במכשירים על ידי ביטול באגים או הגדלת המהירות.
בדוק את התוכנה המדויקת שאתה מריץ כעת במכשיר שלך. ואז בדוק אם קיימים עדכונים חדשים יותר עבורו.
כיצד אוכל לבדוק איזו תוכנה קיימת באייפון או באייפד שלי?
- עבור אל הגדרות> כללי> אודות.
- מצא את גרסת התוכנה שלך בחלק העליון של הדף.
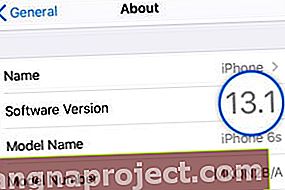 IPhone זה מריץ את iOS 13.1.
IPhone זה מריץ את iOS 13.1.
כיצד אוכל לעדכן את התוכנה באייפון או באייפד שלי?
- חבר את המכשיר שלך לחיבור אינטרנט עובד.
- עבור אל הגדרות> כללי> עדכון תוכנה.
- המתן ל- iPhone או iPad שלך לחפש עדכונים חדשים.
- הורד והתקן את כל העדכונים הזמינים.
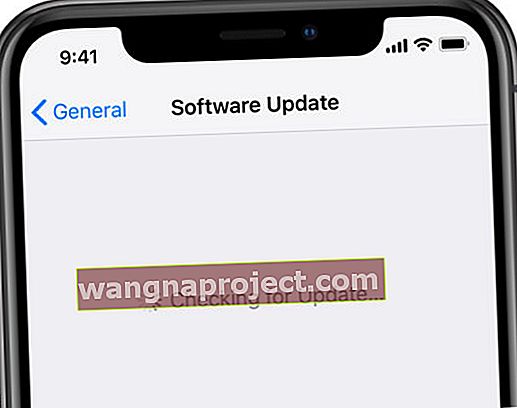 המתן ל- iPhone או iPad שלך למצוא את העדכונים האחרונים.
המתן ל- iPhone או iPad שלך למצוא את העדכונים האחרונים.
אם כבר שדרגת את המכשיר שלך לתוכנה חדשה יותר, לפעמים ניתן לשדרג לאחור לגרסה הקודמת. עיין במאמר זה שכתבנו למידע נוסף על אופן ביצועו.
שלב 5. צא מכל אפליקציה והפעל מחדש את המכשיר
ייתכן שה- iPhone או ה- iPad פועלים לאט כיוון שהם מנסים לעשות יותר מדי דברים בבת אחת. זה קורה אם יש לך הרבה יישומים פתוחים ברקע. זה יכול לקרות גם אם לא הפעלת את ה- iPhone או ה- iPad שלך זמן מה.
כאשר אתה מפעיל מחדש מכשיר, אתה סוגר את כל תהליכי הרקע ומנקה את מטמונים הנתונים הזמניים. זה עושה הרבה כדי לשפר את הביצועים ולמזער באגים בתוכנה. עליכם לשאוף לעשות זאת אחת לשבועיים.
כיצד אוכל לצאת מכל אפליקציה באייפון או באייפד שלי?
- פתח את תצוגת Switcher App במכשיר שלך:
- לחץ פעמיים על כפתור הבית.
- או החלק מהחלק התחתון לאמצע המסך.
- סגור כל אפליקציה על ידי דחיפתן מעל החלק העליון של המסך.
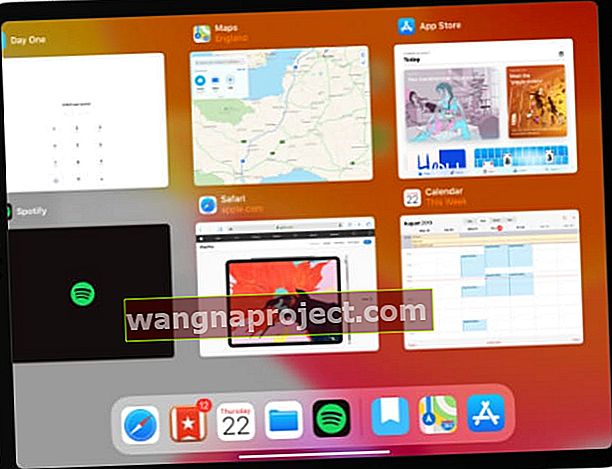 דחף כל אפליקציה מהחלק העליון של המסך כדי לסגור אותה.
דחף כל אפליקציה מהחלק העליון של המסך כדי לסגור אותה.
כיצד אוכל להפעיל מחדש את ה- iPhone או ה- iPad שלי?
- לחץ והחזק את לחצן שינה / ערה ולחצן עוצמת הקול.
- כשתתבקש, החלק כדי לכבות את המכשיר.
- המתן לפחות 30 שניות לפני שתלחץ על כפתור Sleep / Wake כדי להפעיל מחדש את ה- iPhone או ה- iPad שלך.
 כשתתבקש, החלק כדי לכבות את המכשיר.
כשתתבקש, החלק כדי לכבות את המכשיר.
שלב 6. אפס את כל ההגדרות ב- iPhone או ב- iPad שלך
אם ה- iPhone או ה- iPad שלך עדיין פועלים לאט לאחר ניקוי שטח אחסון נוסף וביצוע השלבים לעיל, ייתכן שיהיה עליך לאפס או לשנות חלק מההגדרות. אנו ממליצים לך לבצע גיבוי חדש של המכשיר לפני שתעשה זאת, כדי שתוכל לאחזר את ההגדרות הישנות שלך אם תרצה בכך.
 אתה יכול לשנות את ההגדרות כדי להפוך את ה- iPhone או ה- iPad שלך למהירים יותר.
אתה יכול לשנות את ההגדרות כדי להפוך את ה- iPhone או ה- iPad שלך למהירים יותר.
ראשית, אנו ממליצים לך לאפס את כל ההגדרות ב- iPhone או ב- iPad שלך. זה מחזיר את כל האפליקציות בהגדרות למצב ברירת המחדל. פעולה זו משנה את אופן הפעולה של המכשיר שלך, אך הוא לא מוחק שום תמונה, סרטון, אפליקציה או תוכן אחר.
כיצד אוכל לאפס את כל ההגדרות באייפון או באייפד שלי?
- עבור אל הגדרות> כללי> אפס.
- הקש על 'אפס את כל ההגדרות'.
- אשר שברצונך 'לאפס' את ההגדרות שלך.
 בחר לאפס את כל ההגדרות ב- iPhone או ב- iPad שלך.
בחר לאפס את כל ההגדרות ב- iPhone או ב- iPad שלך.
כיצד אוכל לערוך את ההגדרות כדי לזרז את האייפון או האייפד שלי?
מכשירי אייפון או אייפד ישנים יותר פועלים לאט גם לאחר איפוס כל ההגדרות. אם זה המקרה של המכשיר שלך, אתה יכול לערוך את ההגדרות כדי להשתמש בפחות כוח עיבוד. אתה עושה זאת על ידי השבתת תכונות קטנות או רקע שונות.
אינך צריך לשנות את כל ההגדרות המפורטות להלן. אבל כל אחד מהם אמור לעזור להאיץ את ה- iPhone או ה- iPad בכמות קטנה.
אם אינך מוצא אחד מהאתרים המפורטים להלן, משוך מטה מעמוד ההגדרות הראשי כדי לחשוף סרגל חיפוש. יתכן שהוא עבר למקום אחר בגירסת iOS או iPadOS שלך.
הפעל את התכונות הבאות באפליקציית ההגדרות:
- נגישות> גודל תצוגה וטקסט> צמצם את השקיפות.
- נגישות> תנועה> צמצום תנועה.
- דואר> אחזר נתונים חדשים> אחזור ידנית.
 שקיפות מופחתת לא נראית טוב אלא משתמשת בכוח עיבוד פחות.
שקיפות מופחתת לא נראית טוב אלא משתמשת בכוח עיבוד פחות.
כבה את התכונות האלה לאפליקציות שאינן חיוניות:
- [שמך]> iCloud.
- הגדרות> התראות.
- כללי> רענון אפליקציות רקע.
 אתה יכול גם לבחור לכבות לחלוטין את רענון אפליקציות הרקע.
אתה יכול גם לבחור לכבות לחלוטין את רענון אפליקציות הרקע.
כבה את התכונות האלה לחלוטין:
- סירי וחיפוש> האזן ל"היי סירי ".
- סירי וחיפוש> לחץ על כפתור הבית / הצדדי עבור סירי.
- iTunes ו- App Store> הורדות אוטומטיות.
 השבת הורדות אוטומטיות עבור מוסיקה, אפליקציות, ספרים וספרי שמע ועדכוני אפליקציות כדי להקל על המכשיר שלך.
השבת הורדות אוטומטיות עבור מוסיקה, אפליקציות, ספרים וספרי שמע ועדכוני אפליקציות כדי להקל על המכשיר שלך.
שלב 7. השתמש במצב DFU כדי לשחזר את המכשיר שלך
כל השלבים שלמעלה אמורים לחולל הבדל רב כדי לגרום ל- iPhone או ל- iPad לרוץ מהר יותר. אבל אם זה עדיין איטי, ייתכן שתוכל לתקן את זה עדיין באמצעות מצב DFU כדי להחזיר את המכשיר להגדרות היצרן.
כאשר אתה מכניס את ה- iPhone או ה- iPad למצב DFU כדי לשחזר אותו, הוא מתקין מחדש כל שורה של תוכנה וקושחה. זהו כלי יעיל להפליא לתיקון בעיות תוכנה שאולי גרמו לאייפון או האייפד שלך לפעול לאט.
שימוש במצב DFU מחייב את מחיקת כל התוכן מה- iPhone או ה- iPad שלך. תחילה עליך לבצע גיבוי. בדרך זו תוכל לשחזר את התמונות, הסרטונים, האפליקציות ותוכן אחר לאחר שחזור המכשיר.
 השתמש ב- iCloud, Finder או iTunes כדי לבצע גיבוי חדש של המכשיר שלך לפני שתשחזר אותו.
השתמש ב- iCloud, Finder או iTunes כדי לבצע גיבוי חדש של המכשיר שלך לפני שתשחזר אותו.
אם אחסון ה- iPhone או ה- iPad שלך כמעט מלא, זוהי הזדמנות טובה לנקיון.
עקוב אחר קישור זה לקבלת הוראות לשחזור ה- iPhone או ה- iPad שלך באמצעות מצב DFU. אם זה לא מתקן את המכשיר שלך, אולי בכל זאת הגיע הזמן לשדרג.

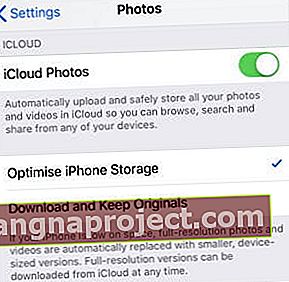 מיטוב האחסון מוריד רק תמונות וסרטונים שנצפו לאחרונה.
מיטוב האחסון מוריד רק תמונות וסרטונים שנצפו לאחרונה.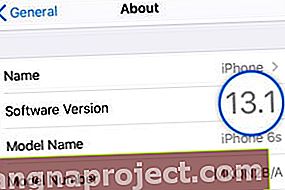 IPhone זה מריץ את iOS 13.1.
IPhone זה מריץ את iOS 13.1.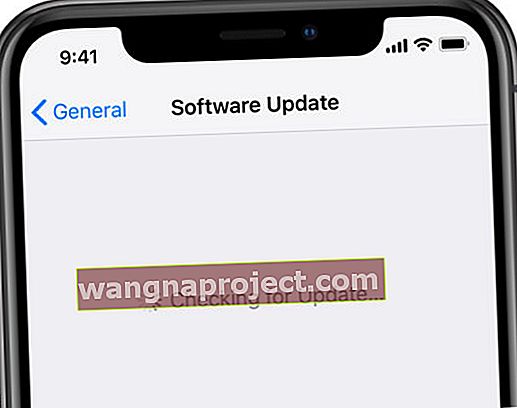 המתן ל- iPhone או iPad שלך למצוא את העדכונים האחרונים.
המתן ל- iPhone או iPad שלך למצוא את העדכונים האחרונים.
